NAS-Systeme erfreuen sich immer größerer Beliebtheit und sind schon in vielen Haushalten zu finden. “NAS” ist die Abkürzung von “Network Attached Storage”, was so viel wie “netzgebundener Speicher” bedeutet. Quasi ein zentraler Speicherplatz im (Heim-)Netzwerk. Unter den vielen Herstellern von NAS-Systemen ist vor allem Synology sehr beliebt.
Aktuell habe ich ein DS213j von Synology bei mir, welches ich für Hartware getestet habe (zu meinem Review). Das NAS-System kann zwei Festplatten aufnehmen und konnte mich auf Anhieb überzeugen. Es bietet eine gute Performance, ist sehr leise und stromsparend und besitzt, wie alle Geräte von Synology, ein tolles Webinterface. Leider verlässt es mich schon wieder in einer Woche, da wir es bei www.hartware.de in einem Gewinnspiel verlosen.
Synology bietet in seinen NAS-Systemen von Haus aus sehr viele Features. Weitere Funktionen können über das Paket-Zentrum in Form von Apps nachinstalliert werden. Dennoch reicht dies vielen Nutzern nicht aus und sie wollen andere Software installieren, welche nicht standardmäßig angeboten wird. Beispielsweise ownCloud.
Kein Problem. Ich zeige euch wie ownCloud auf einer Synology DiskStation mit DSM 4.2 installiert werden kann.
ownCloud auf Synology NAS-System installieren
Vor der Installation müssen bestimmte Anforderungen erfüllt sein. Öffnet dazu die “Systemsteuerung” und anschließend “Webdienste”. Hier muss der Punkt “Web Station aktivieren” aktiviert werden. Bei der geplanten Nutzung von MySQL (dazu später mehr) ebenso der Punkt “MySQL aktivieren”. Im Reiter “HTTP-Dienst” kann zudem die “HTTPS-Verbindung” aktiviert werden, was aber optional ist.
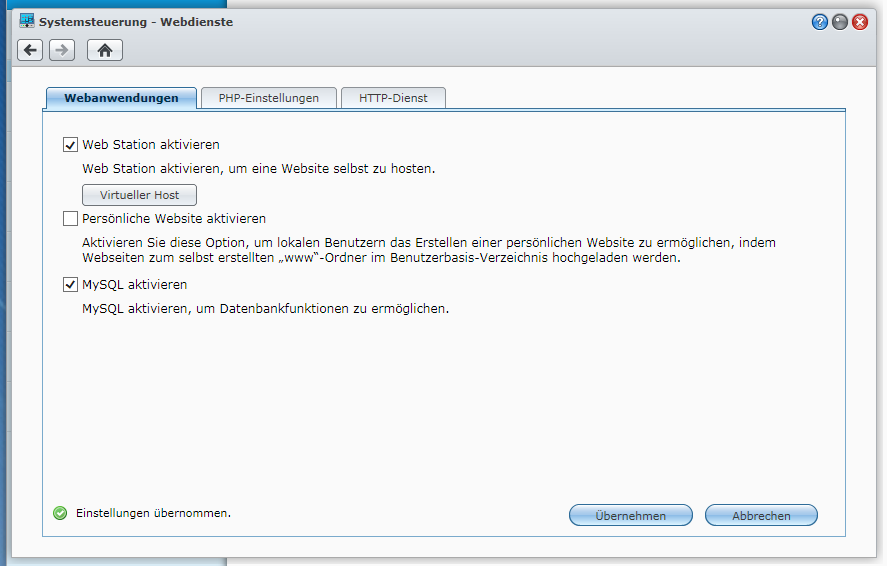
Im nächsten Schritt wird das Paket-Zentrum der Synology geöffnet. Dort muss zuerst eine neue Paketquelle hinzugefügt werden. Dies erfolgt über den Button “Einstellungen” und den Reiter “Paketquellen”. Hier existieren mehrere Möglichkeiten. Ich empfehle das ownCloud-Paket von Eric, da es am schnellsten upgedated wird. Als Quelle also dementsprechend “http://www.cphub.net” eintragen.
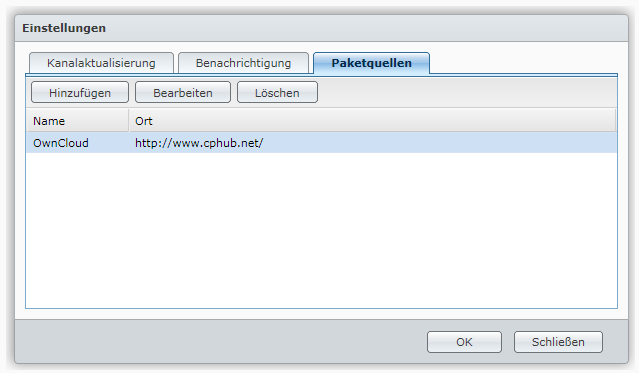
Zurück im Paket-Zentrum muss in der linken Navigationsleiste auf den Punkt “Community” gewechselt werden. Nach kurzer Ladezeit erscheint dort unter anderem auch ownCloud. Auf “Installieren” klicken.
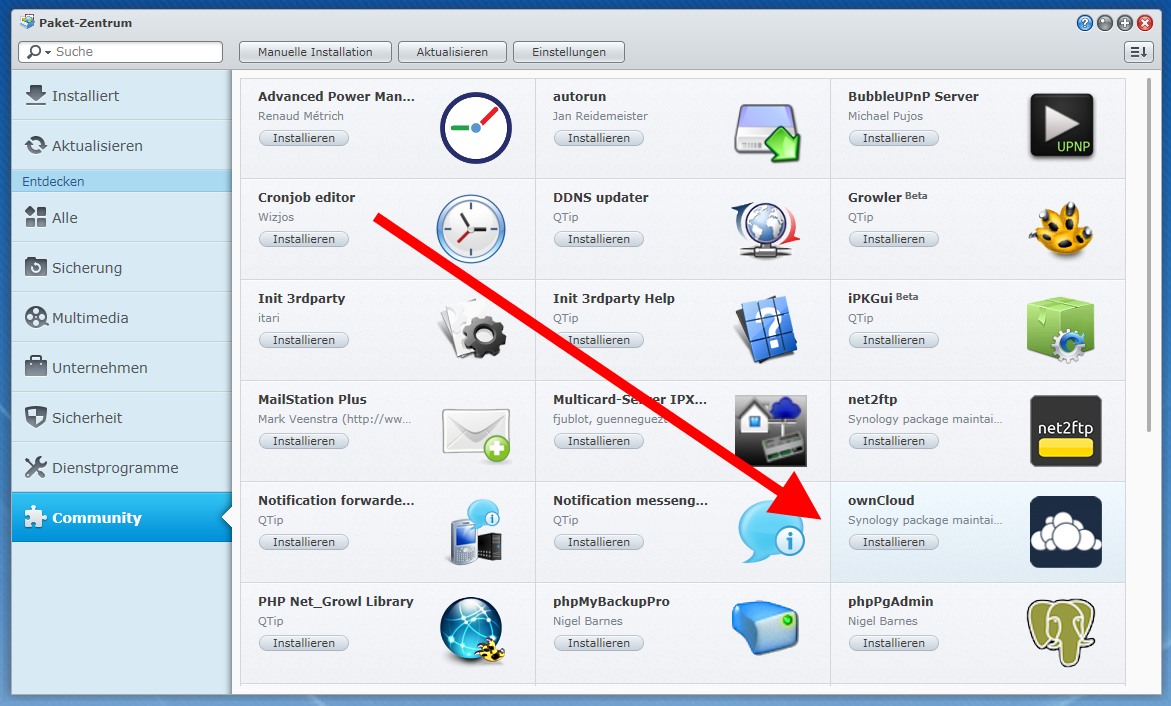
Nach ca. einer Minute ist die Installation abgeschlossen und es müsse noch ein paar Einstellungen getätigt werden. Unter anderem kann an diesem Punkt festgelegt werden, ob ownCloud über HTTPS oder HTTP erreichbar sein soll.
Nach erfolgreicher Installation erscheint das ownCloud-Icon im Startmenü.
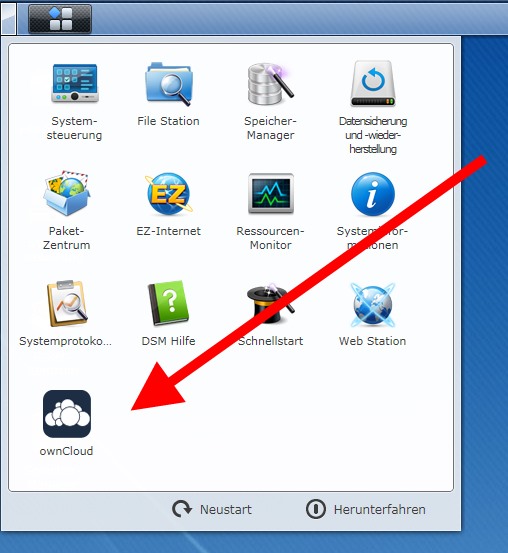
Ein Klick darauf öffnet ownCloud. Alternativ kann ownCloud auch über die URL “http(s)://IP-NAS-SYSTEM/owncloud/” aufgerufen werden. Hier muss lediglich noch der Admin-Account und ein Passwort vergeben werden. Mit einem Klick auf “Finish setup” landet ihr in eurer neuen ownCloud.
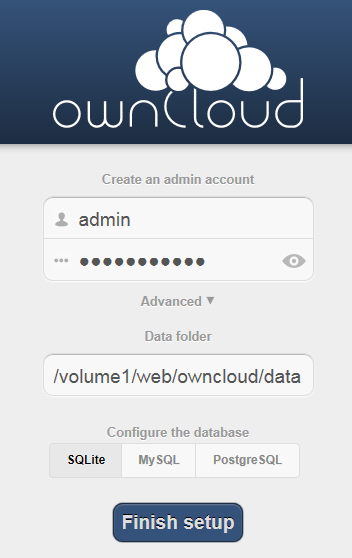
In diesem Tutorial verwende ich als Datenbank SQLite, da die Installation von ownCloud damit am schnellsten funktioniert. Die Nutzung von MySQL als Datenbank ist ein wenig aufwendiger. Eine gute Anleitung dazu gibts bei Eric in seinem Blog.
Der große Vorteil bei der Nutzung des Synology Paket-Zentrums ist die Möglichkeit von automatischen Updates. Bei Erscheinen einer neuen Version kann ownCloud ohne Verlust der Konfiguration aktualisiert werden. Wer ganz sicher gehen möchte, sollte aber vorher den Ordner “/VOLUME/web/owncloud” sichern.


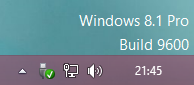
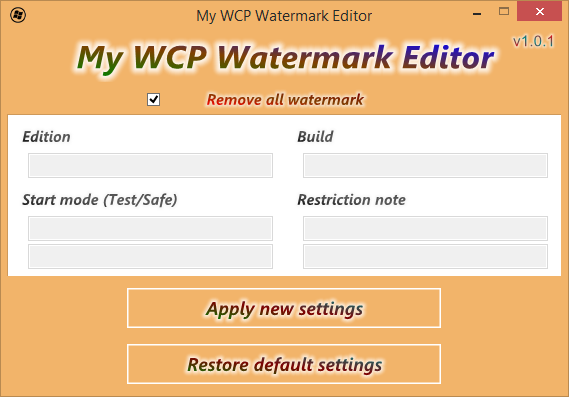
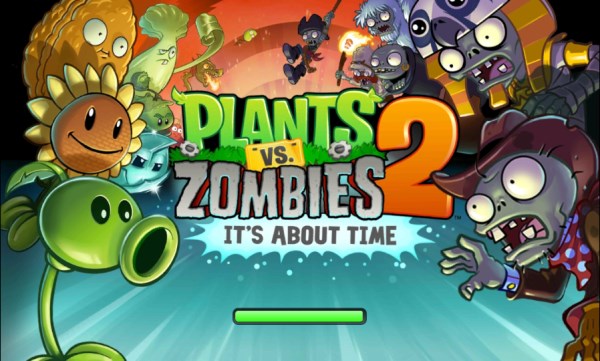
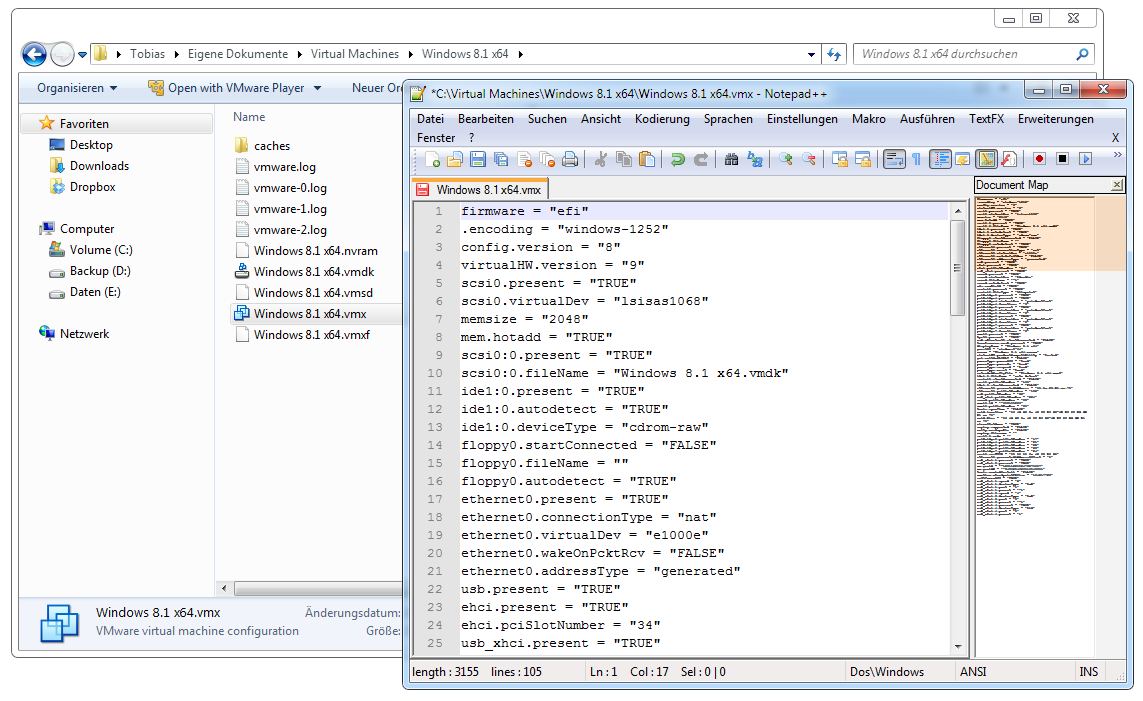
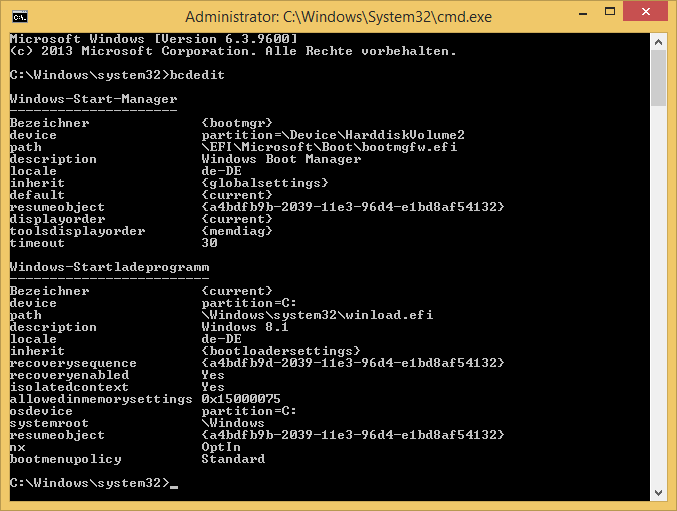
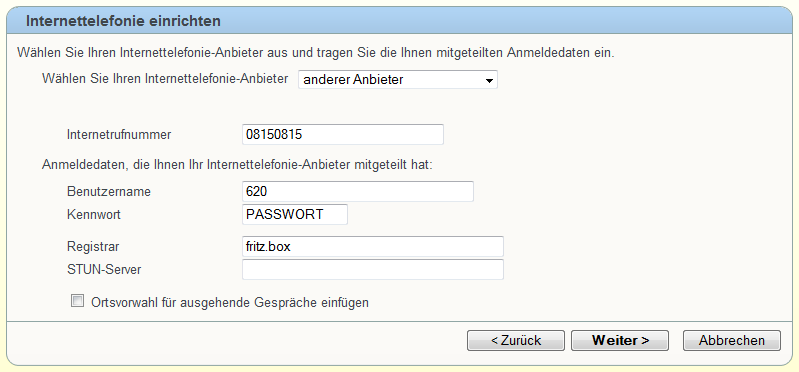
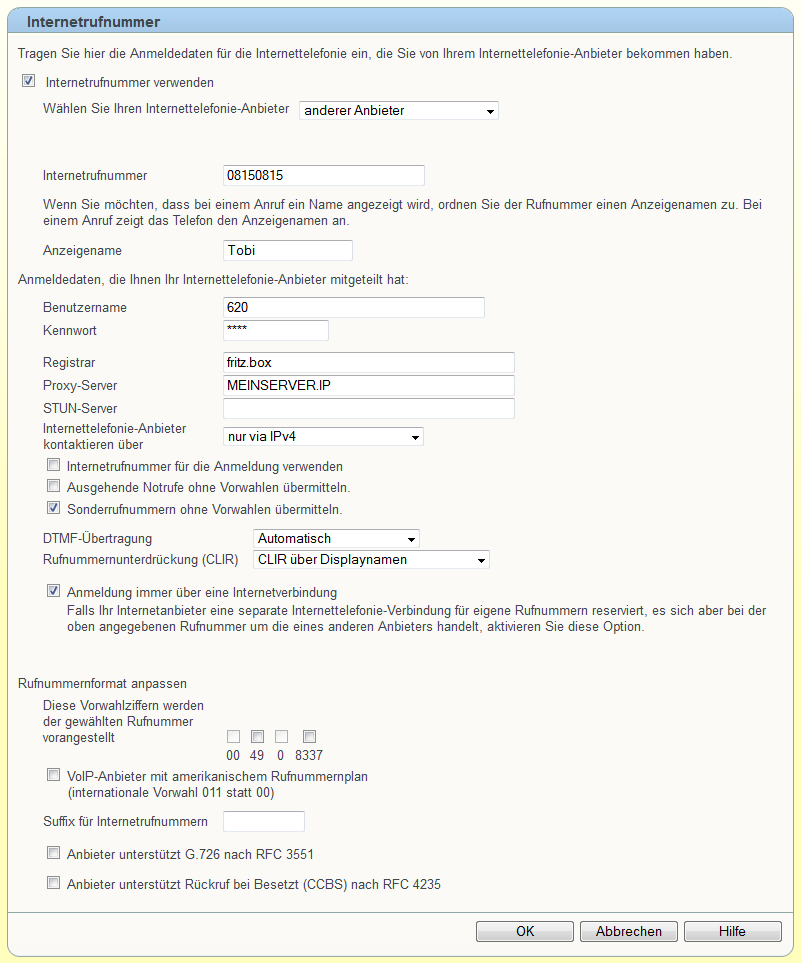
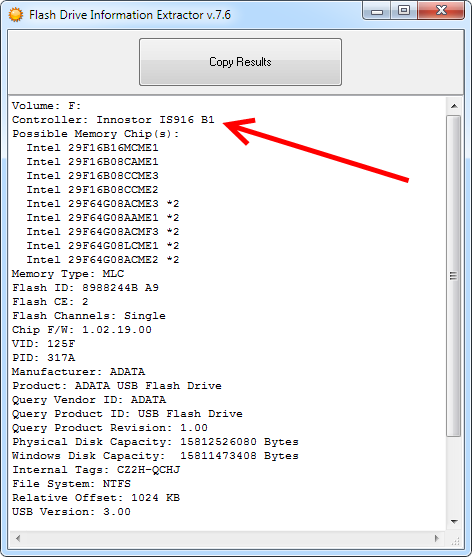
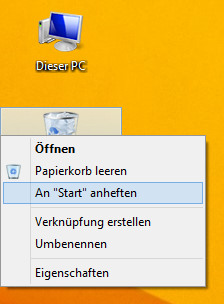
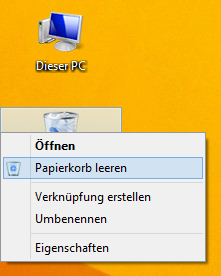
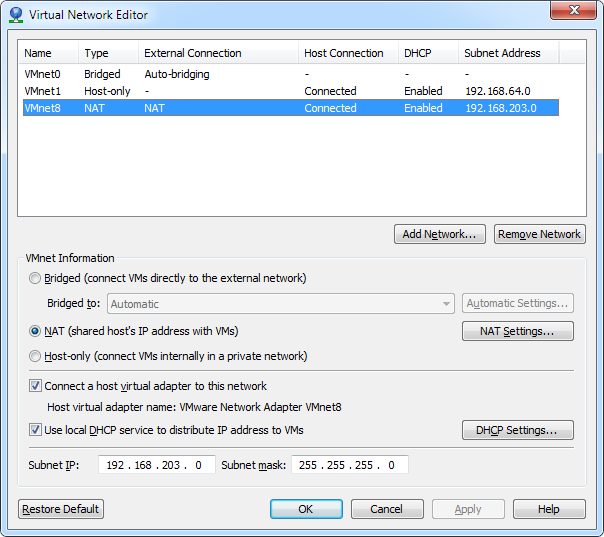

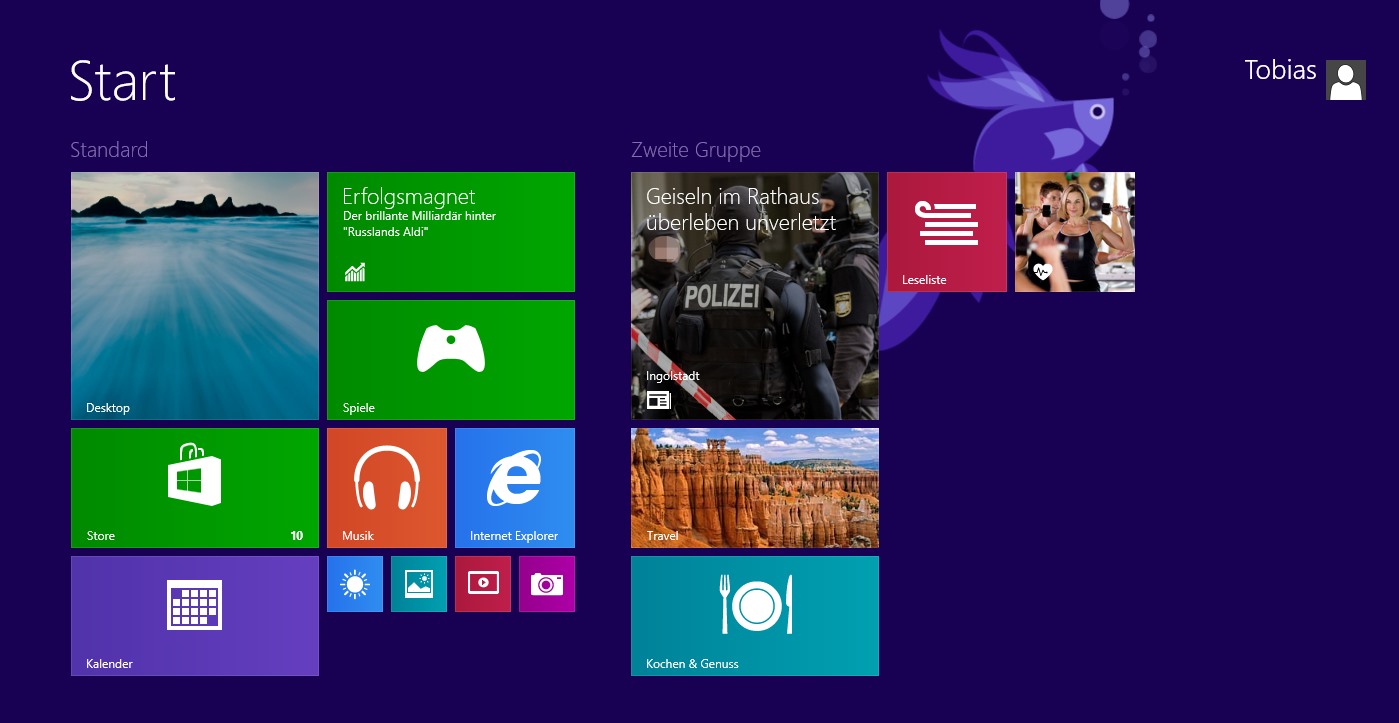
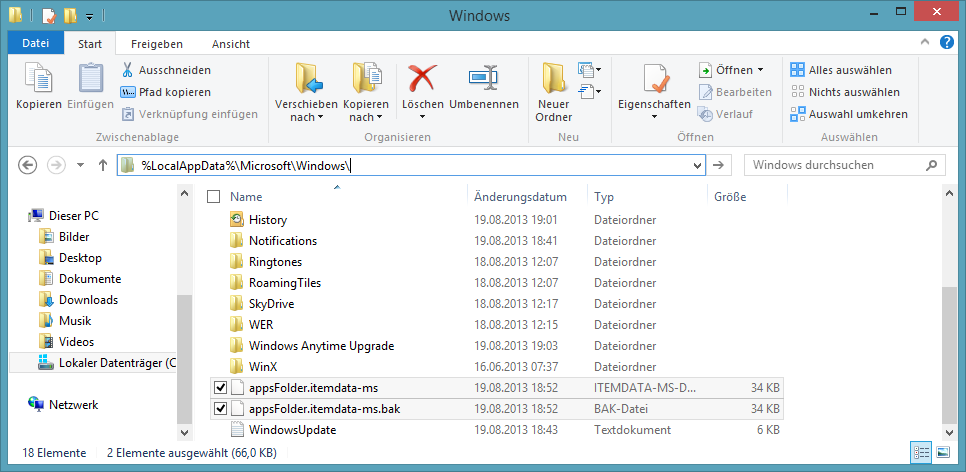
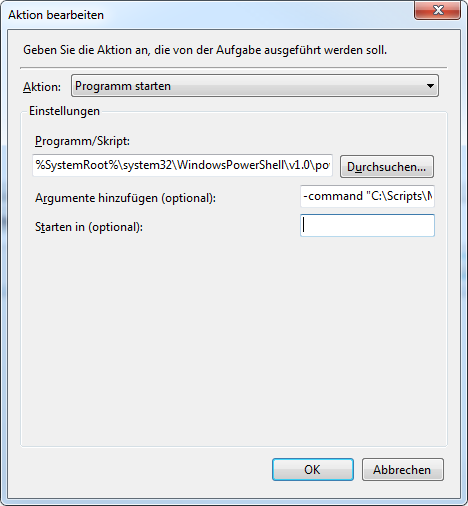
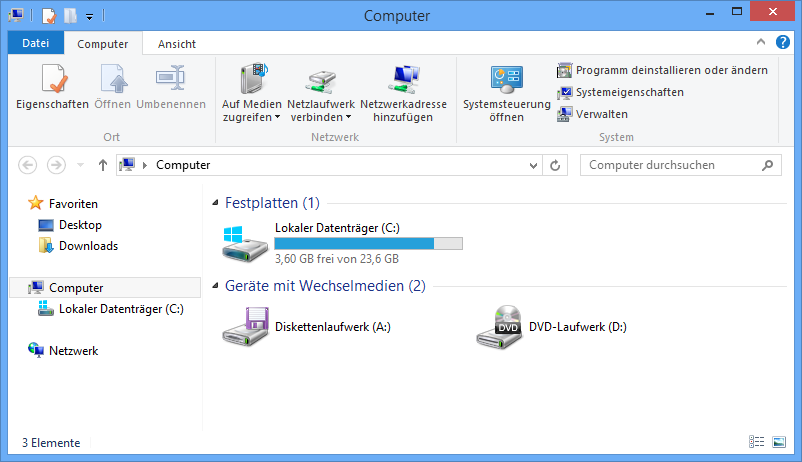
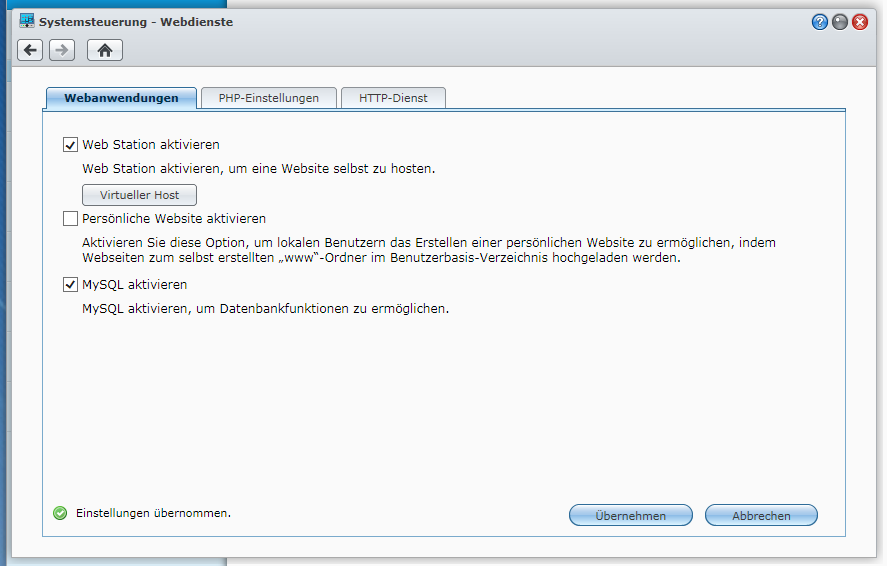
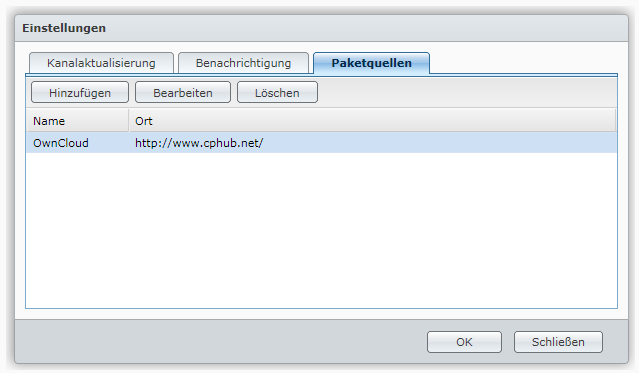
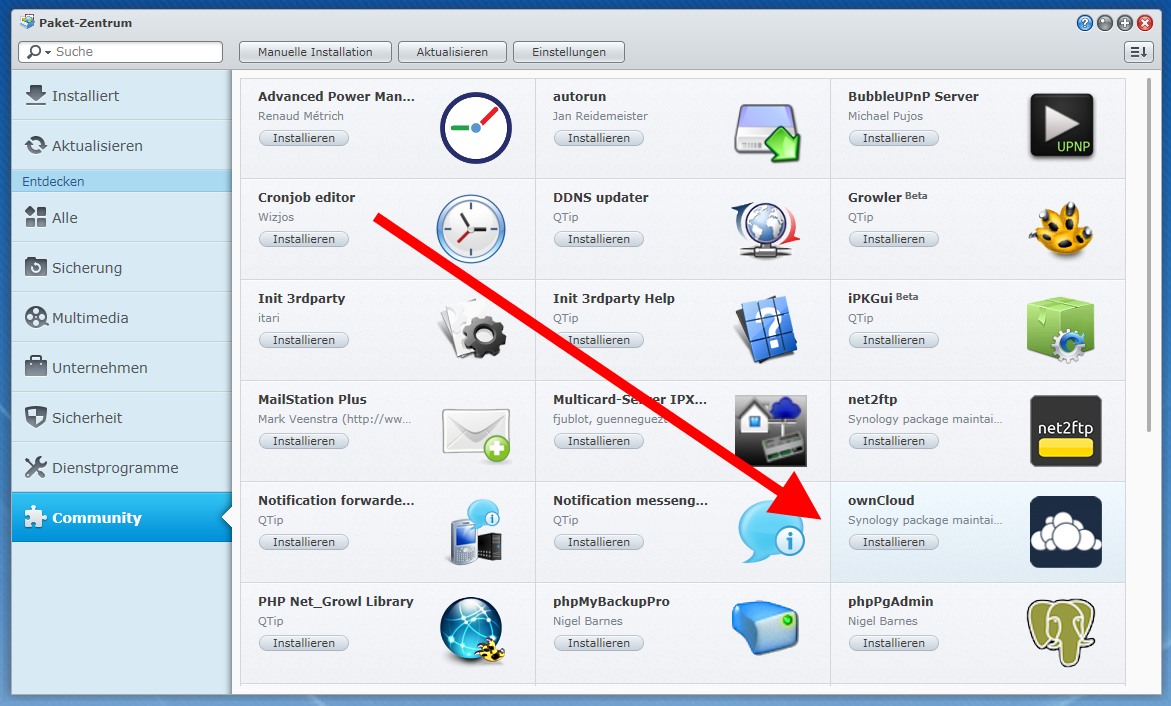
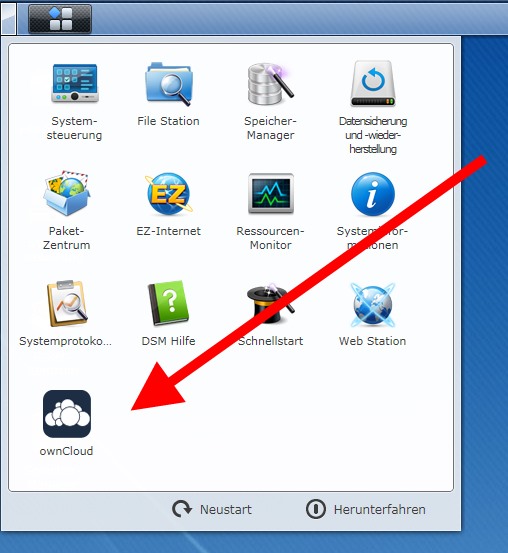
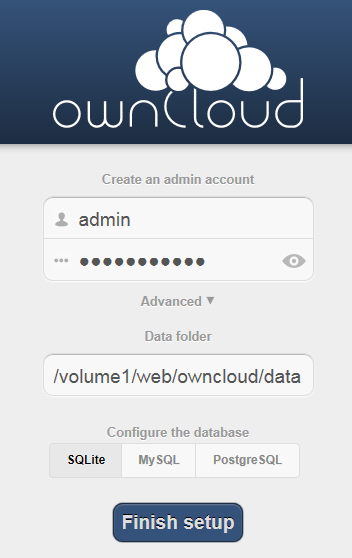
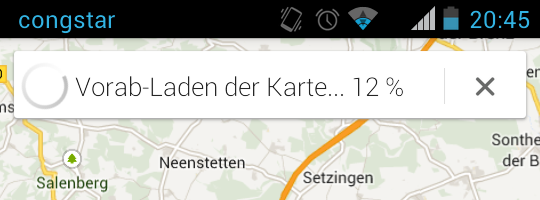

Neueste Kommentare