Vor einigen Monaten habe ich bereits einen Artikel mit PowerShell Befehlen für Exchange 2010 veröffentlicht. Unter anderem habe ich zwei nützliche Cmdlets vorgestellt, die alle ActiveSync Geräte für ein bestimmtes Postfach bzw. alle Geräte, die jemals mit dem Exchange-Server verbunden waren, auflisten.
Ein Leser hat mich per Mail gefragt, ob es eine Möglichkeit gibt, alle Postfächer mit ActiveSync-Geräten aufzulisten und das Ergebnis in eine CSV-Datei zu exportieren. Da mit PowerShell so gut wie alles möglich ist, ist auch diese Anforderung kein Problem. Wie immer führen verschiedene Wege zum Ziel.
Zuerst eine schnelle Lösung, die alle verfügbaren Daten ausgibt, dadurch aber auch sehr unübersichtlich ist:
$output = "C:\Temp\output.csv"
$devices = @()
$mailboxes = Get-CASMailbox -ResultSize:Unlimited | Where-Object {$_.HasActiveSyncDevicePartnership -eq $true}
foreach ($data in $mailboxes) {
$devices += Get-ActiveSyncDeviceStatistics -Mailbox $data.Samaccountname
}
$devices | Where-Object {$_} | Export-Csv $output
Das zweite Skript kann den eigenen Bedürfnissen angepasst werden und liefert eine deutlich übersichtlichere Liste.
$output = "C:\Temp\output.csv"
new-item $output -type file -force -value "User;DeviceType;DeviceModel;DeviceID;DeviceOS;DeviceUserAgent;FirstSyncTime;LastSyncTime`r`n"
$devices = Get-ActiveSyncDevice | Get-ActiveSyncDeviceStatistics
ForEach($device in $devices) {
$Model = $device.DeviceModel
$Type = $device.DeviceType
$ID = $device.DeviceID
$OS = $device.DeviceOS
$FirstSyncTime = Get-Date $device.FirstSyncTime -Format 'dd.MM.yyyy HH:mm'
$LastSyncTime = Get-Date $device.LastSuccessSync -Format 'dd.MM.yyyy HH:mm'
$UserAgent = $device.DeviceUserAgent
$User = $device.identity|out-string
$User = $user.split("/")[-2]
Add-Content -Path $output "$User;$Type;$Model;$OS;$ID;$UserAgent;$FirstSyncTime;$LastSyncTime"
}
Beide Skripte haben eine relativ lange Laufzeit, die natürlich von der verwendeten Exchange-Umgebung abhängig ist. Als ungefähre Richtzeit kann man eine Minute für 100 Postfächer rechnen.
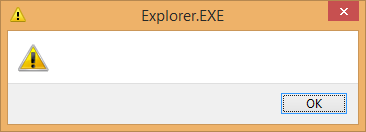 In meiner VM mit Windows 8.1 bekomme ich seit einigen Tagen einen nervigen Fehler, direkt nach dem Booten. Es erscheint eine Fehlermeldung mit der Bezeichnung “Explorer.EXE” (siehe Screenshot). Eine Beschreibung oder ein Fehlercode werden nicht angezeigt.
In meiner VM mit Windows 8.1 bekomme ich seit einigen Tagen einen nervigen Fehler, direkt nach dem Booten. Es erscheint eine Fehlermeldung mit der Bezeichnung “Explorer.EXE” (siehe Screenshot). Eine Beschreibung oder ein Fehlercode werden nicht angezeigt.

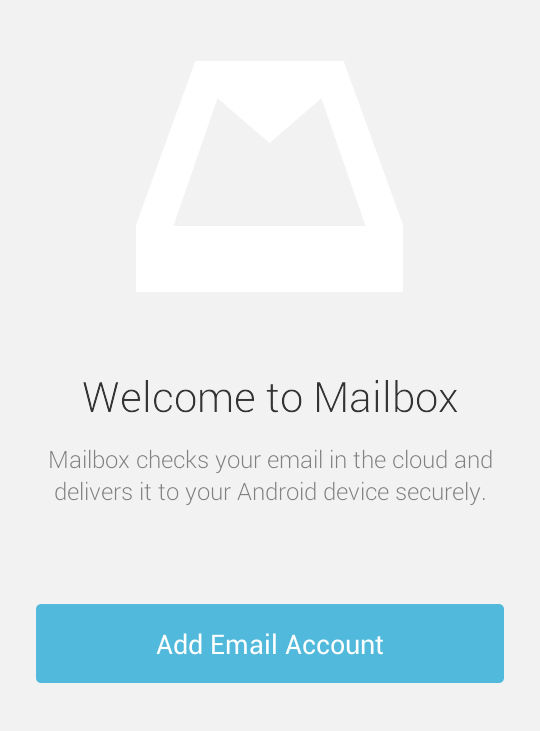
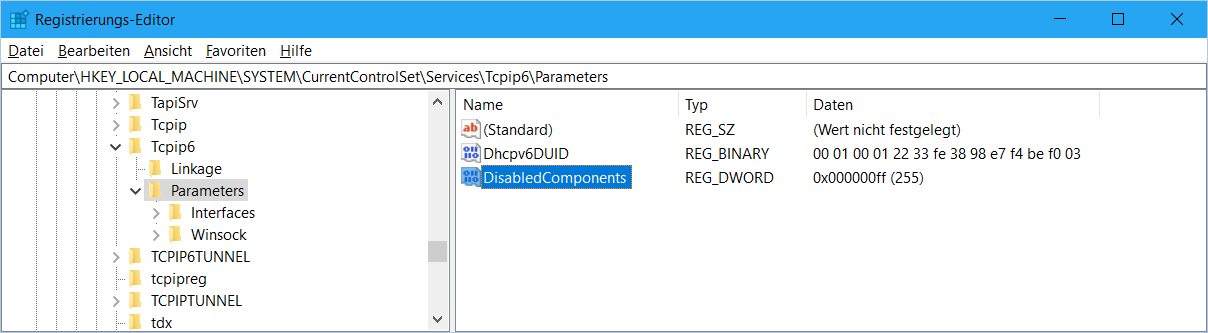
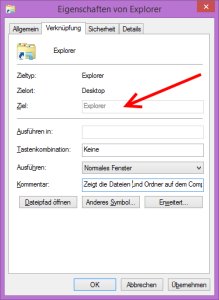
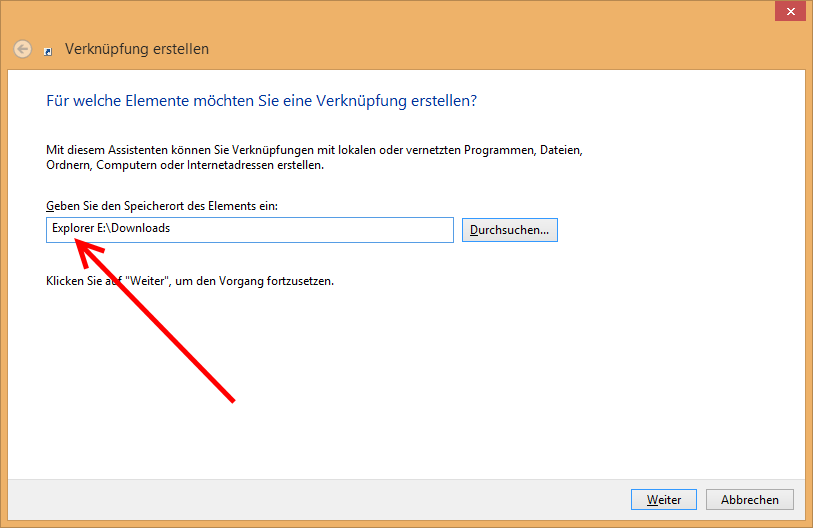
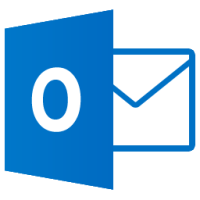
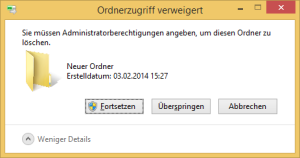
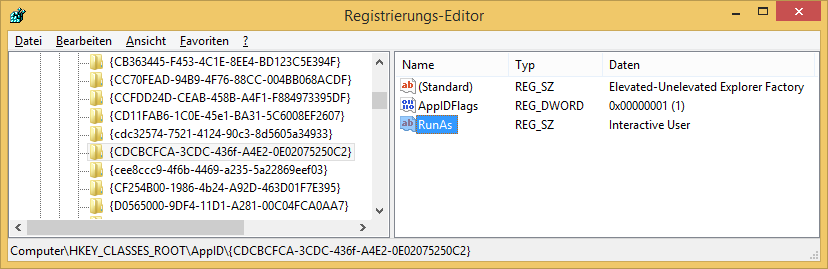
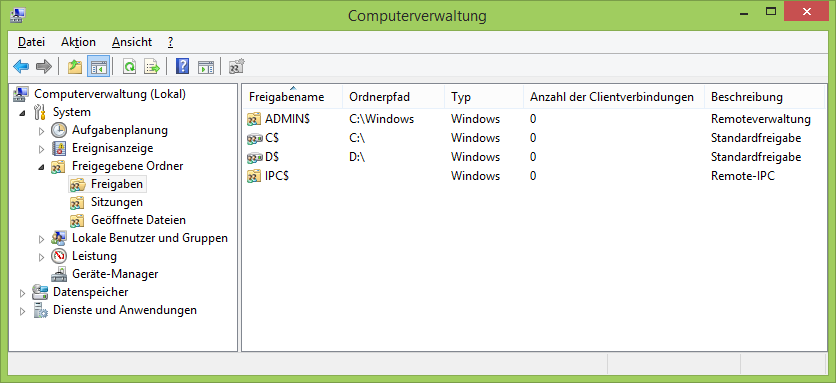
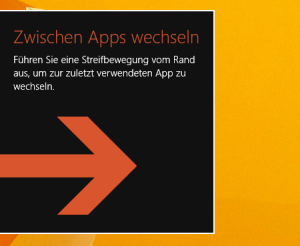
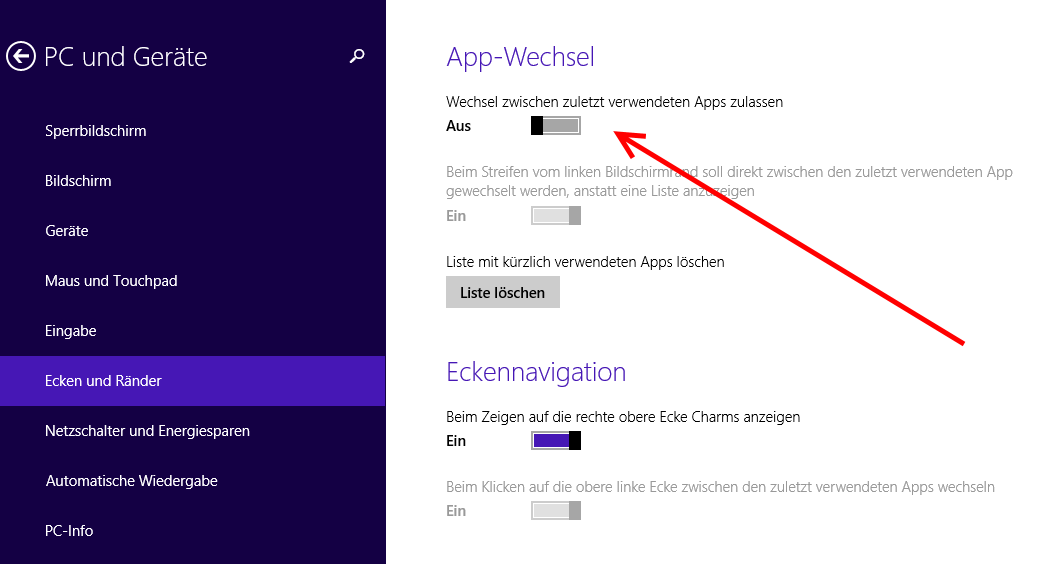
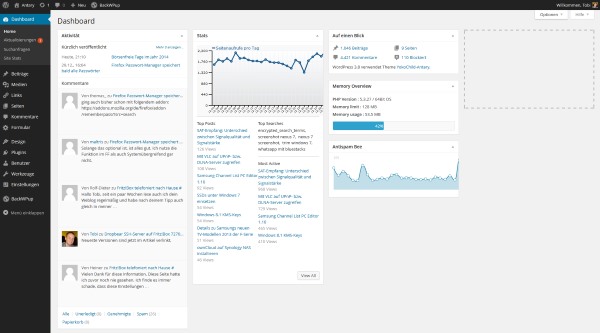
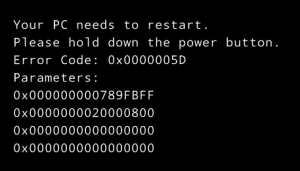


Neueste Kommentare