Windows 8 bzw. Windows 8.1 bringen eine Menge vorinstallierter Apps für die Modern UI mit. Doch nicht jeder benötigt die vorinstallierten Apps. Wenn man beispielsweise wie ich die Modern UI Oberfläche überhaupt nicht benutzt, sind die Apps nur unnötiger Ballast. Glücklicherweise lassen sich diese Apps bis auf wenige Ausnahmen relativ leicht entfernen.
Dazu einfach die gewünschten Apps in der Apps-Übersicht markieren und auf “Deinstallieren” klicken. Nicht gelöscht werden können die Apps Desktop, Fotos, Kamera, PC-Einstellungen, SkyDrive und Store.
Doch damit werden nur die Apps für den aktuell angemeldeten Benutzer entfernt. Wenn eine App auch für einen anderen Benutzer installiert ist, bleibt diese auf dem System erhalten. Außerdem enthält Windows auch einige bereitgestellte Apps, die für jeden neuen Benutzer bei der ersten Anmeldung eingerichtet werden. Diese bereitgestellten Apps können nicht über die Benutzeroberfläche entfernt werden.
Apps via PowerShell entfernen
Die Lösung bietet wie so oft die PowerShell. Damit eröffnen sich deutlich mehr Möglichkeiten und es lassen sich sowohl installierte als auch bereitgestellte Apps löschen.
Nachfolgend eine Übersicht der verschiedenen Möglichkeiten mit der PowerShell. Diese muss dabei mit Administratorrechten gestartet werden.
- Alle installierten Apps für einen Benutzer herausfinden:
Get-AppXPackage -User BENUTZERNAME - Alle installierten Apps für alle Benutzer auflisten:
Get-AppxPackage -AllUsers - Alle Microsoft Apps für den aktuell angemeldeten Benutzer deinstallieren:
Get-AppxPackage -Publisher *Microsoft* | Remove-AppxPackage - Alle Apps für alle Benutzer deinstallieren:
Get-AppxPackage -AllUsers | Remove-AppxPackage - Alle standardmäßig bereitgestellten Bing-Apps löschen:
Get-AppxProvisionedPackage -online | where {$_.PackageName -like "*Bing*"} | Remove-AppxProvisionedPackage -online - Alle standardmäßig bereitgestellten Apps löschen:
Get-AppXProvisionedPackage -online | Remove-AppxProvisionedPackage -online
Möchte man alle Apps vollständig entfernen müssen die beiden fett markierten Befehle verwendet werden.
Da der Store auf jeden Fall erhalten bleibt, können neue bzw. vorher gelöschte Apps ohne Probleme wieder installiert werden.
Sie sehen gerade einen Platzhalterinhalt von X. Um auf den eigentlichen Inhalt zuzugreifen, klicken Sie auf die Schaltfläche unten. Bitte beachten Sie, dass dabei Daten an Drittanbieter weitergegeben werden.
Mehr Informationen
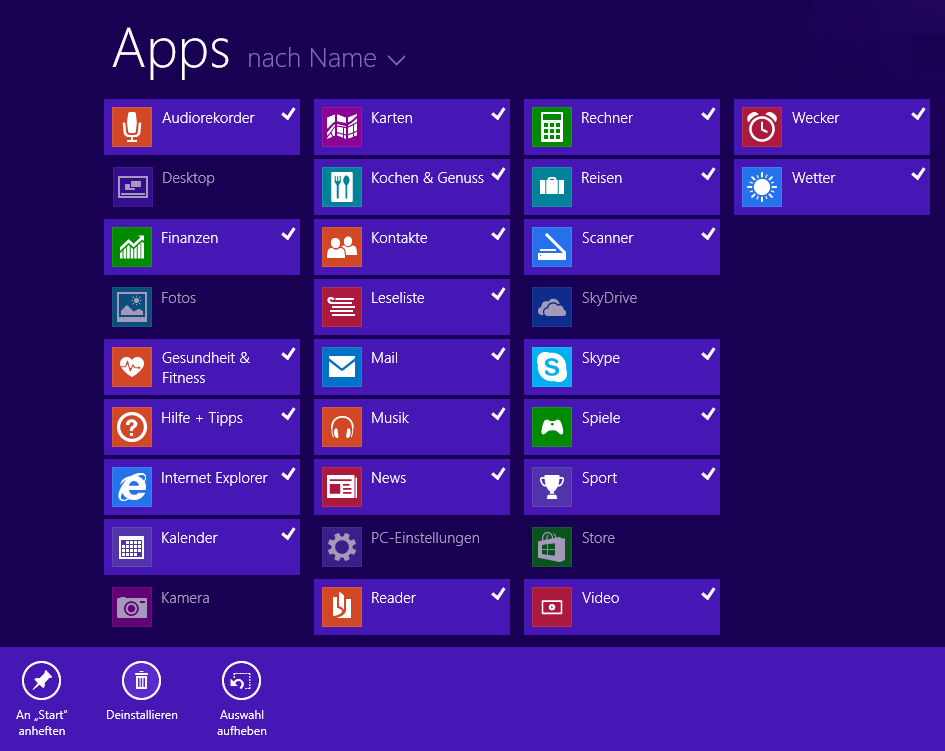
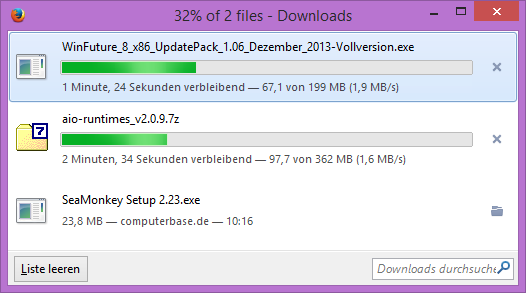
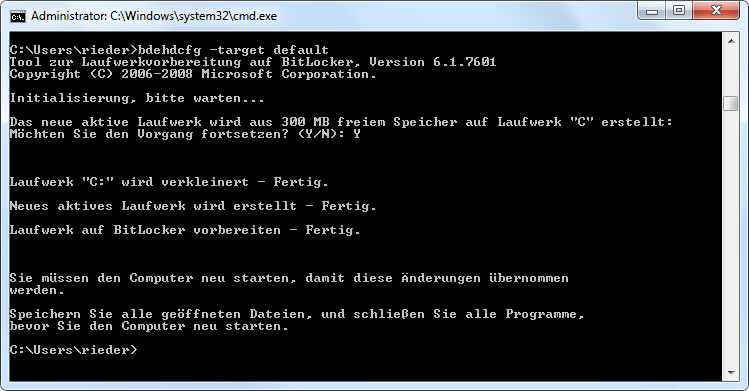
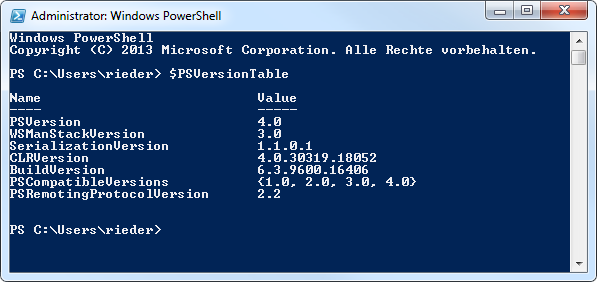
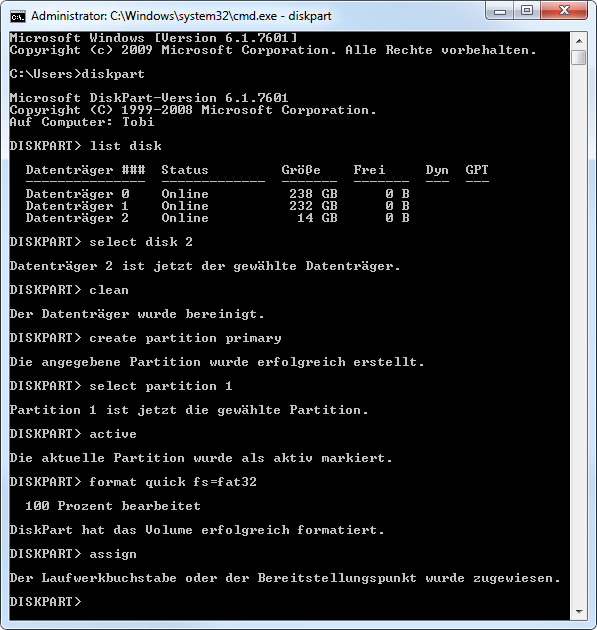
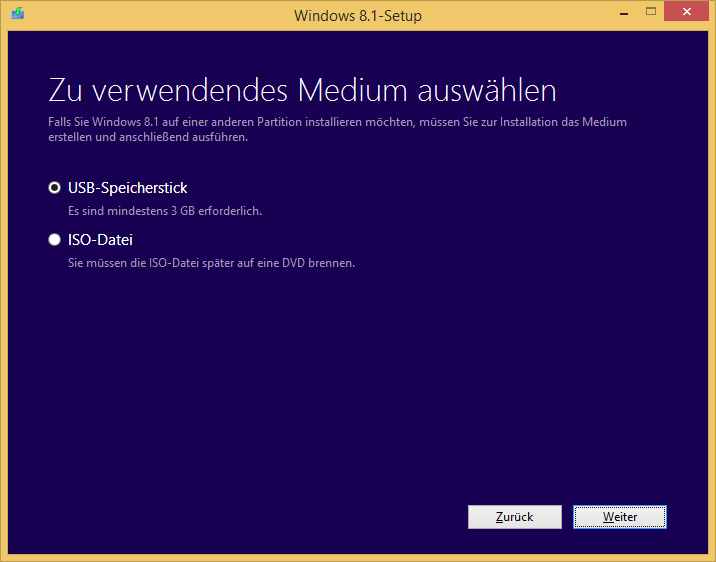
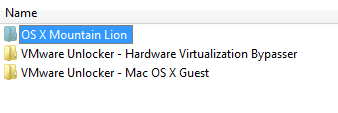
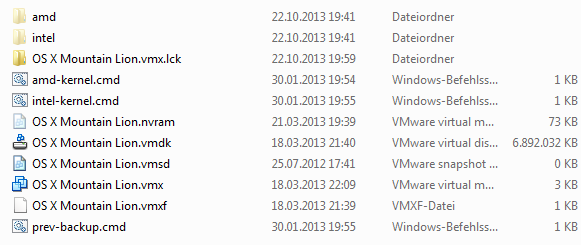
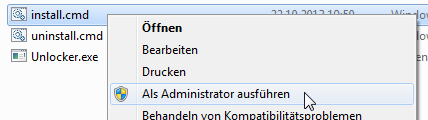
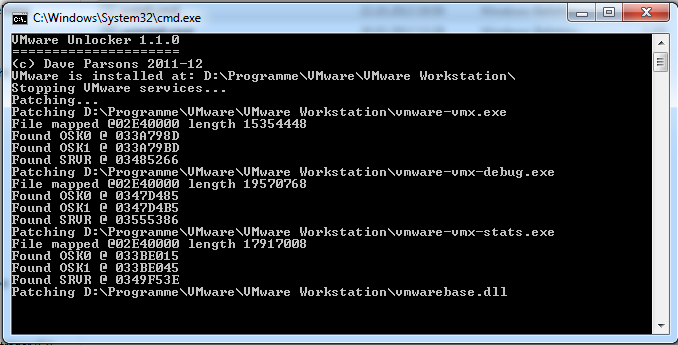
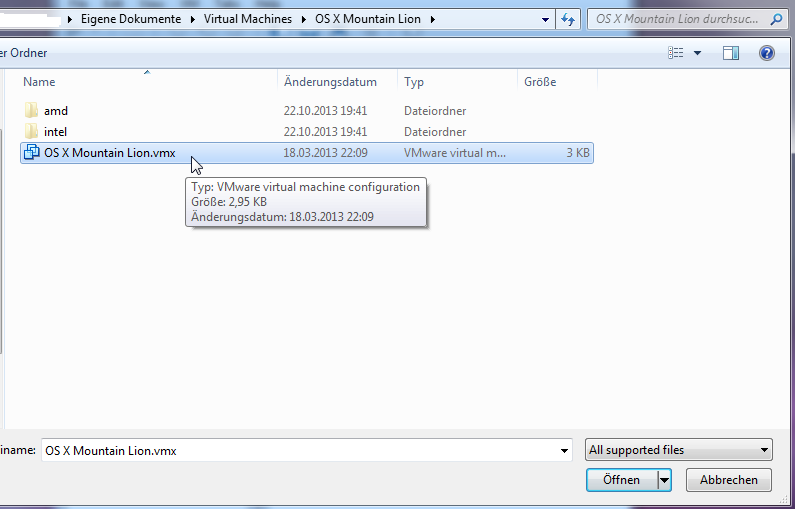
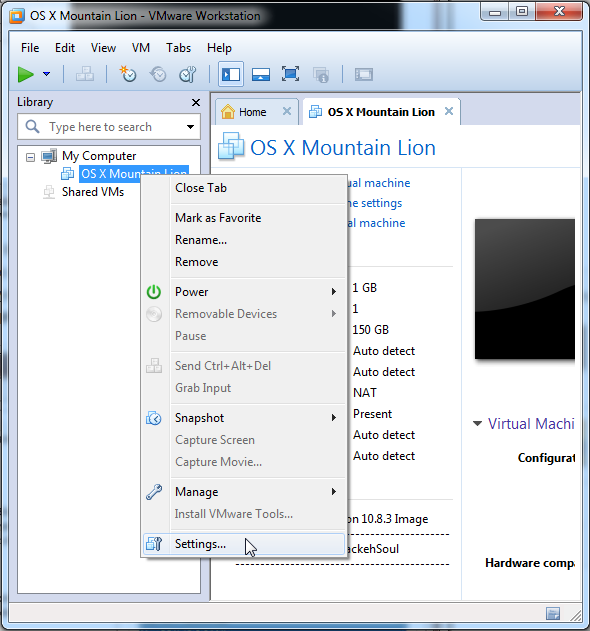
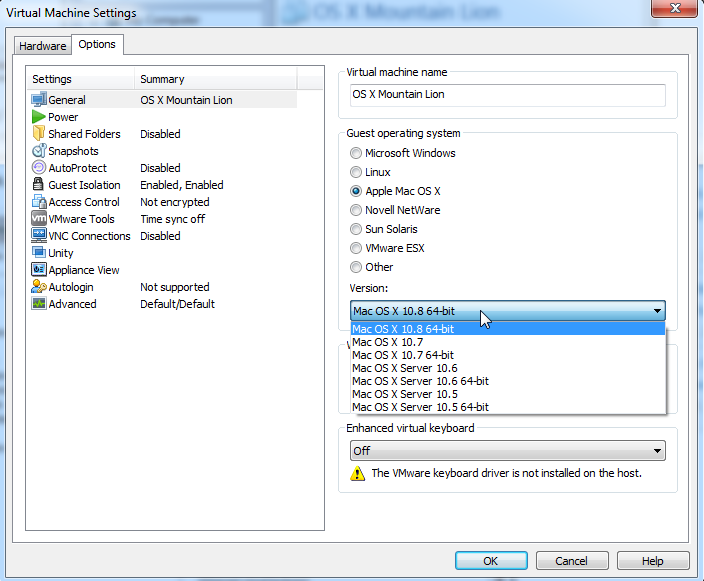
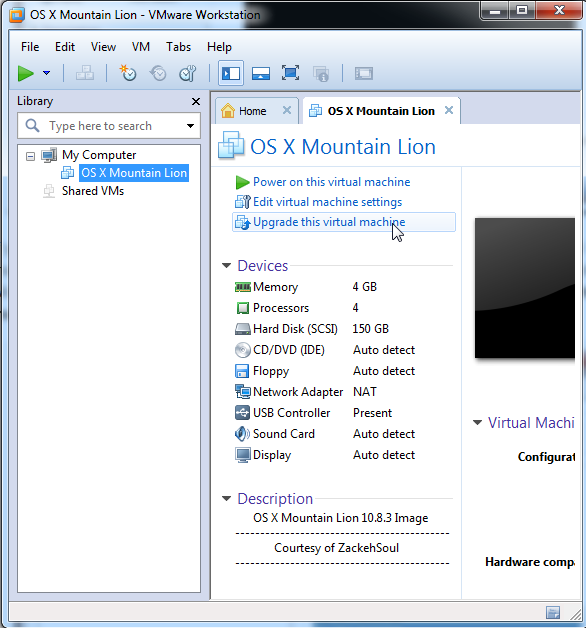
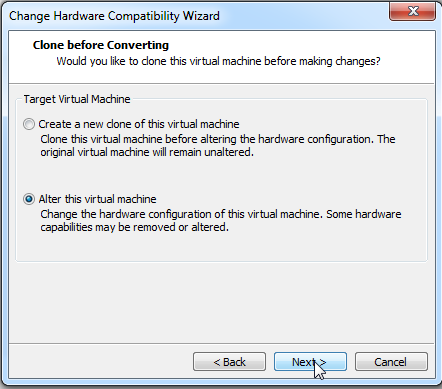
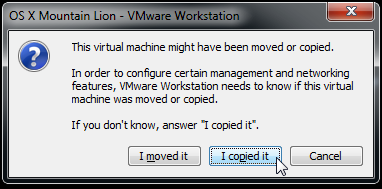
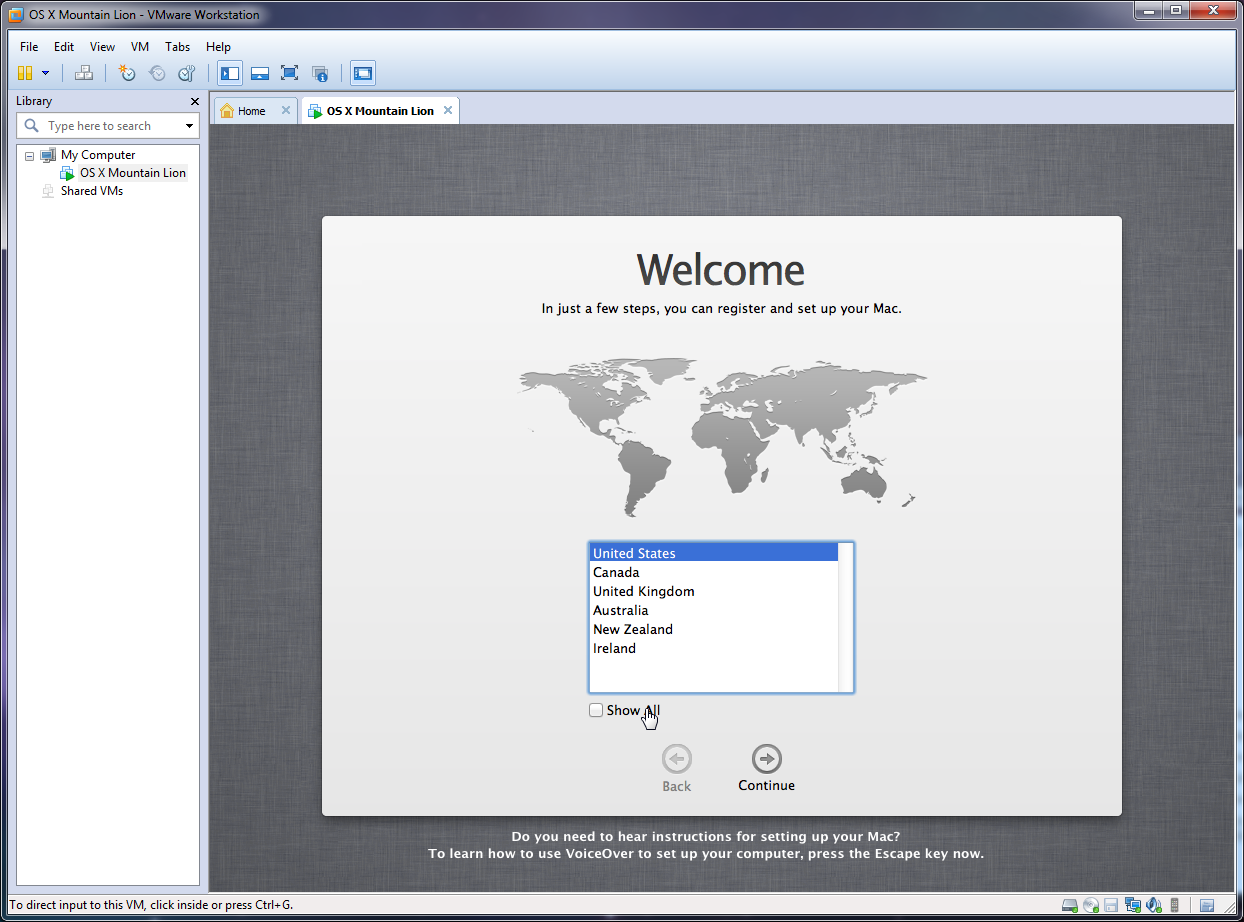

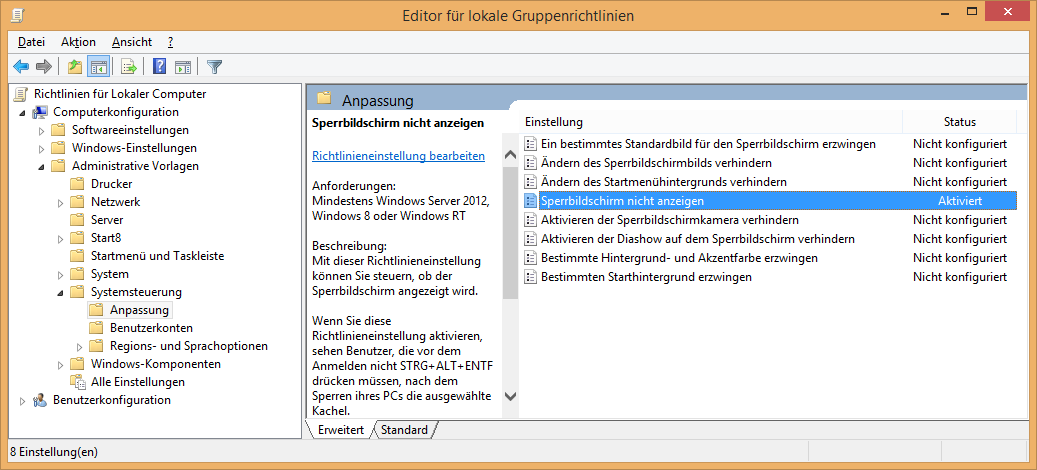
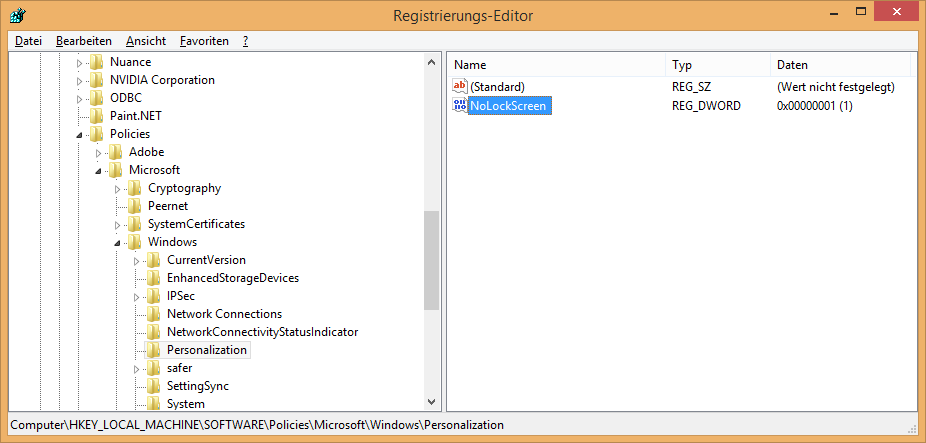


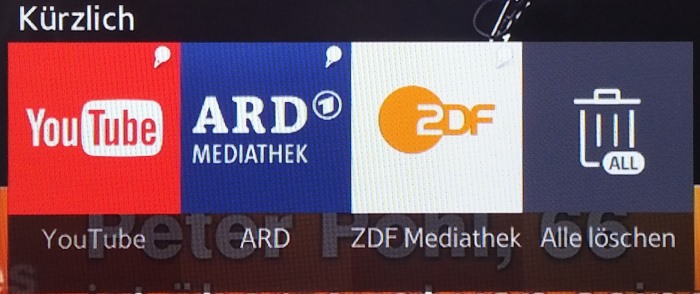
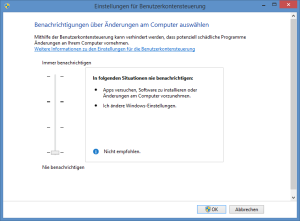
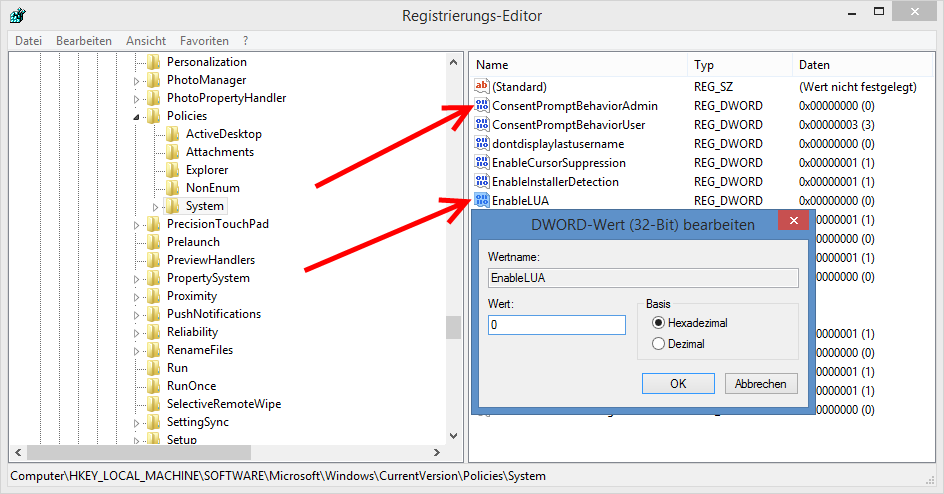
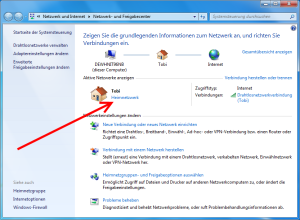
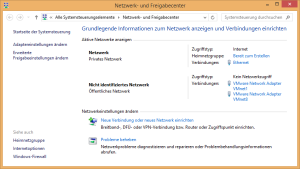
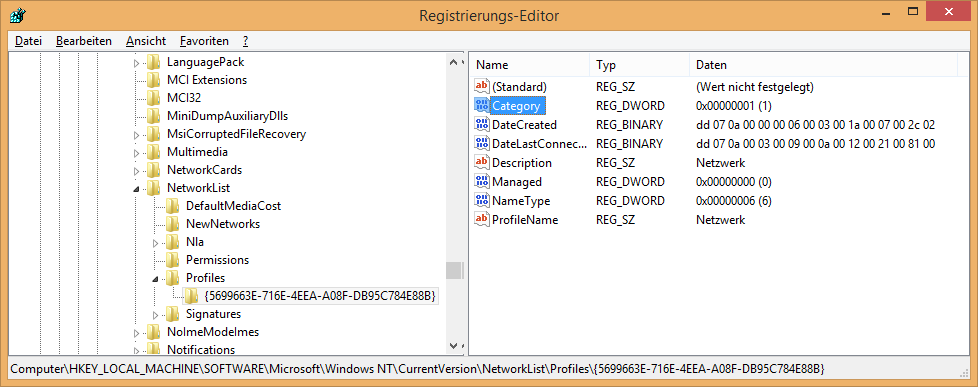
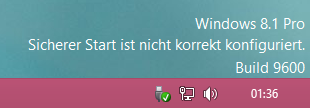
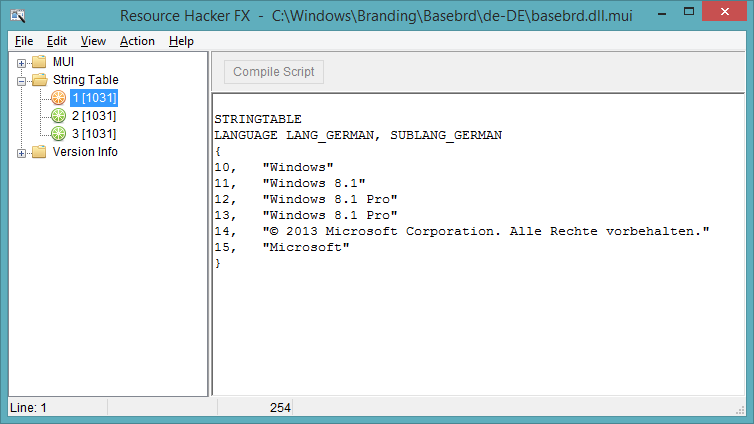
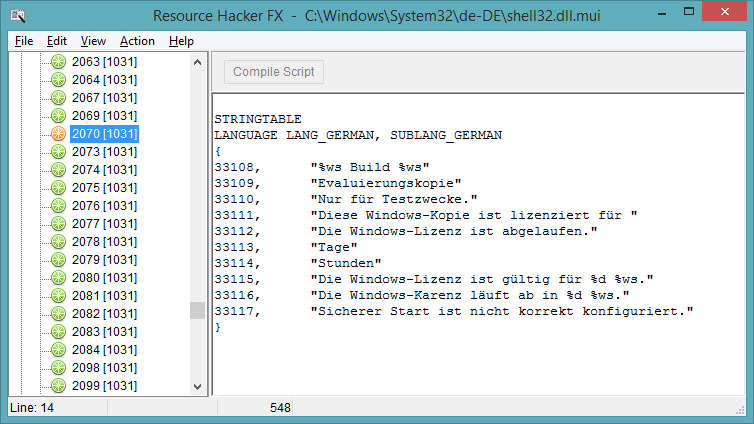

Neueste Kommentare