
Pünktlich zum geplanten Termin wurde gestern Firefox 28 veröffentlicht. Wie bei Firefox 27 wurden auch dieses Mal nur kleinere Änderungen vollzogen. Erst die nächste Version wird einige gravierende Änderungen beinhalten, unter anderem die neue Benutzeroberfläche Australis und eine überarbeitete Synchronisierung. Firefox 29 soll laut Plan am 29. April 2014 erscheinen.
- Unterstützung für VP9 Video-Decodierung
- Unterstützung für Opus in WebM
- Gamepad-API fertiggestellt und standardmäßig aktiviert
- verbesserter Lautstärkeregler für HTML5 Audio- und Videostreams (horizontal statt wie bisher vertikal)
- Firefox-Meldungen werden im Benachrichtigungszentrum von OS X 10.9 angezeigt
- Unterstützung von SPDY 2.0 entfernt
- Unterstützung für WebVTT (Web Video Text Tracks) (standardmäßig deaktiviert)
Download Firefox 28
Portable Firefox 28 @ Horst Scheuer
Sie sehen gerade einen Platzhalterinhalt von X. Um auf den eigentlichen Inhalt zuzugreifen, klicken Sie auf die Schaltfläche unten. Bitte beachten Sie, dass dabei Daten an Drittanbieter weitergegeben werden.
Mehr Informationen

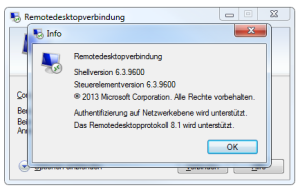
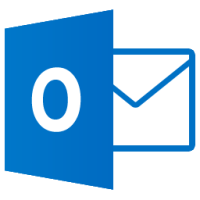
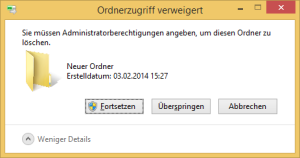
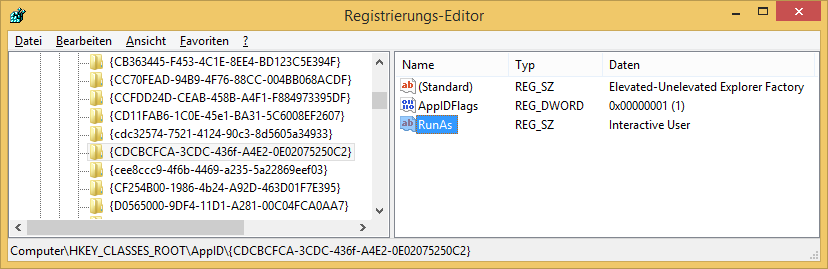
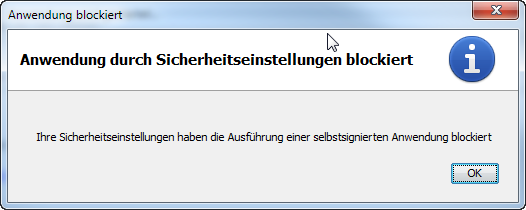
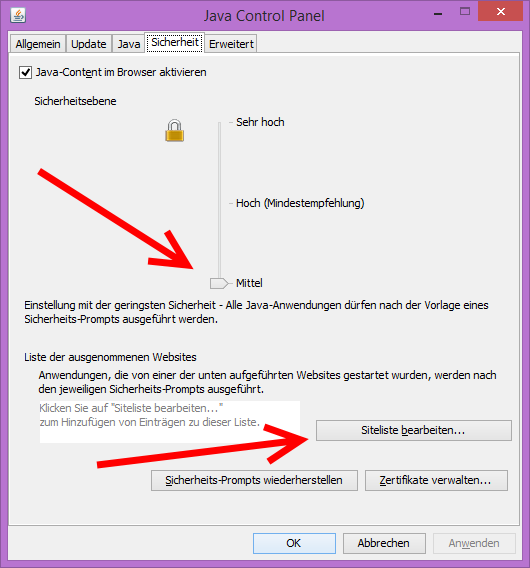
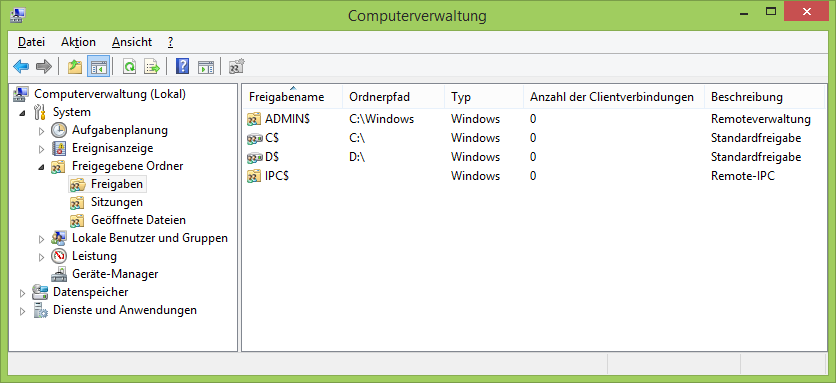
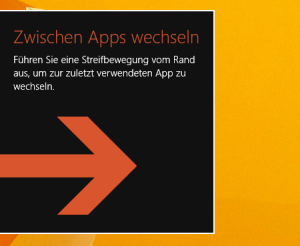
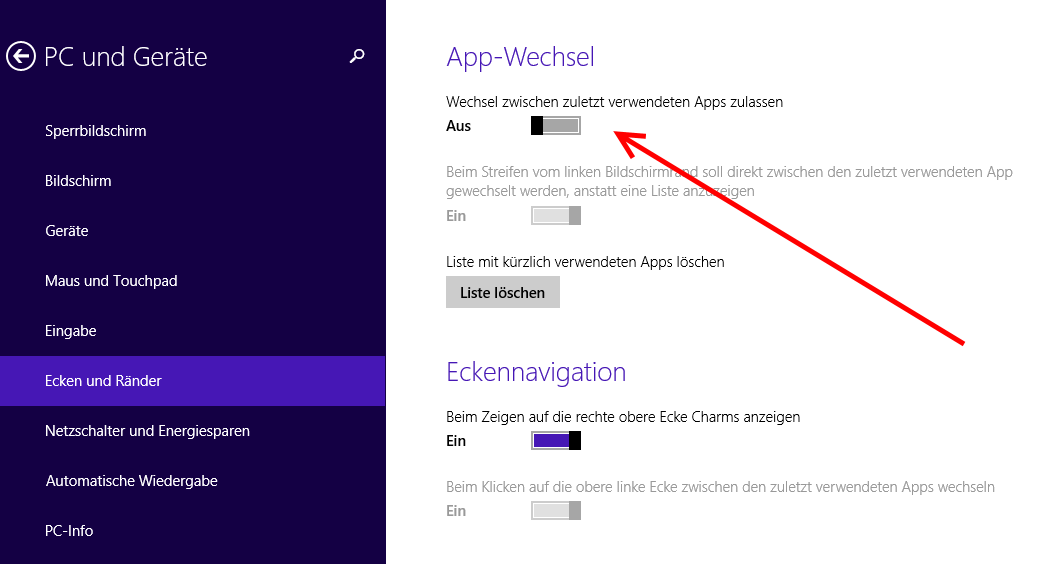
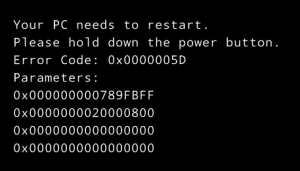

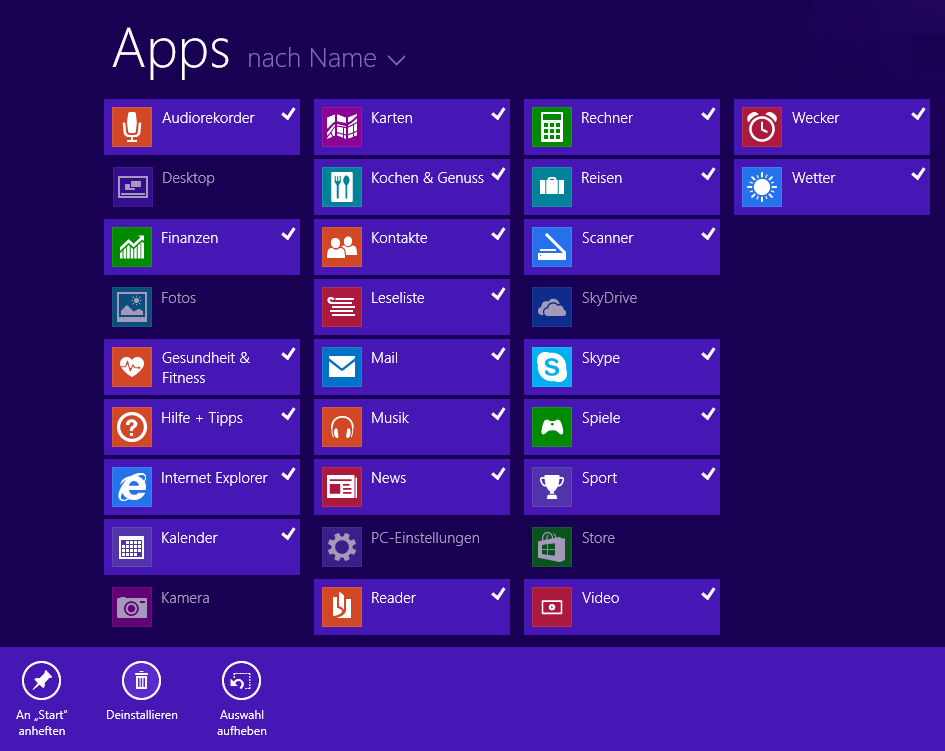
Neueste Kommentare