Ende September ist der VLC media player in Version 2.1 erschienen. Neben zahlreichen Bugfixes war das überarbeitete Audiosystem die größte Neuerung. Mir hat die neue Version sofort zugesagt, wurden damit doch zwei nervige Probleme behoben. Zum einen die sehr träge Lautstärkeveränderung und zum anderen der stotternde Ton beim Pausieren eines Videos.
Nur wenige Tage später wurde ebenfalls eine neue Version von MPC-HC (Media Player Classic – Home Cinema) veröffentlicht. Mit Version 1.7.0 wurden die internen Filter durch LAV-Filter ersetzt. LAV-Filter sind moderne DirectShow-Filter auf Basis von FFmpeg. Damit spielt MPC-HC, ähnlich wie VLC, nahezu alle Formate ohne zusätzliche Filter oder externe Codec-Packs ab. Außerdem wird mit der neuen Version Windows 8.1 unterstützt und das Video-Streaming wurde signifikant verbessert. Wie bei jeder neuen Version wurden auch eine Menge Fehler behoben.
Vor etlichen Jahren habe ich den MPC-HC standardmäßig genutzt. Irgendwann bin ich dann auf den VLC media player umgestiegen. Nach einem kurzen Test von MPC-HC in Version 1.7.0 habe ich mich kurzerhand für einen erneuten Wechsel entschlossen. Der Player fühlt sich einfach flotter an und bietet einige weitere Vorteile. Beispielsweise werden die Untertitel schöner gerendert und das Spulen funktioniert deutlich präziser. Auch bei der Wiedergabe zeigt sich der MPC-HC deutlich ressourcenschonender als der VLC. Trotz aktivierter Hardwarebeschleunigung erzeugt VLC eine CPU-Last von 10-20%. Der MPC-HC bleibt dagegen stets unter 5%.
VLC bleibt dennoch auf meinem System installiert, falls der MPC-HC in Ausnahmefällen ein Format nicht verarbeiten kann.
Welchen Media Player nutzt ihr? MPC-HC, VLC oder einen ganz anderen?
Sie sehen gerade einen Platzhalterinhalt von X. Um auf den eigentlichen Inhalt zuzugreifen, klicken Sie auf die Schaltfläche unten. Bitte beachten Sie, dass dabei Daten an Drittanbieter weitergegeben werden.
Mehr Informationen
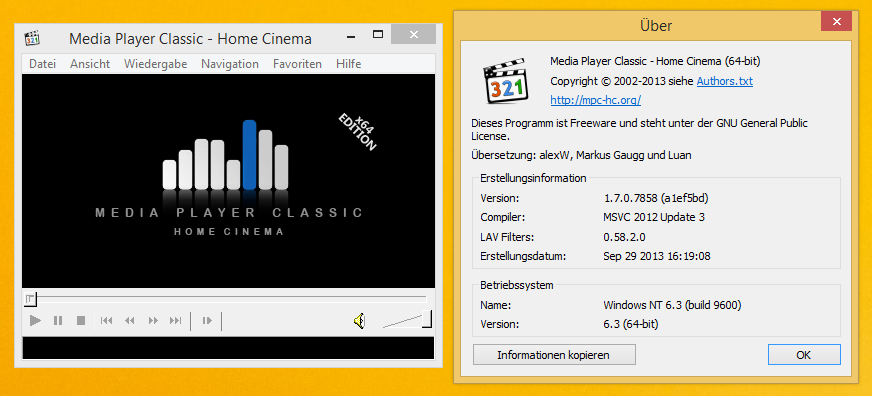
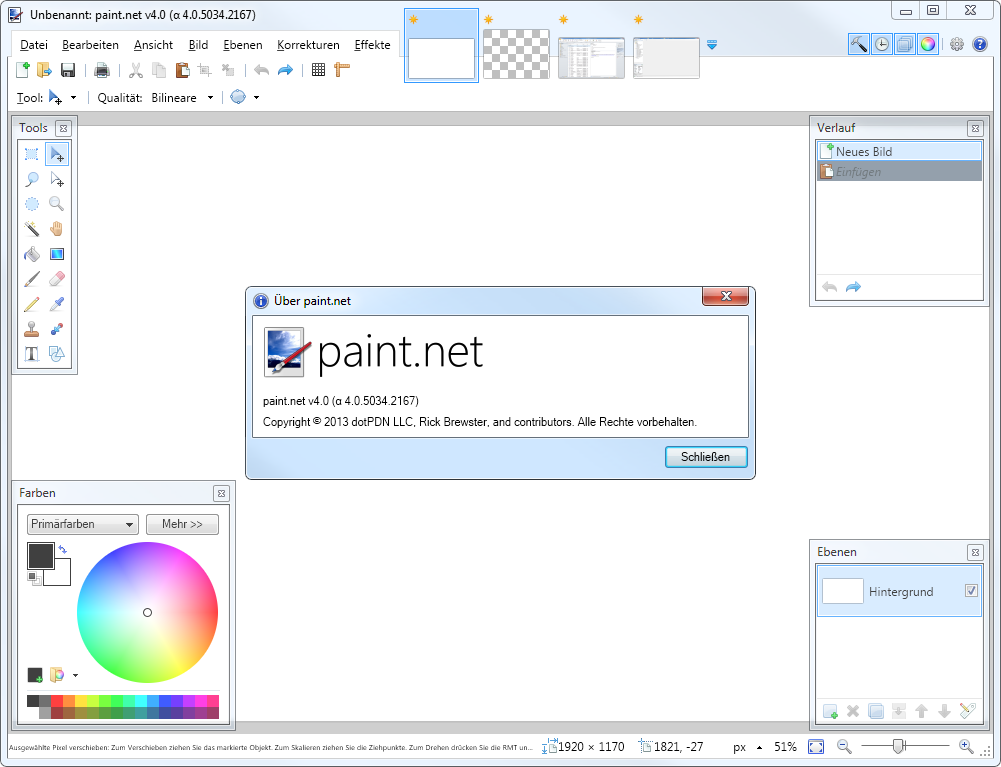
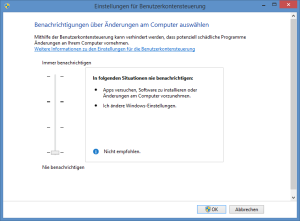
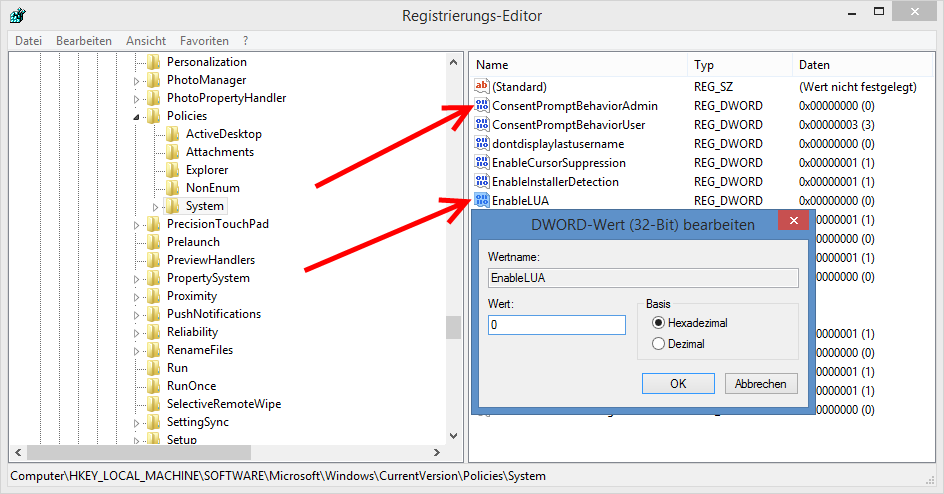
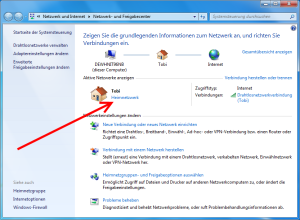
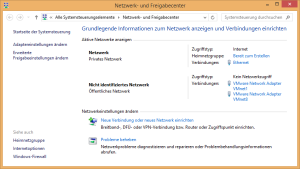
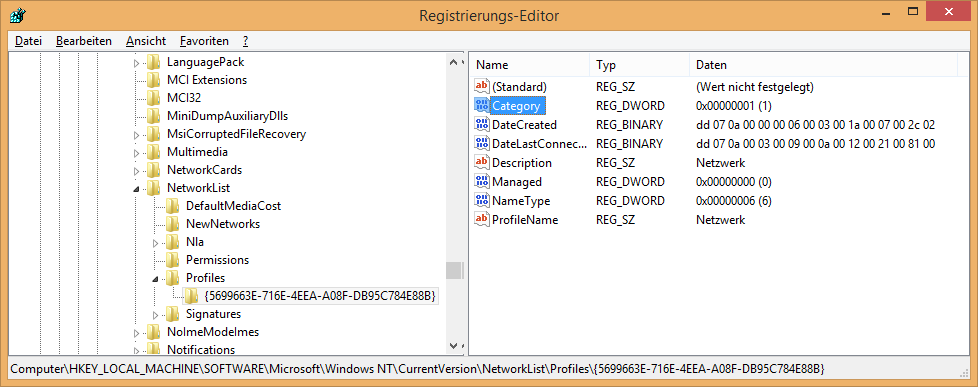
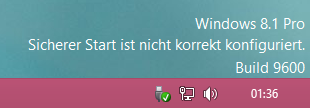
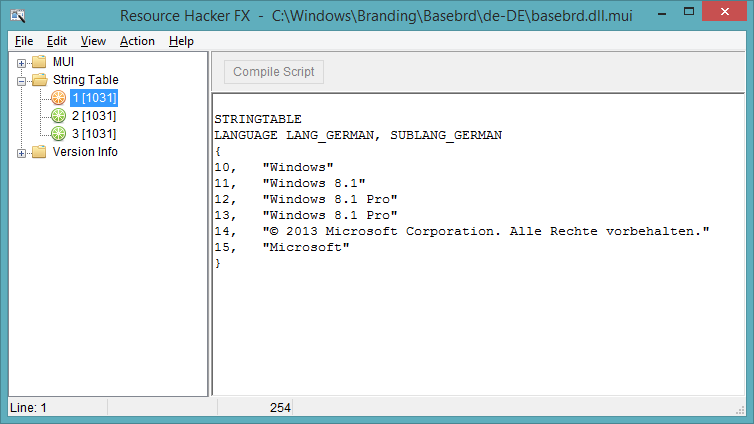
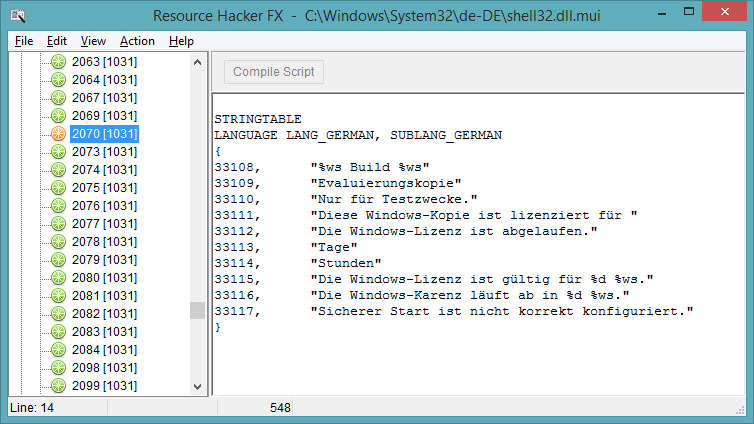
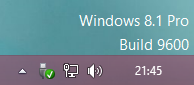
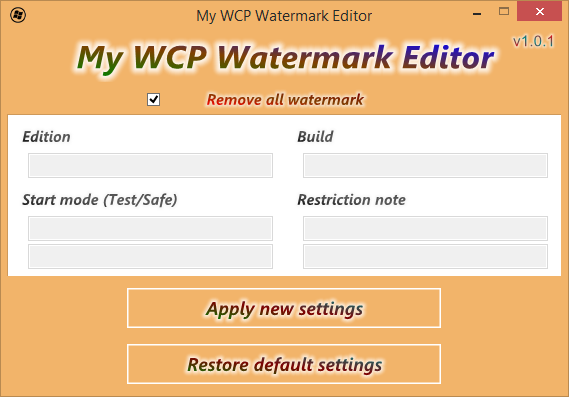


 Nachdem in den letzten Monaten nur kleinere Updates für Thunderbird 17 erschienen sind, wurde letzte Woche eine neue Version veröffentlicht. Neben vielen Fehlerkorrekturen und Sicherheitsupdates bietet Thunderbird 24 aber nur wenig neue Features. Unter anderem können Nachrichten-Threads nun beobachtet oder ignoriert werden. Außerdem werden mit der neuen Version internationalisierte Domainnamen (IDN) unterstützt. Des Weiteren gibt es ein paar Verbesserungen an der Benutzeroberfläche, ein neues Benachrichtigungssystem und die Twitter-API 1.1 wird unterstützt.
Nachdem in den letzten Monaten nur kleinere Updates für Thunderbird 17 erschienen sind, wurde letzte Woche eine neue Version veröffentlicht. Neben vielen Fehlerkorrekturen und Sicherheitsupdates bietet Thunderbird 24 aber nur wenig neue Features. Unter anderem können Nachrichten-Threads nun beobachtet oder ignoriert werden. Außerdem werden mit der neuen Version internationalisierte Domainnamen (IDN) unterstützt. Des Weiteren gibt es ein paar Verbesserungen an der Benutzeroberfläche, ein neues Benachrichtigungssystem und die Twitter-API 1.1 wird unterstützt.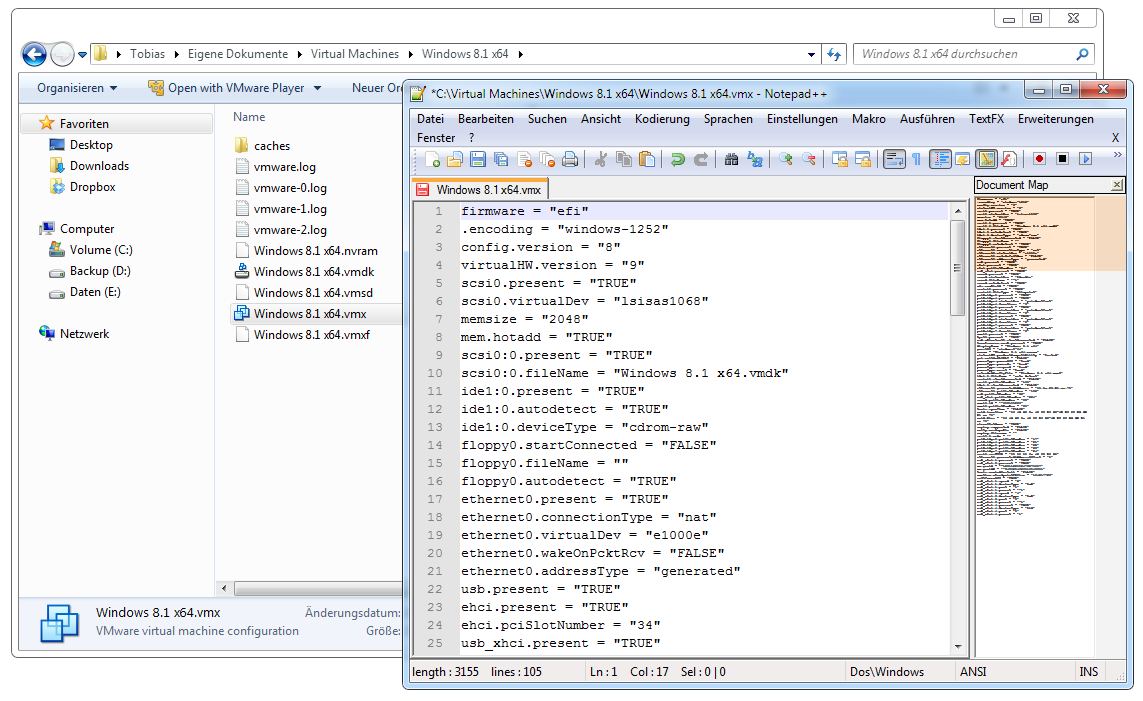
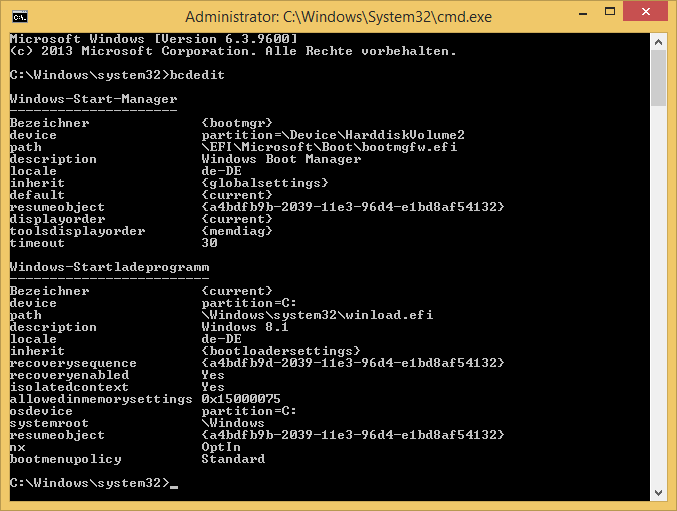
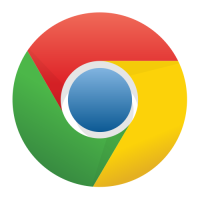
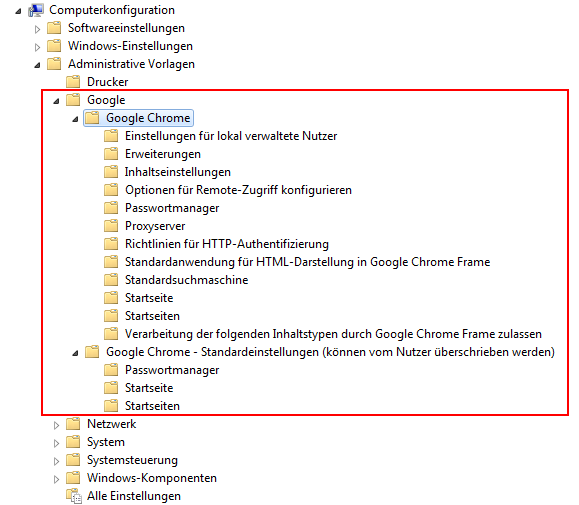
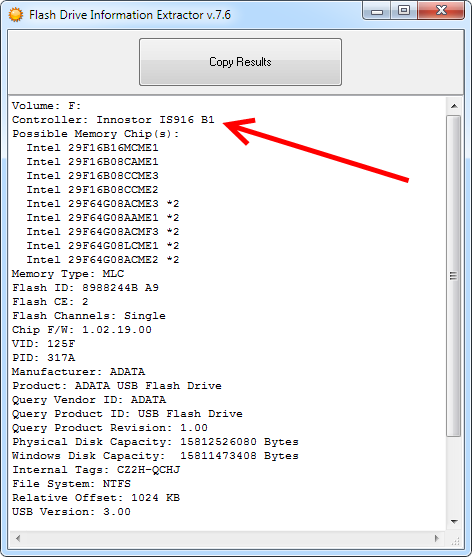
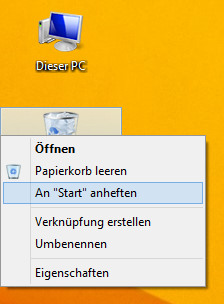
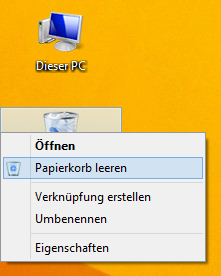
Neueste Kommentare