Bei der Installation von Windows 7 wird standardmäßig eine 100 MByte große Partition mit der Bezeichnung “System-reserviert” angelegt. In einigen Fällen wird diese Partition aber nicht erstellt, beispielsweise wenn sich bei der Installation schon ein vorheriges Windows auf der Festplatte befindet. Auch bei vorinstallierten PCs oder bei einer automatischen Installation kann die 100-MB-Partition fehlen.
Im Normalfall ist das nicht weiter schlimm, da die Partition lediglich den Bootmanager beinhaltet. Fehlt sie, wird der Bootmanager einfach auf die Windows-Partition gepackt. Ein weiterer Einsatzzweck der 100-MB-Partition ist die Unterstützung der BitLocker-Laufwerksverschlüsselung. Damit eine mit BitLocker verschlüsselte Systempartition gebootet werden kann, muss der Bootloader auf der unverschlüsselten 100-MB-Partition liegen.
Ab Windows 8 ist die Partition “System-reserviert” 350 MByte groß, da sich dort noch zusätzlich eine Notfallumgebung befindet.
Nachträgliche Erstellung der 100-MB-Partition
Wenn die Partition fehlt, aber die BitLocker Laufwerksverschlüsselung verwendet werden soll, muss die Partition nachträglich erstellt werden. Natürlich kann auch Windows neu installiert werden, aber es geht auch einfacher.
Die Lösung bietet das “BitLocker Drive Preparation Tool” (BdeHdCfg.exe). Einfach folgenden Befehl ausführen und schon wird eine entsprechende Partition nachträglich erstellt. Allerdings ist diese dann 300 MByte groß.
BdeHdCfg -target defaultNach einem Neustart ist die Partition dann vorhanden.
Mögliche Fehler beheben
Bei meinen Versuchen habe ich immer folgende Fehlermeldung erhalten:
Das Zielsystemlaufwerk wurde nicht gefunden. Sie müssen das Laufwerk möglicherweise manuell auf BitLocker vorbereiten.
Die Lösungsvorschläge von Microsoft haben mir nicht geholfen. Auch im Internet konnte ich keine Lösung für dieses Problem finden. Nach einigen Versuchen konnte ich aber die Ursache des Problems aufdecken: Der Defragmentierungs-Dienst. Dieser war mit dem Starttyp “Deaktiviert” versehen. Sobald der Starttyp auf “Manuell” geändert wird, funktioniert auch wieder die automatische Erstellung der 100-MB-Partition.
Sie sehen gerade einen Platzhalterinhalt von X. Um auf den eigentlichen Inhalt zuzugreifen, klicken Sie auf die Schaltfläche unten. Bitte beachten Sie, dass dabei Daten an Drittanbieter weitergegeben werden.
Mehr Informationen
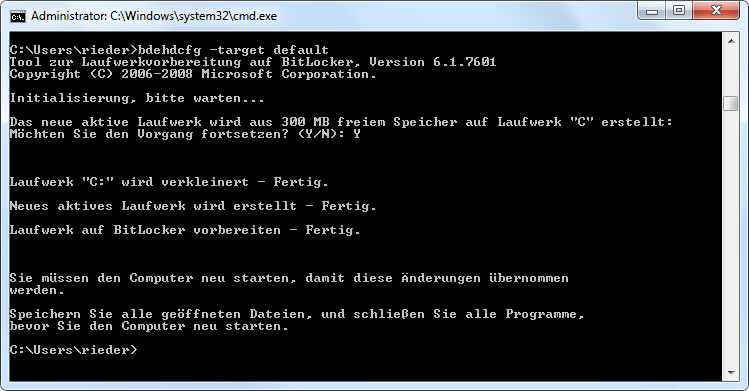


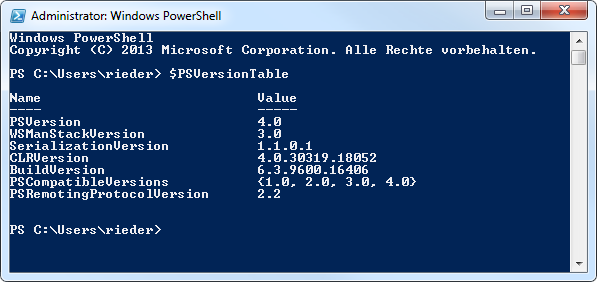
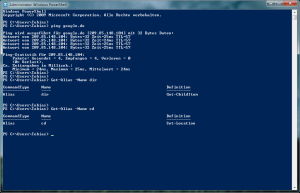
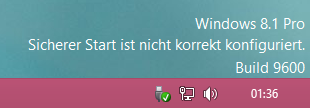
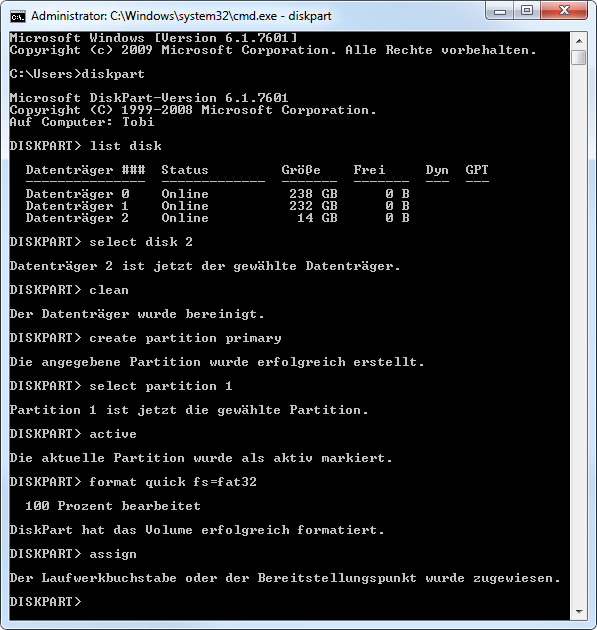
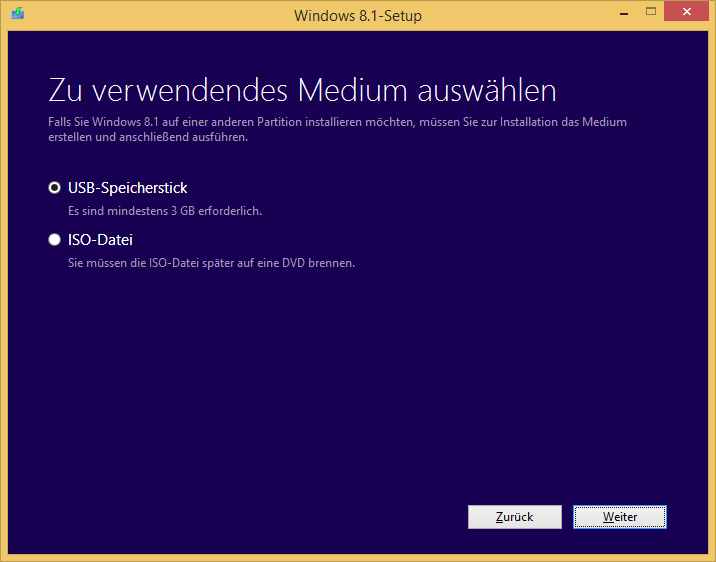

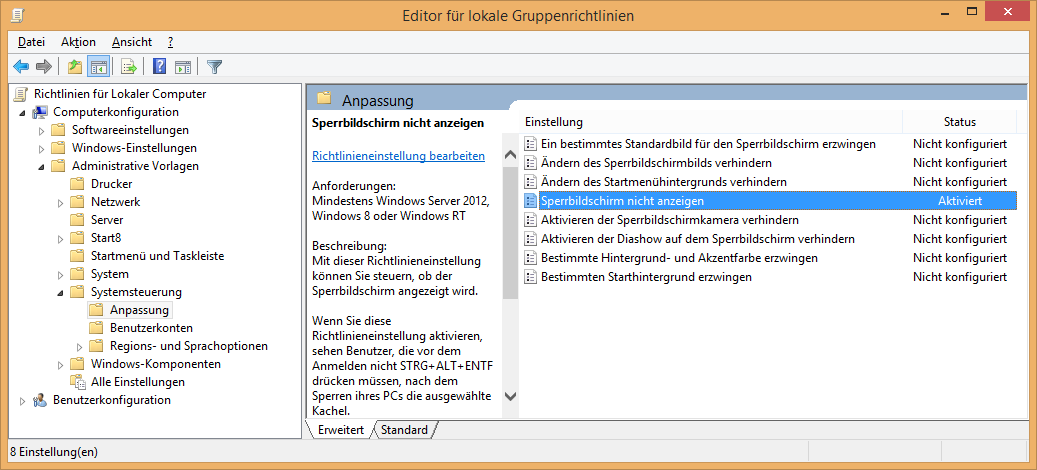
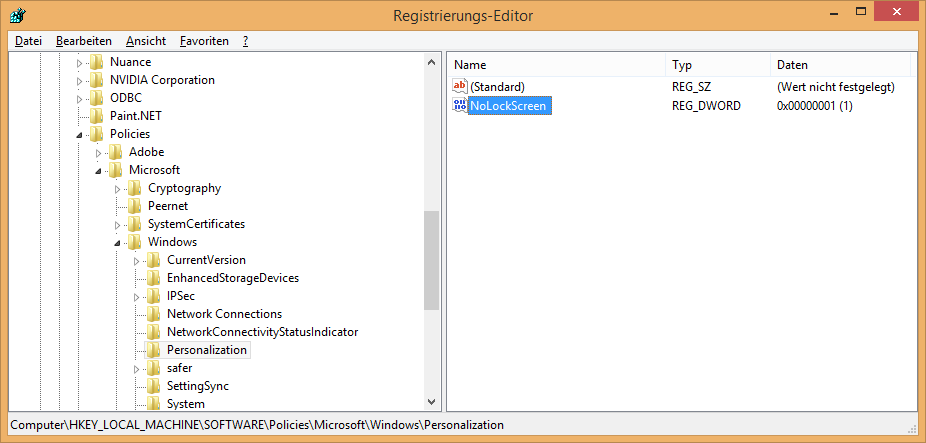
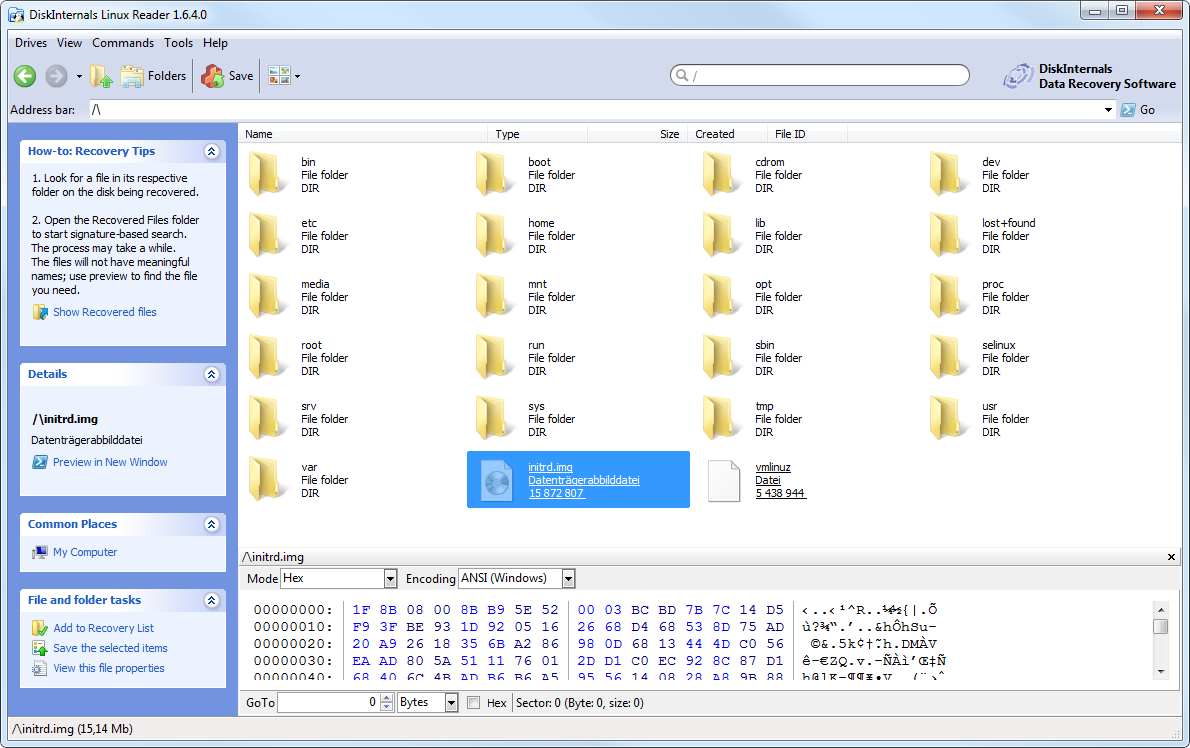
Neueste Kommentare