Die YouTube-App auf dem Smartphone oder Tablet kommt nicht nur zum Anschauen von Videos zum Einsatz. Immer mehr User nutzen die App auch zum Abspielen von Musik und damit als kostenlose Alternative zu Streaming-Diensten. Jedoch müssen die Nutzer dabei einige Einschränkungen in Kauf nehmen. Neben der nervigen Werbung ist das größte Problem, dass Videos nur im Vordergrund abgespielt werden können. Sobald der Bildschirm ausgeschaltet wird oder sich die YouTube-App im Hintergrund befindet, wird die Wiedergabe augenblicklich gestoppt.
Es existieren einige Workarounds, wie die Wiedergabe im Hintergrund funktionsfähig bleibt, beispielsweise YouTube im Chrome Browser unter der Desktop-Version zu verwenden oder der Bild-in-Bild-Modus von Android Oreo. Allerdings funktionieren diese Varianten nur bei aktivem Bildschirm und Werbung erscheint trotzdem.
Eine deutlich bessere Möglichkeit ist eine gemoddete YouTube-App, von der zig verschiedene Ausführen existieren. Die meiner Meinung nach beste Variante ist “YouTube Vanced“, welches aus dem iYTBP-Projekt (injected YouTube Background Playback) entstanden und bei XDA Developers im Forum erhältlich ist. Mittlerweile existiert sogar eine Non-Root Variante mit den gleichen Features wie die Root-Version. Die App kann neben der offiziellen App installiert werden, blockt Werbung, ermöglicht das Abspielen bei ausgeschaltetem Bildschirm und bietet darüber hinaus noch weitere Features.
Installation von YouTube Vanced
Die App kann ohne Probleme von Jedermann heruntergeladen und installiert werden. Nachfolgend eine Übersicht der einzelnen Schritte.
- Zuerst muss die YouTube Vanced Non-Root Version heruntergeladen werden. Diese werden vom Entwickler ZaneZam unter https://vanced.azurewebsites.net oder bei Mediafire zum Download angeboten.
- Anschließend wird die APK-Datei installiert. Ggf. muss vor der Installation noch erlaubt werden, Apps aus unbekannten Quellen zu installieren. Unter Android 7.1 “Nougat” ist dies folgendermaßen möglich: Einstellungen -> Sicherheit -> Geräteverwaltung -> Unbekannte Herkunft -> Installation von Apps aus unbekannten Quellen zulassen
- Jetzt kann die App verwendet werden.
- Wenn das Einloggen nicht funktioniert, wird zusätzlich noch die App “microG” benötigt. Diese findet ihr ebenfalls unter den beiden oben genannten Links.
Sie sehen gerade einen Platzhalterinhalt von X. Um auf den eigentlichen Inhalt zuzugreifen, klicken Sie auf die Schaltfläche unten. Bitte beachten Sie, dass dabei Daten an Drittanbieter weitergegeben werden.
Mehr Informationen

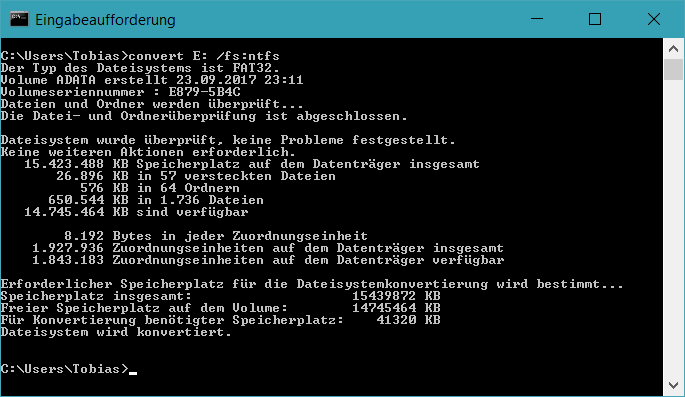
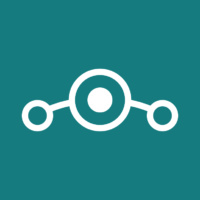

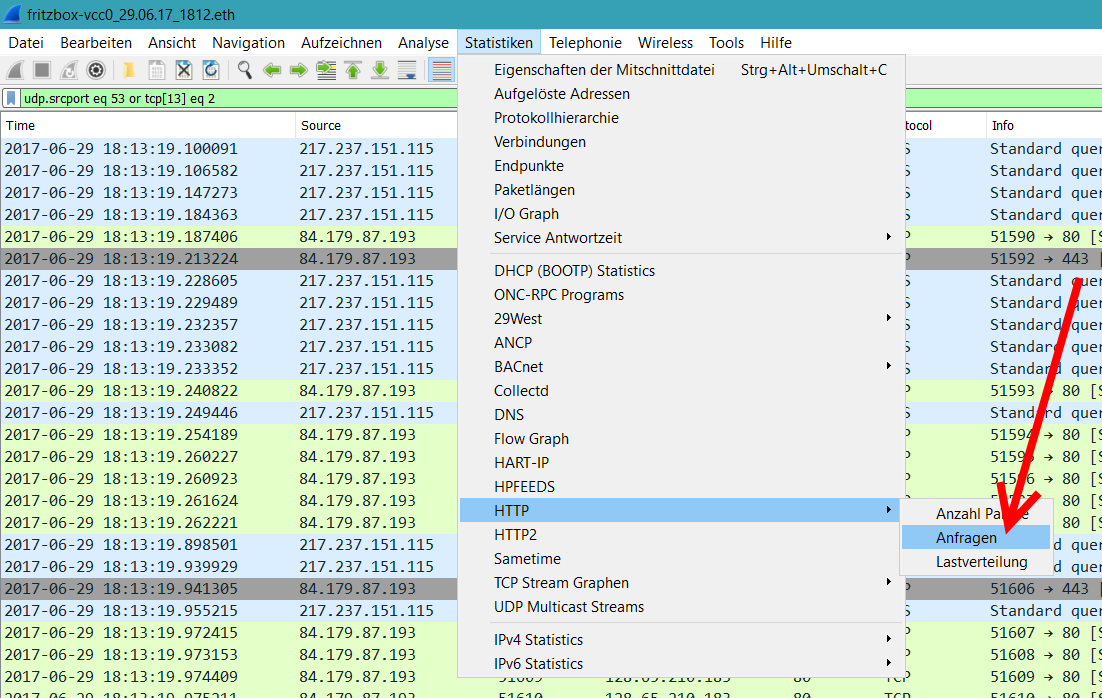
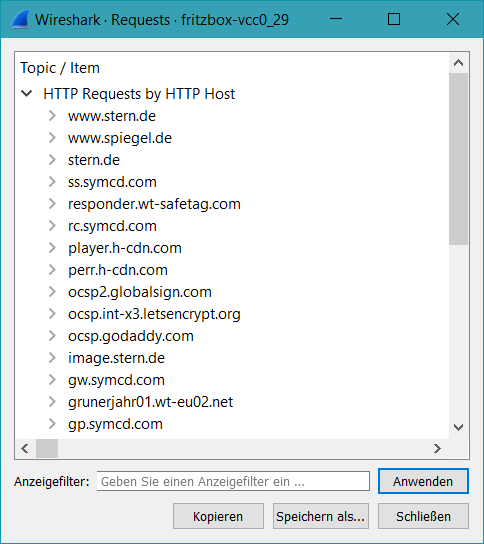
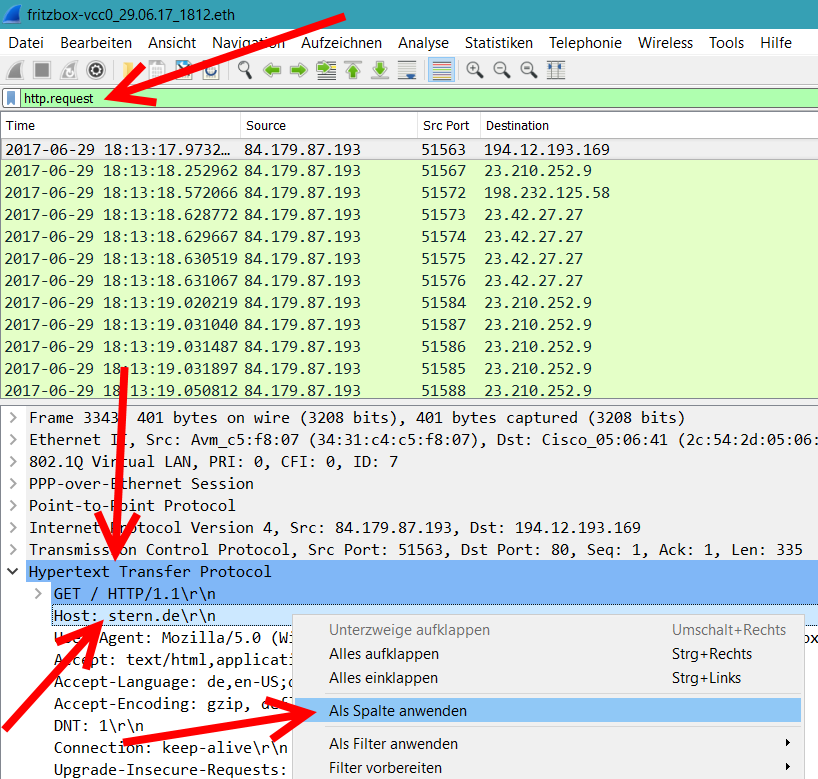
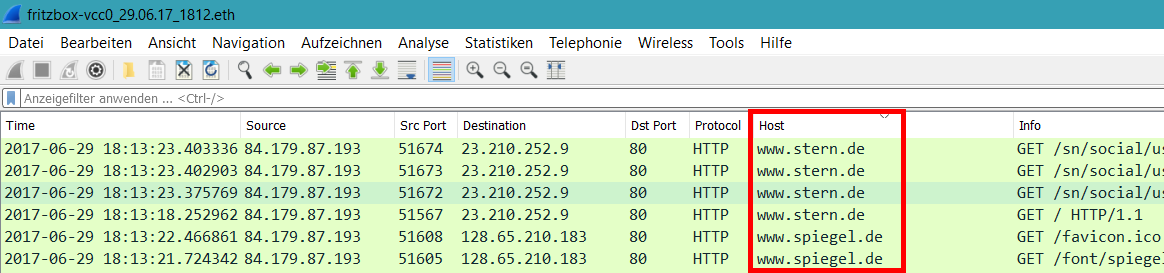
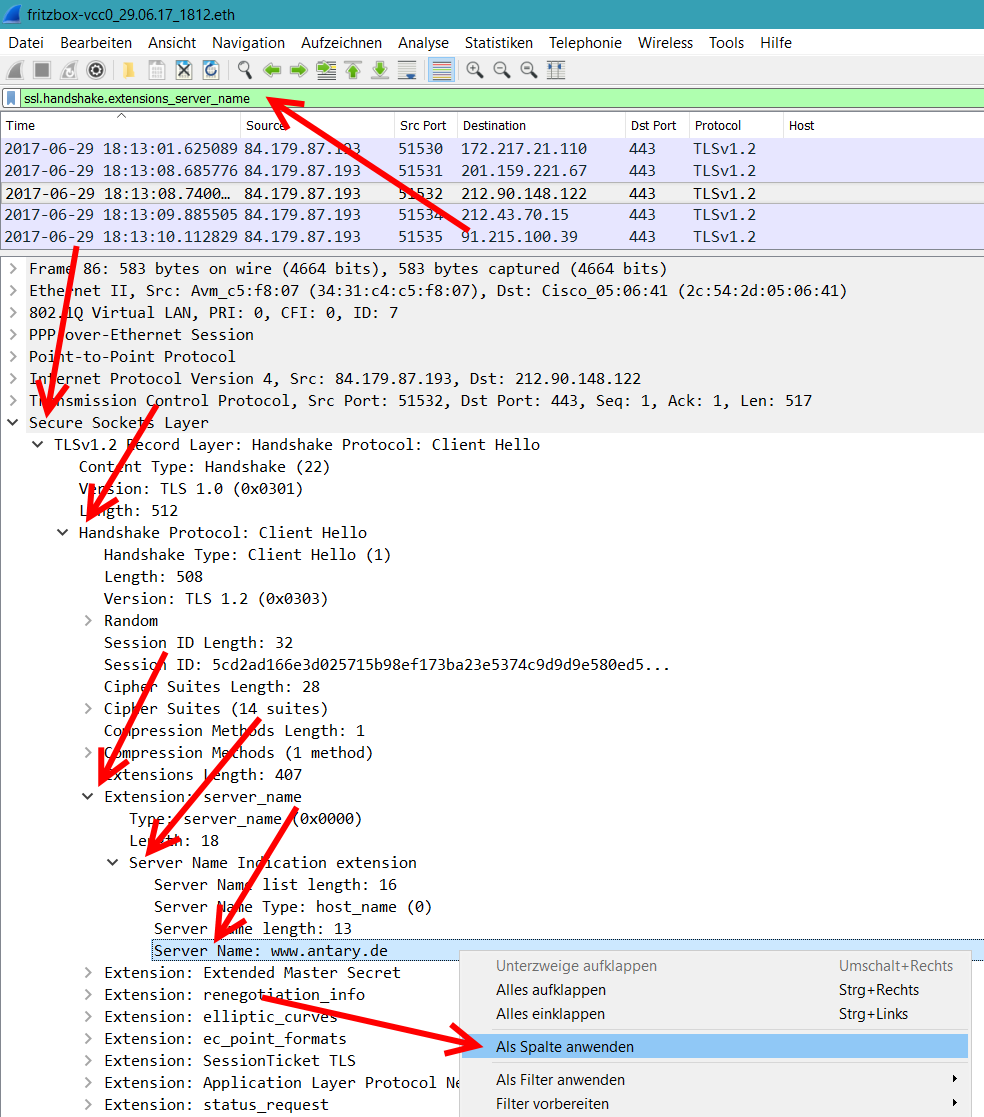
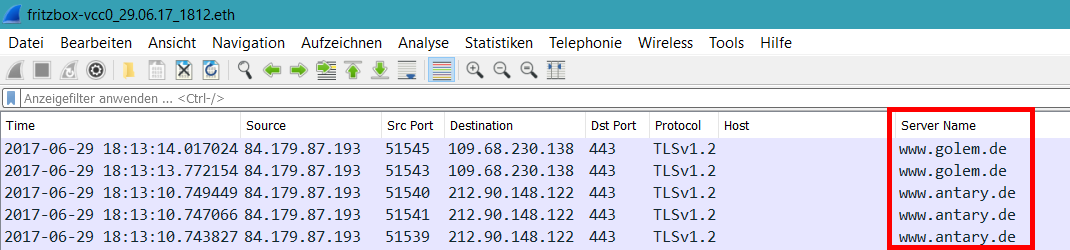
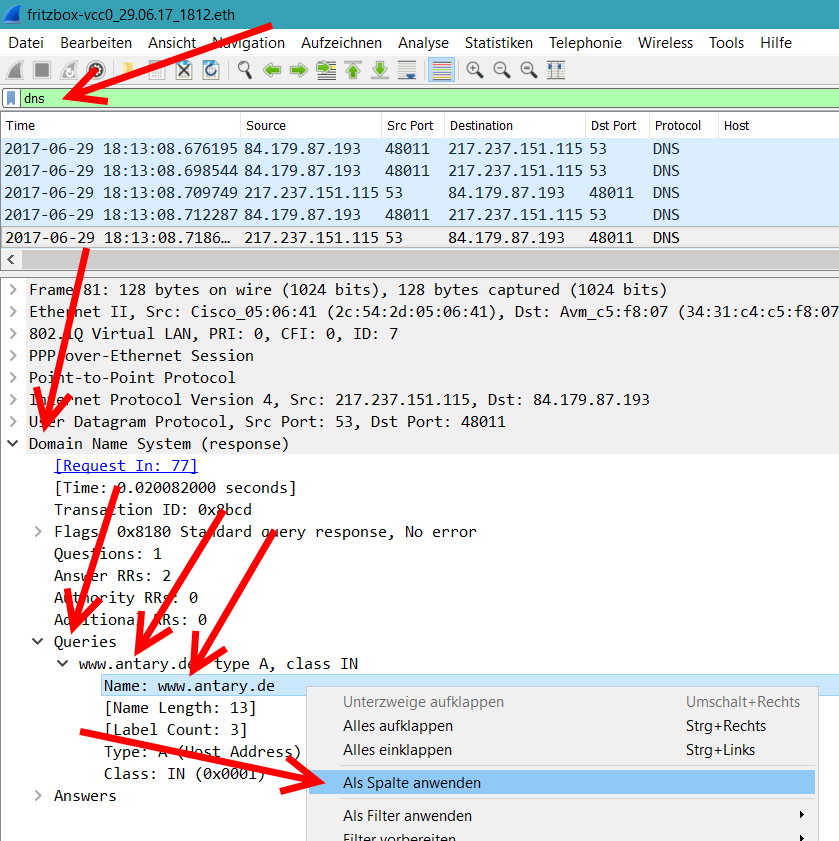



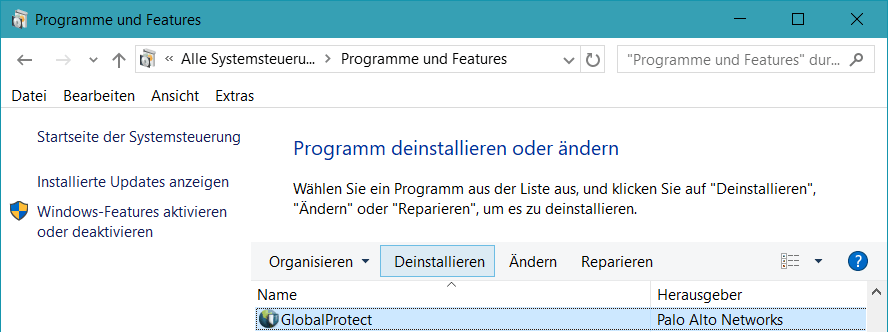
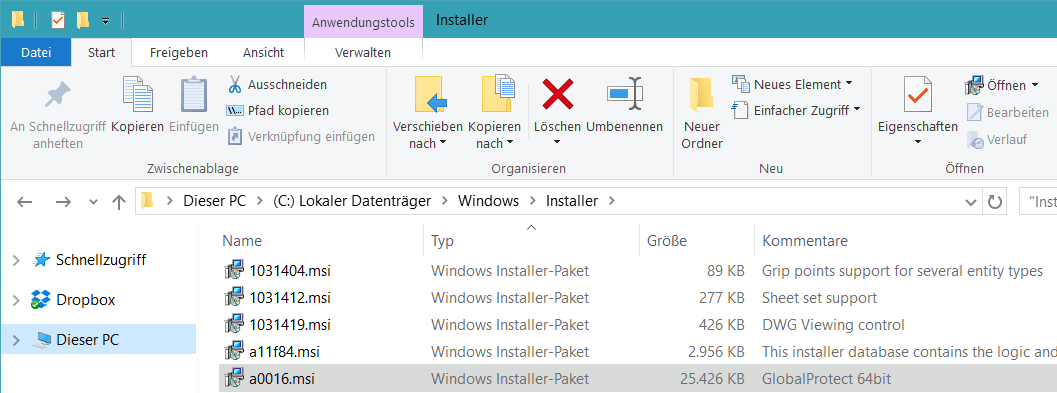
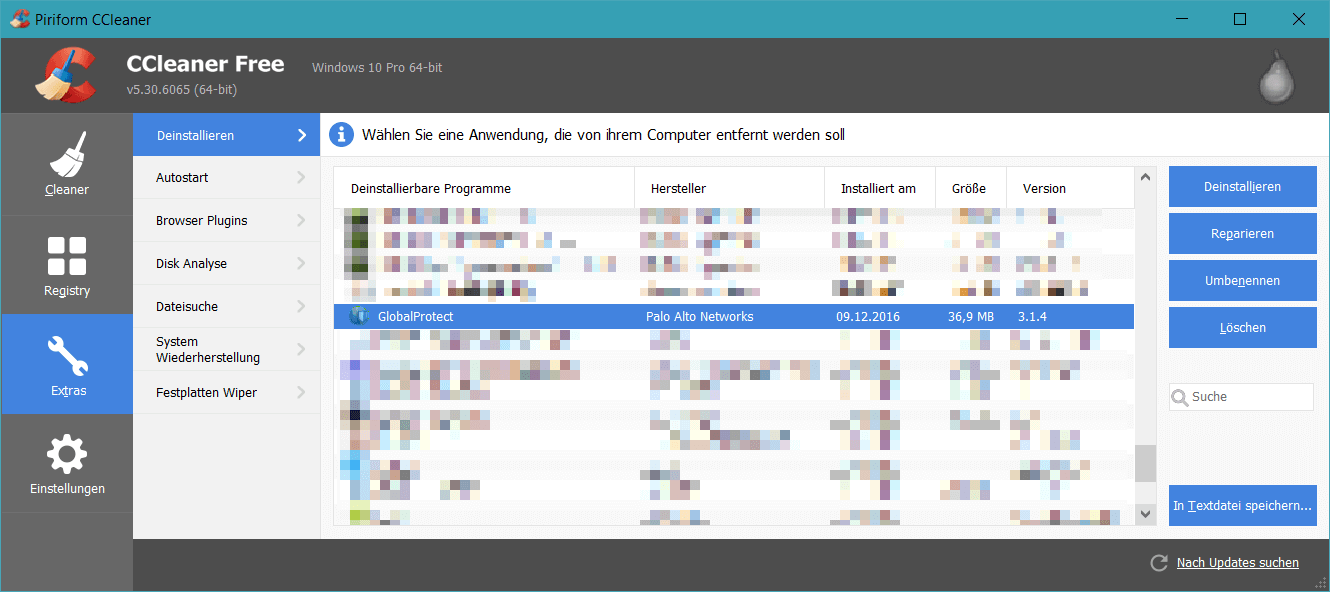
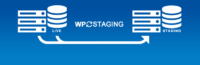
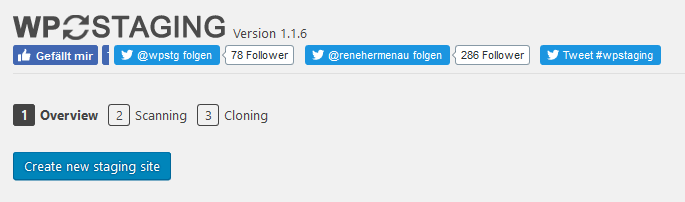
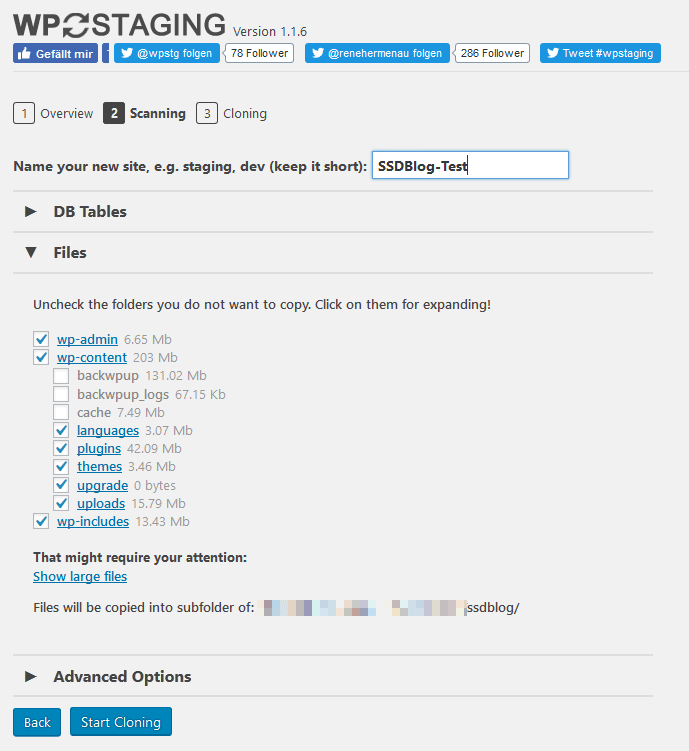
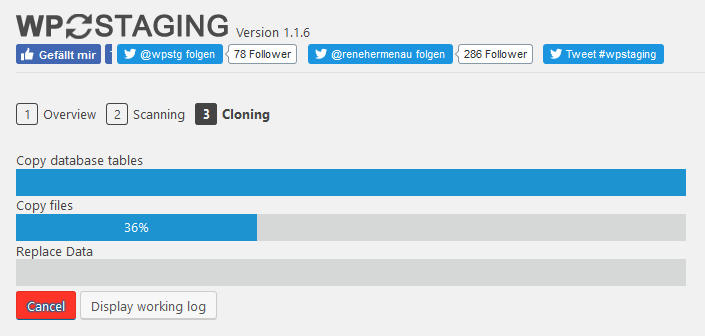
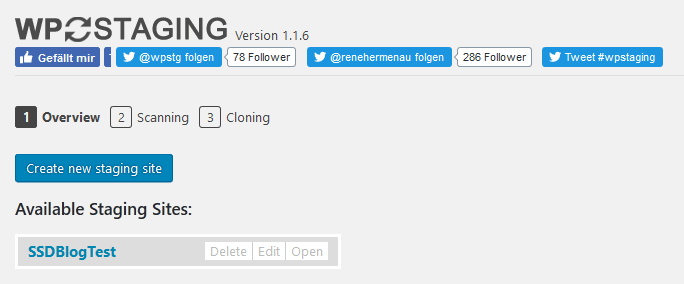
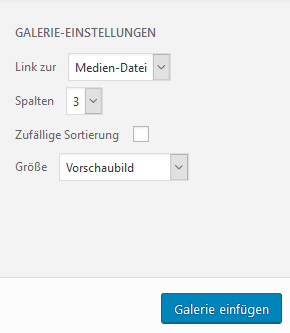
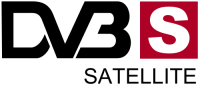

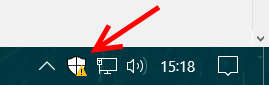
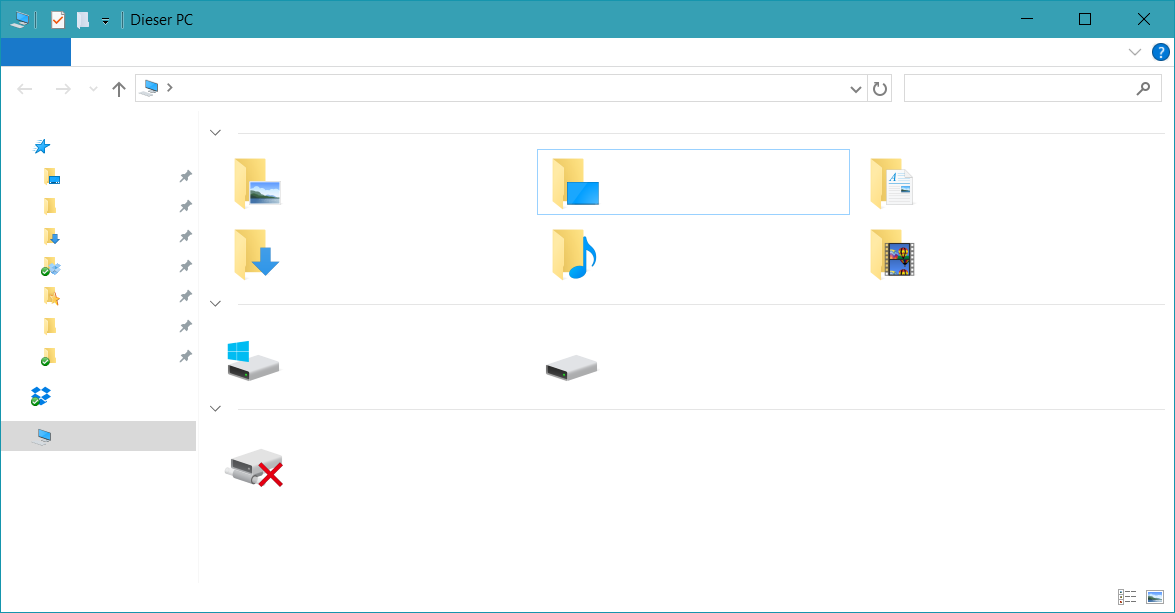
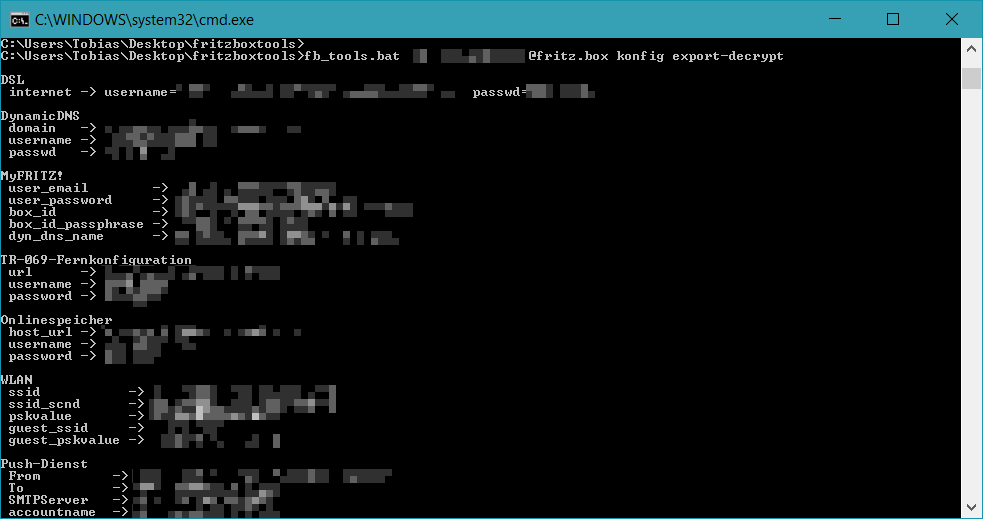
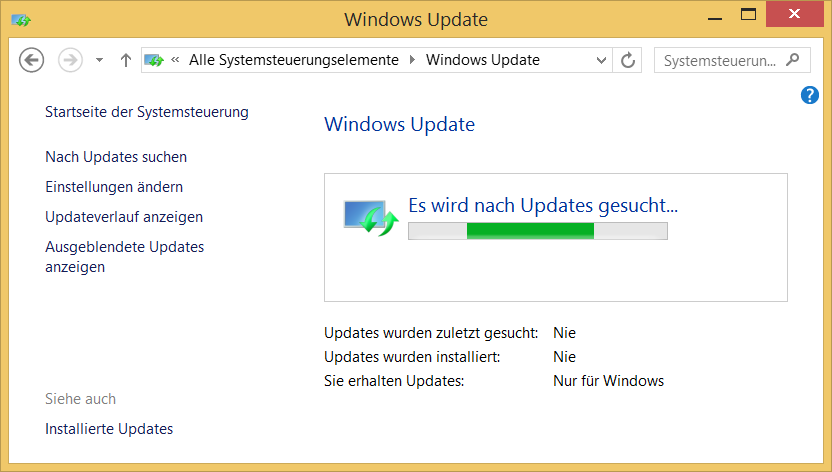

Neueste Kommentare