Verschiedene Möglichkeiten zum Deinstallieren von MSI-Dateien

MSI-Dateien sind Installationspakete für den Windows Installer. Die Abkürzung MSI stammt noch von der ursprünglichen Bezeichnung des Programms: Microsoft Installer. Der Windows Installer ist eine Laufzeitumgebung für Installationsroutinen unter Windows. Mit Hilfe von MSI-Paketen können Programme installiert, repariert und auch wieder deinstalliert werden.
Es gibt sehr viele unterschiedliche Möglichkeiten, um MSI-Pakete zu deinstallieren. Nachfolgend ein kleiner Überblick.
- Ursprüngliche MSI-Datei
Falls noch die ursprüngliche MSI-Datei vorhanden ist, funktioniert eine Deinstallation schnell und einfach. Ein Rechtsklick auf die Datei öffnet das Kontextmenü und dort könnt ihr den Punkt “Deinstallieren” auswählen.

- Programme und Features
Öffnet den Ausführen-Dialog (Windows-Taste + R) und gebt dort “appwiz.cpl” ein. Jetzt öffnet sich das Fenster “Programme und Features” der Systemsteuerung. Dort einfach die gewünschte Software heraussuchen und mit Klick auf den Button “Deinstallieren” entfernen.
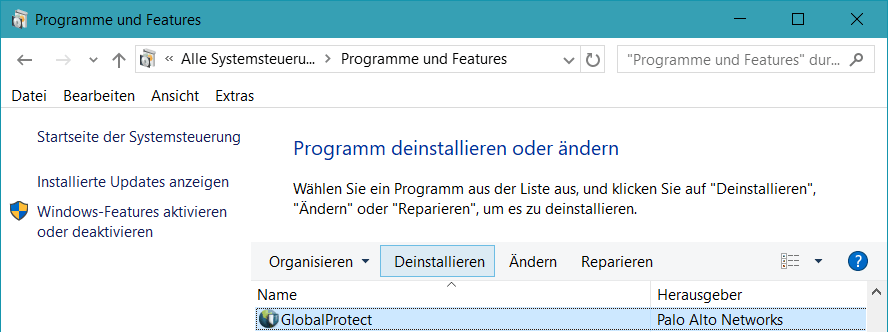
- msiexec.exe via Kommandozeile
Die Deinstallation kann auch via “msiexec.exe” erfolgen. Dazu einfach eine Eingabeaufforderung öffnen, msiexec.exe aufrufen und entweder den Pfad der originalen MSI-Datei angeben oder die GUID. Die GUID erhaltet ihr am schnellsten via PowerShell:get-wmiobject Win32_Product | Format-Table IdentifyingNumber, NameFalls die ursprüngliche MSI-Datei vorhanden ist sieht die Deinstallation folgendermaßen aus:
msiexec.exe /x "c:\filename.msi" /qAlternativ kann auch via GUID deinstalliert werden:
msiexec.exe /x "{11111111-1111-1111-1111-11111111111X}" /qBei Microsoft existiert eine Übersicht aller Command-Line Options für msiexec.exe.
- Cached MSI-Datei
Wenn die ursprüngliche MSI-Datei nicht mehr vorhanden ist, könnte man immer noch über die zwischengespeicherte MSI-Datei erfolgreich sein. Das funktioniert wie unter dem 1. Punkt beschrieben. Ab Windows 7 werden alle installierten MSI-Pakete unter “%SystemRoot%\Installer” gecached. Leider wird der ursprüngliche Namen nicht beibehalten, sondern die Dateien werden unter einem zufälligen Namen im Hex-Format abgelegt. Es existieren zwei Möglichkeiten, wie ihr die richtige MSI-Datei finden könnt. Im Windows Explorer müsst ihr euch die Spalte “Kommentare” einblenden lassen, dort seht ihr, um welche MSI-Datei es sich handelt:
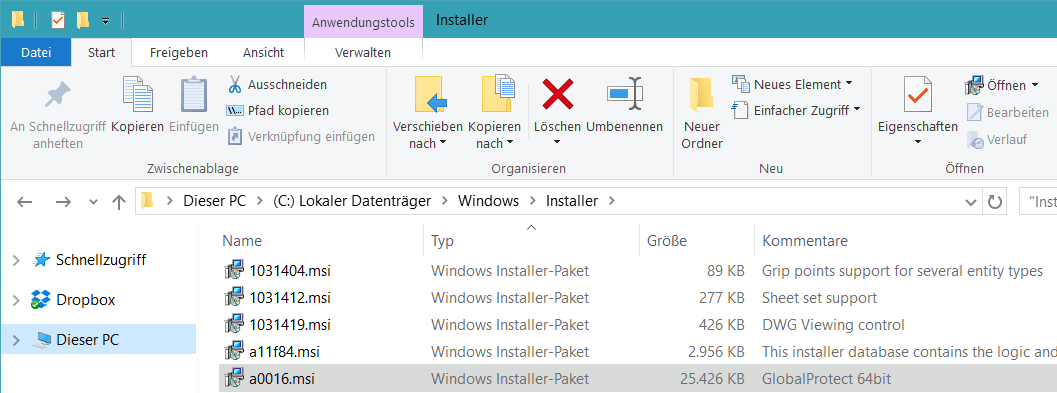
Alternativ wieder via PowerShell:get-wmiobject Win32_Product | Format-Table Name, LocalPackage - PowerShell
Mit Hilfe des genauen Namens könnt ihr die Software auch direkt per PowerShell deinstallieren. In der zweiten Zeile müsst ihr lediglich “NAME” mit dem richtigen Namen austauschen.get-wmiobject Win32_Product | Format-Table IdentifyingNumber, Name $app = Get-WmiObject -Class Win32_Product -Filter "Name = 'NAME'" $app.Uninstall()Falls ihr den Namen der Software nicht wisst könntet ihr alternativ auch folgenden Code nutzen:
$app = Get-WmiObject -Class Win32_Product | Where-Object { $_.Name -like "*NAME*" } $app.Uninstall() - Third-Party-Tools (z.B. CCleaner)
In manchen Fällen sind Third-Party-Tools eine gute Alternative. Erwähnen möchte ich hier lediglich CCleaner (Download), welchen ich schon seit zig Jahren immer wieder benutze.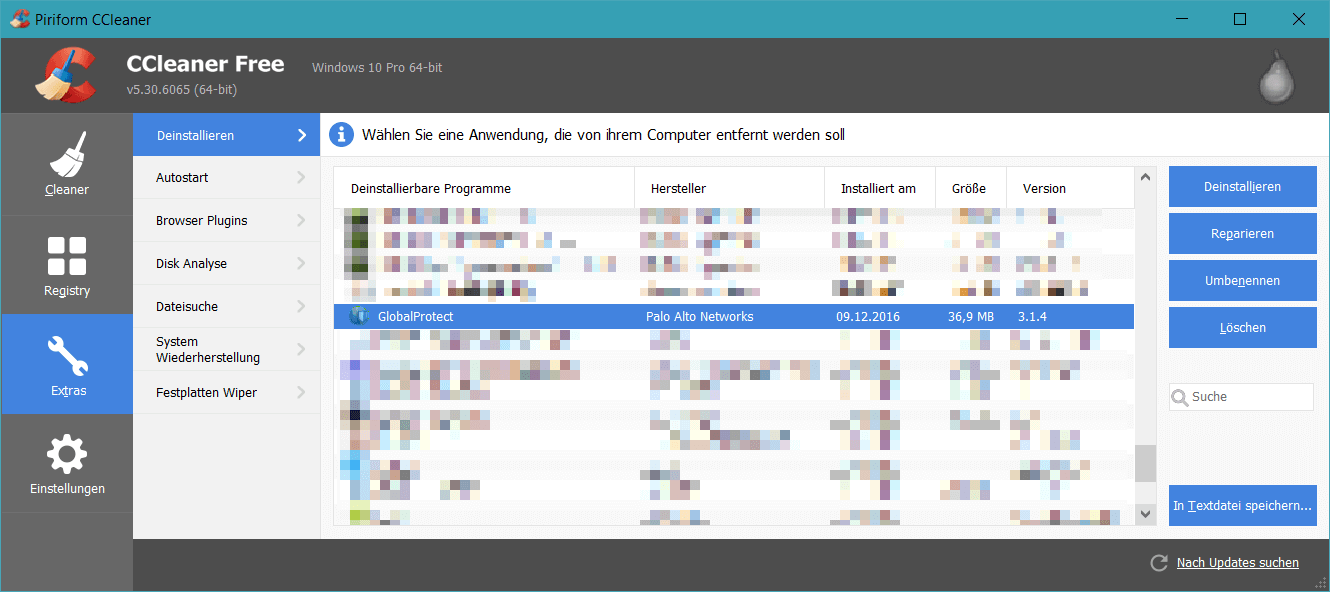
Weitere Details und noch ein paar zusätzliche Methoden könnt ihr bei Stackoverflow. einsehen.
Sie sehen gerade einen Platzhalterinhalt von X. Um auf den eigentlichen Inhalt zuzugreifen, klicken Sie auf die Schaltfläche unten. Bitte beachten Sie, dass dabei Daten an Drittanbieter weitergegeben werden.
Mehr Informationen
Hallo Tobi,
So geht es auch: :)
gp HKLM:\Software\Microsoft\Windows\CurrentVersion\Uninstall\* |Select DisplayName, DisplayVersion, Publisher, InstallDate, HelpLink, UninstallString |ogv
Mit Strg + C kann man die Zeile kopieren, um den uninstall String rauszukopieren.
Mach weiter so – coole Seite!
Grüße
Florian
Das habt Ihr super gemacht. Danke Flori, sowas hab ich schon ewig gesucht !!
Grüße und weiter so…