Mit Windows 8.1 hat Microsoft im Oktober 2013 versucht, einige Schwachstellen von Windows 8 zu beheben. Jedoch nicht so erfolgreich wie sie es sich gewünscht hätten. Die anhaltende Kritik und weiterhin schwache Verkaufszahlen haben Microsoft anscheinend gezwungen, auch die restlichen Windows-8-Baustellen anzugehen. So wird in einem kommenden Update sogar das oft vermisste Startmenü zurückkommen.
Der erste Schritt wird jedoch zunächst mit dem “Windows 8.1 Update” gemacht, welches im Rahmen den kommenden Patchdays am 8. April 2014 verteilt wird. MSDN-Abonnenten haben bereits Zugriff auf das Update. Nachfolgend ein kurzer Überblick der Neuerungen.
Apps in der Taskleiste
Mit dem Update werden laufende Modern-UI-Apps nun auch in der Taskleiste angezeigt. Dadurch können Benutzer vom Desktop sofort zu laufenden Apps wechseln. Zudem lassen sich Apps an die Taskleiste auf dem Desktop anheften und können von dort auch gestartet werden. Der Windows Store wird standardmäßig in der Taskleiste angezeigt, kann aber ausgeblendet werden. Fährt man mit der Maus über die App-Icons in der Taskleiste, wird eine Miniaturvorschau der Apps eingeblendet.
Taskleiste auf Startseite und in Apps
Die vom Desktop bekannte Taskleiste lässt sich nun auch in Apps und auf der Startseite einblenden. Dazu muss nur die Tastenkombination “Windowstaste + T” gedrückt werden. Befindet sich der Mauszeiger, beim Umschalten vom Desktop auf die Startseite oder auf Apps, gerade auf der Taskleiste, bleibt diese automatisch eingeblendet.
Neue Funktionen auf der Startseite
In der oberen rechten Ecke neben dem Profilnamen sind nun zwei zusätzliche Icons verfügbar. Ein Icon zum Aufruf der Suchfunktion und ein Herunterfahren-Icon. Dies soll vor allem unerfahrenen Anwendern beim Herunterfahren helfen, da sie die Ausschalt-Funktion in der Charm-Bar oftmals nicht gefunden haben.
Eine weitere Änderung betrifft die App-Optionen auf der Startseite. Bei einem rechten Mausklick auf eine Kachel wird seit dem Update ein Kontextmenü mit allen verfügbaren Optionen angezeigt. Davor wurden die Optionen in einer App-Leiste als Fußzeile angezeigt. Bei Benutzung eines Touchscreens kommt weiterhin die App-Leiste am unteren Bildschirmrand zum Einsatz.
Titelleiste für Apps
Auch die Apps habe eine Neuerung erhalten. Wenn man mit der Maus zum oberen Rand einer geöffneten App fährt, wird eine Titelleiste eingeblendet. In der Mitte wird der Name der App angezeigt. Wie bei Desktop-Anwendungen können die Apps minimiert oder geschlossen werden. Über das App-Icon links lässt sich ein Kontextmenü mit verschiedenen Optionen aufrufen. Bei Geräten mit Touchscreen ist die Titelleiste nicht vorhanden.
SkyDrive wird zu OneDrive
Da Microsoft SkyDrive mittlerweile in OneDrive umbenannt hat, wird auch diese Änderung in Windows 8.1 Update enthalten sein.
Apps-Ansicht alphabetisch sortiert
In der Apps-Ansicht auf der Startseite werden die App-Namen nun standardmäßig alphabetisch sortiert.
Standardverhalten beim Öffnen von Dateien
Bilddateien werden standardmäßig mit der Windows-Fotoanzeige und nicht mehr mit der Foto-App geöffnet. Das Gleiche gilt auch für andere Dateitypen, beispielsweise Musik oder Videos.
Enterprise-Modus im IE 11
Der neue Enterprise-Modus des IE 11 ist primär für Firmen gedacht und lässt sich über eine neue Gruppenrichtlinie steuern. Beim Aufruf bestimmter Webseiten verhält sich der IE 11 dann wie ein IE 8.
Sonstiges
Apps sollen nun früher wie bisher pausiert werden, wodurch das Betriebssystem insgesamt weniger Speicher benötigen soll. Durch ein paar weitere Performanceverbesserungen sinken die Hardware-Anforderungen von Windows 8.1 Update auf 1 GByte Arbeitsspeicher (vorher 2 GByte) und 16 GByte Speicherplatz (vorher 32 GByte).
Außerdem wurden zahlreiche Fehler behoben, die Stabilität verbessert und ein paar Sicherheitsupdates integriert.
Sie sehen gerade einen Platzhalterinhalt von X. Um auf den eigentlichen Inhalt zuzugreifen, klicken Sie auf die Schaltfläche unten. Bitte beachten Sie, dass dabei Daten an Drittanbieter weitergegeben werden.
Mehr Informationen
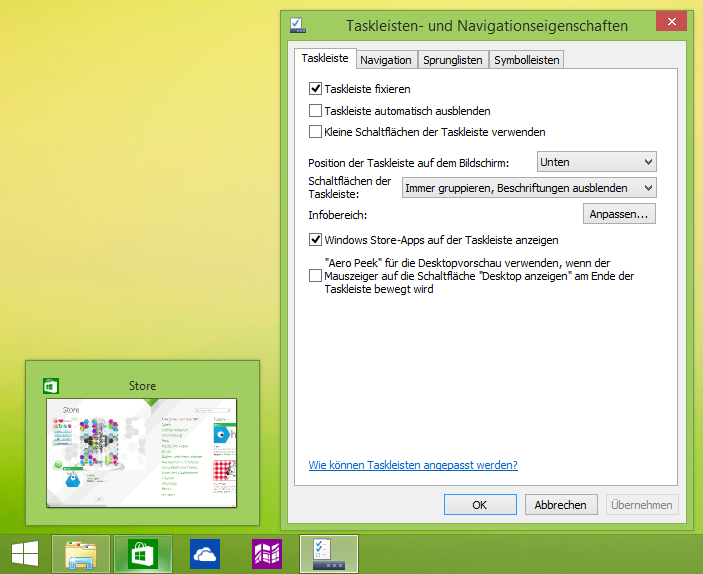
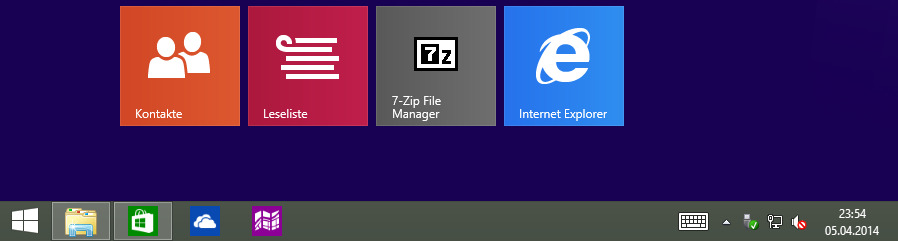
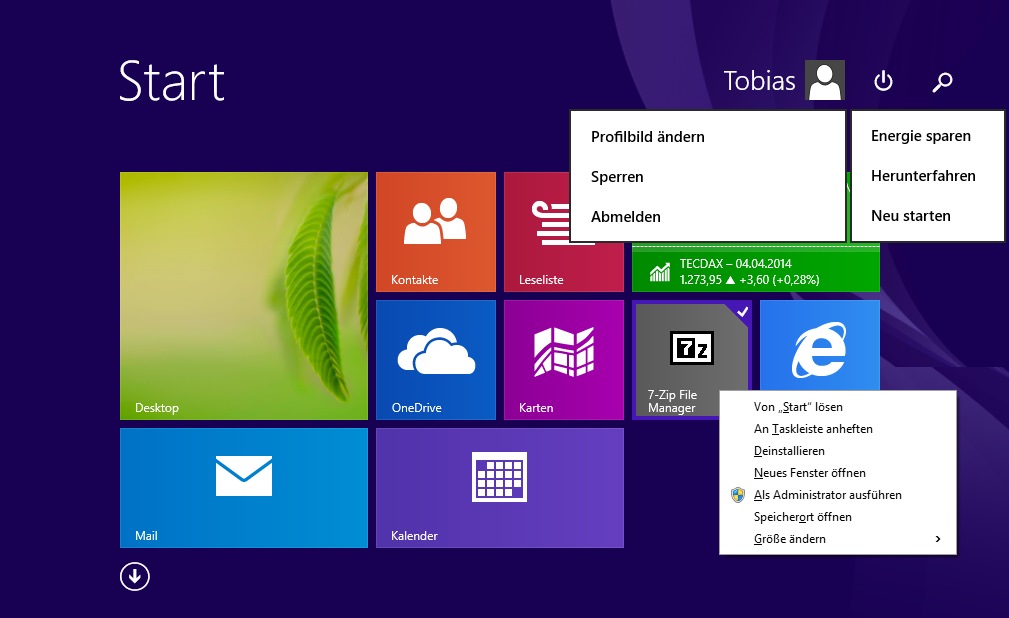
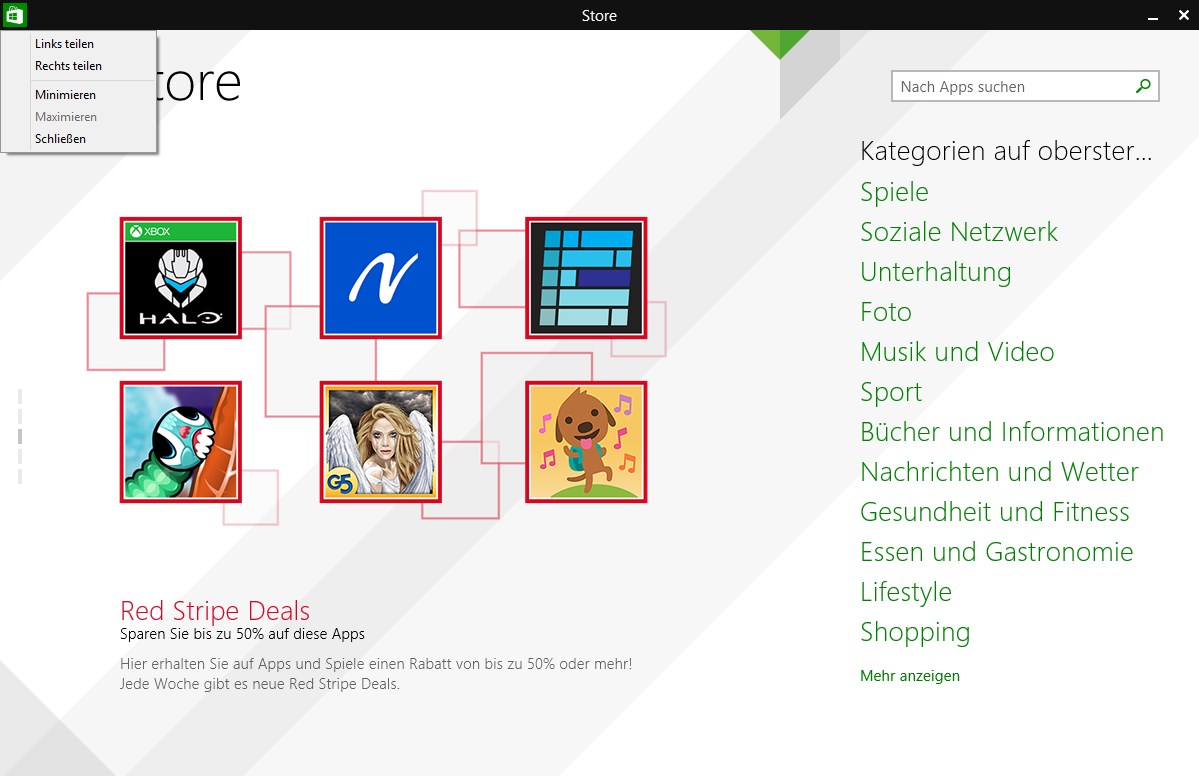
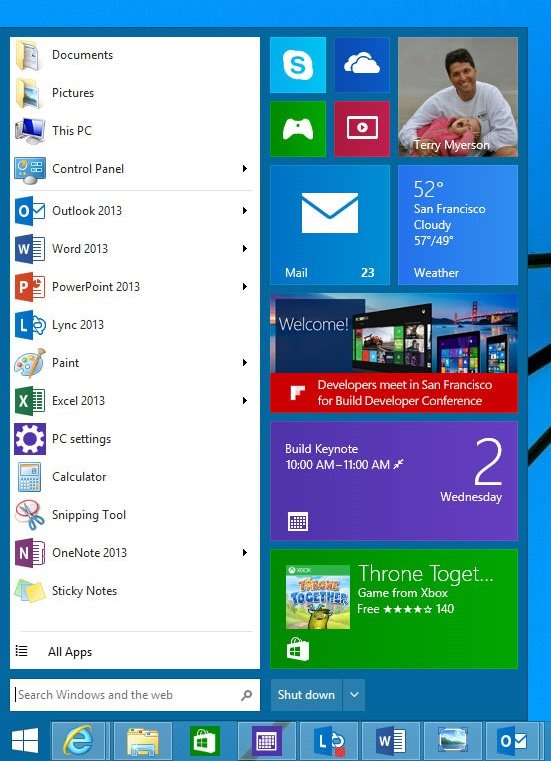
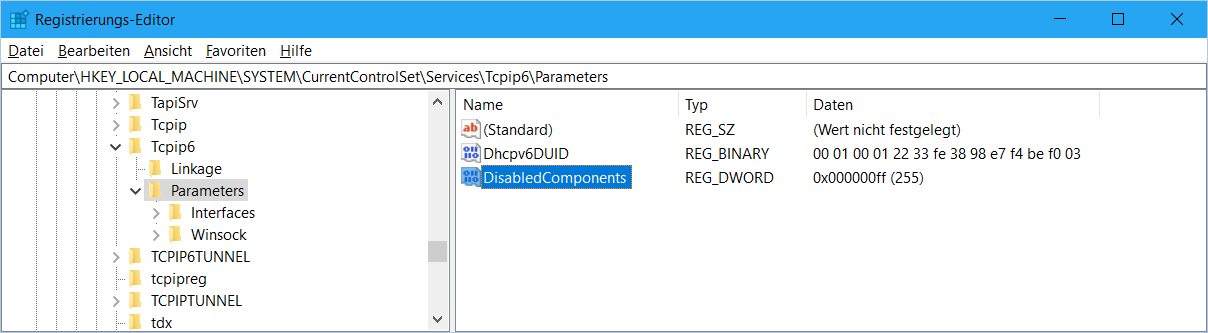
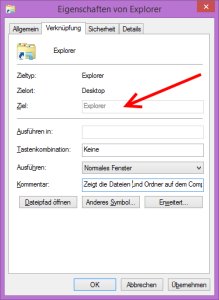
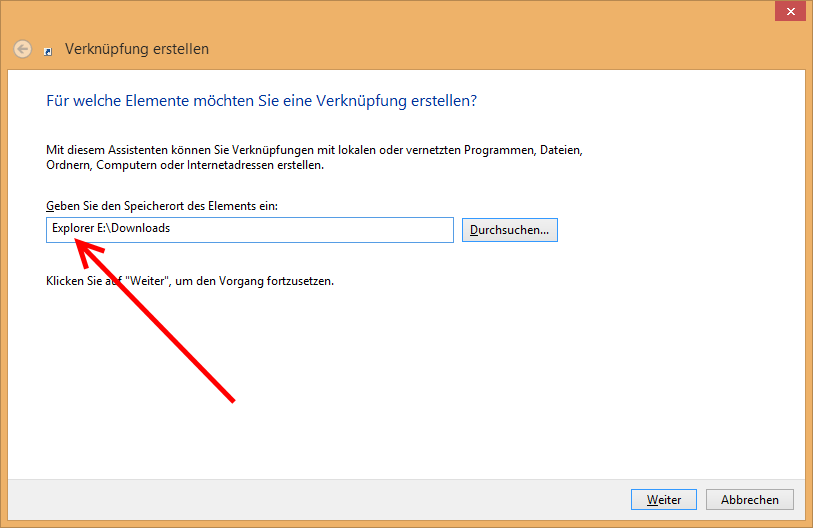

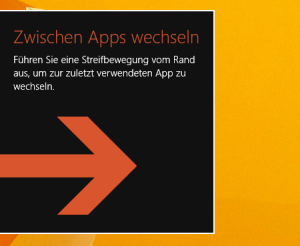
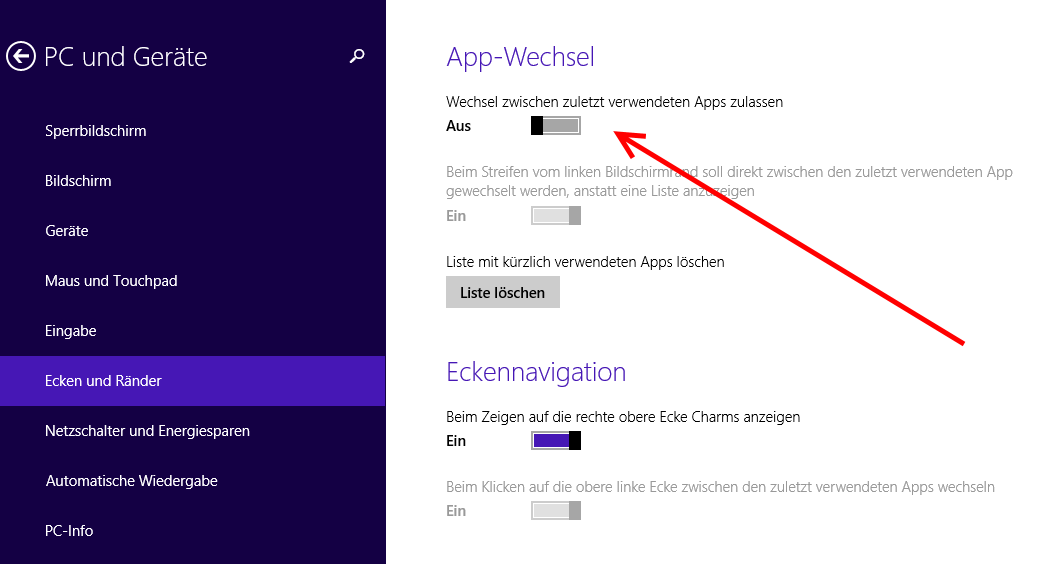
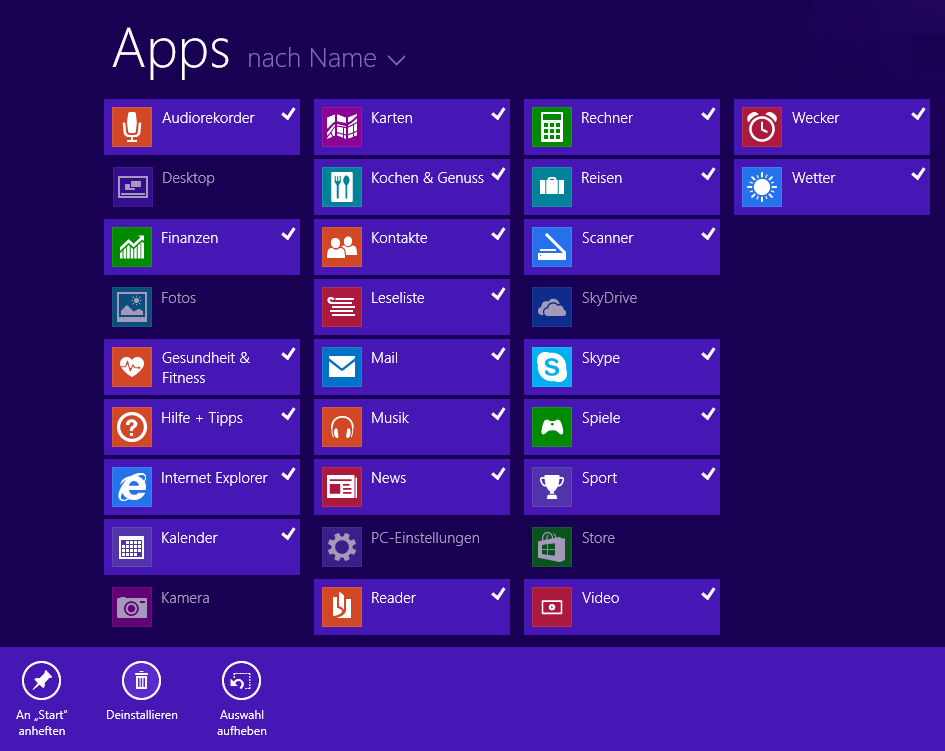
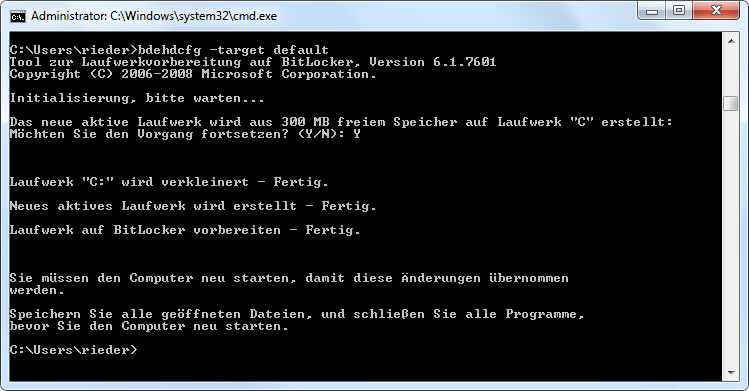
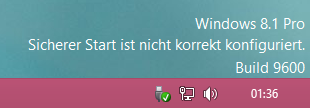
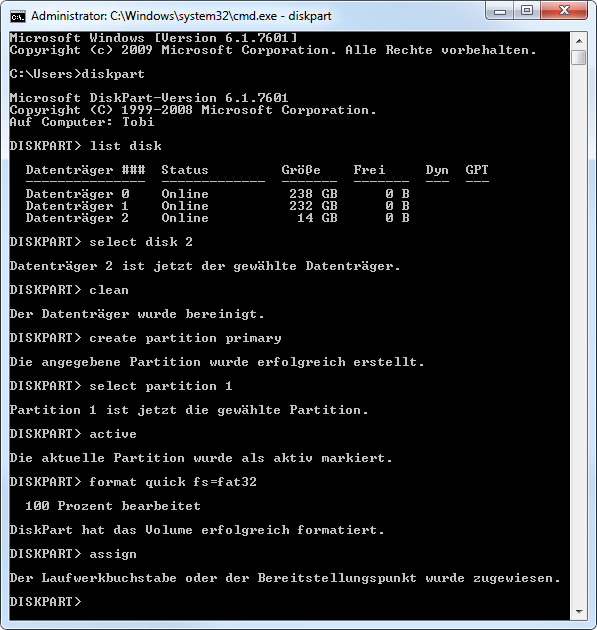
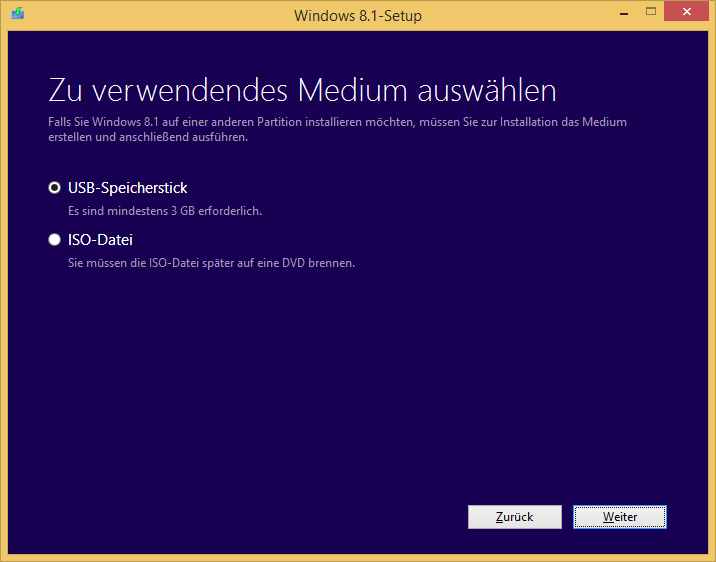

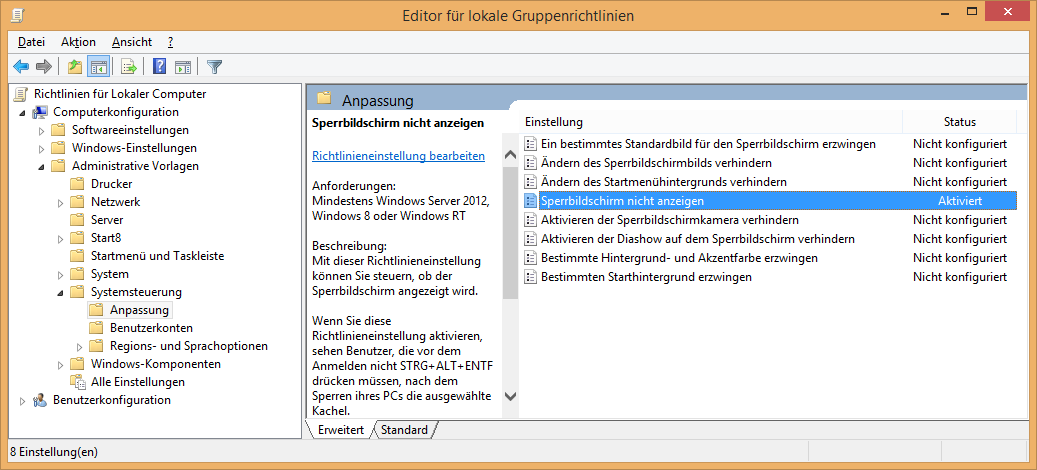
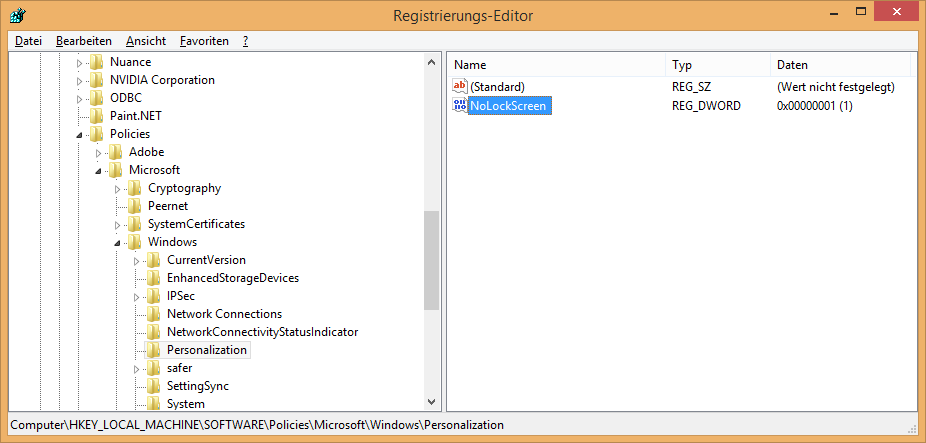
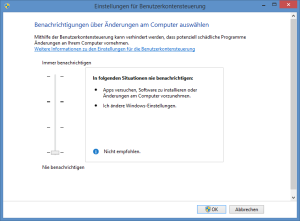
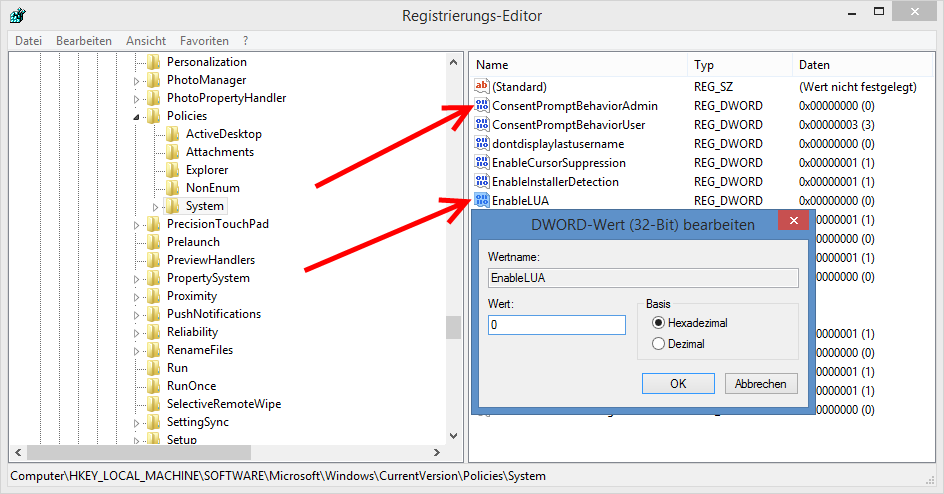
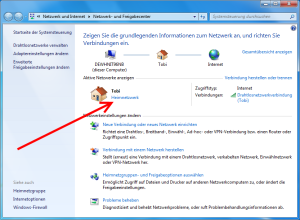
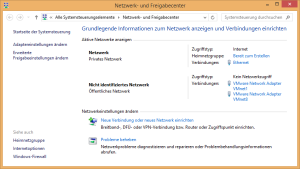
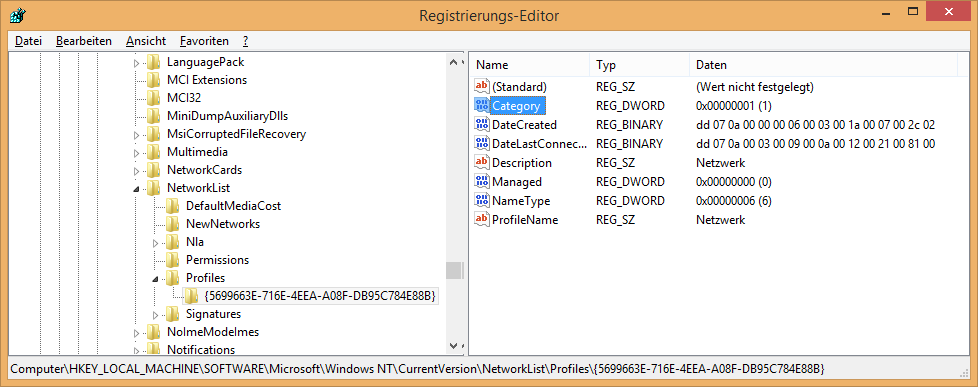

Neueste Kommentare