Am heutigen Patchday veröffentlicht Microsoft neun Security-Bulletins, von denen fünf als „kritisch“ und vier als „hoch“ eingestuft werden. Insgesamt sollen 34 Sicherheitslücken durch die Updates behoben werden. Neben den obligatorischen Updates für den Internet Explorer und Edge-Browser, stehen auch Updates für Office und Skype for Business bereit.
Nachfolgend ein grober Überblick der zur Verfügung stehenden sicherheitsrelevanten Updates. Weitere Details stellt Microsoft wie immer im Security TechCenter zur Verfügung.
| Bulletin ID | Bulletin Title | Maximum Severity Rating and Vulnerability Impact | Restart Requirement | Affected Software |
|---|---|---|---|---|
| MS16-095 | Cumulative Security Update for Internet Explorer (3177356) | Critical Remote Code Execution |
Requires restart | |
| MS16-096 | Cumulative Security Update for Microsoft Edge (3177358) | Critical Remote Code Execution |
Requires restart | |
| MS16-097 | Security Update for Microsoft Graphics Component (3177393) | Critical Remote Code Execution |
May require restart | |
| MS16-098 | Security Update for Windows Kernel-Mode Drivers (3178466) | Important Elevation of Privilege |
Requires restart | |
| MS16-099 | Security Update for Microsoft Office (3177451) | Critical Remote Code Execution |
May require restart | |
| MS16-100 | Security Update for Secure Boot (3179577) | Important Security Feature Bypass |
Does not require restart | |
| MS16-101 | Security Update for Windows Authentication Methods (3178465) | Important Elevation of Privilege |
||
| MS16-102 | Security Update for Microsoft Windows PDF Library (3182248) | Critical Remote Code Execution |
May require restart | |
| MS16-103 | Security Update for ActiveSyncProvider (3182332) | Important Information Disclosure |
Requires restart |
Sie sehen gerade einen Platzhalterinhalt von X. Um auf den eigentlichen Inhalt zuzugreifen, klicken Sie auf die Schaltfläche unten. Bitte beachten Sie, dass dabei Daten an Drittanbieter weitergegeben werden.
Mehr Informationen
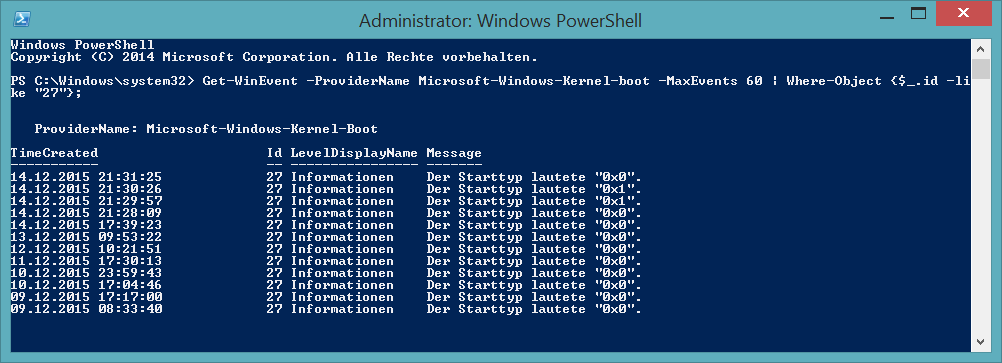
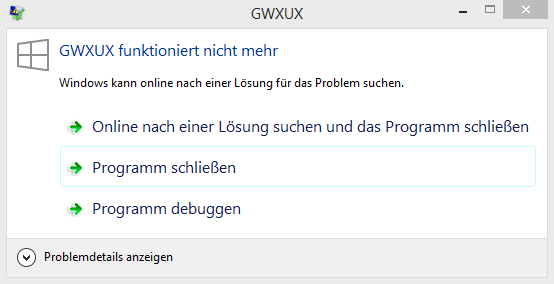
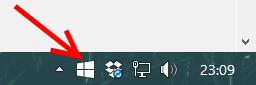
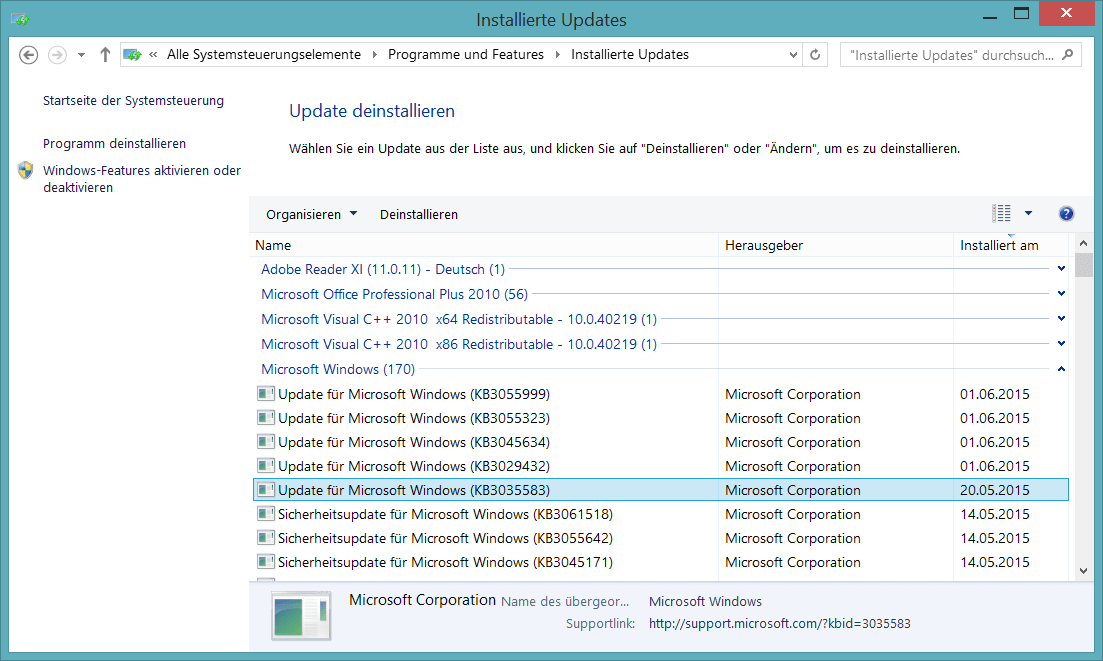
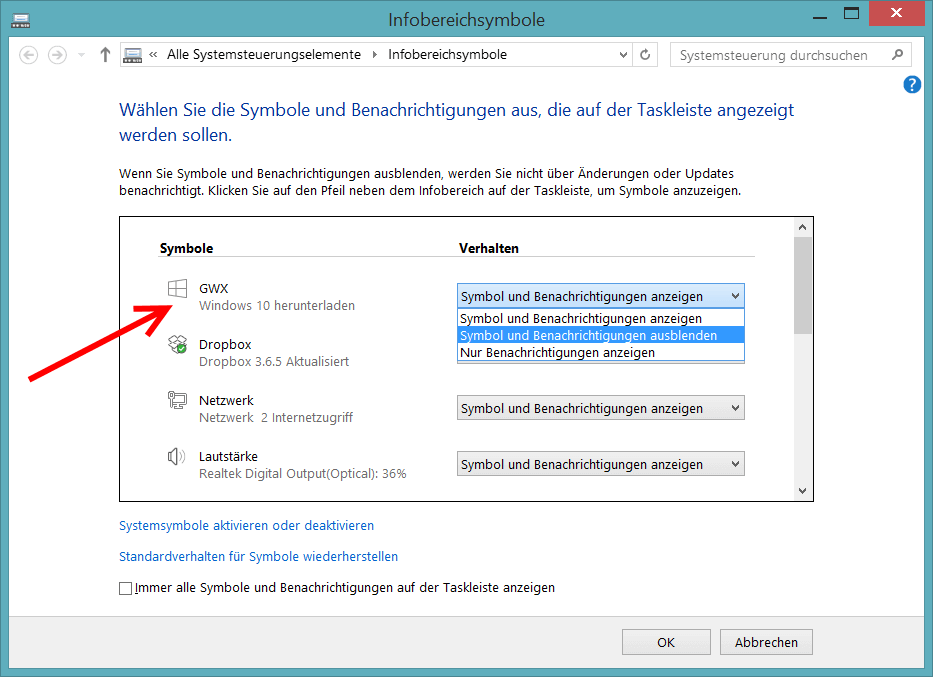
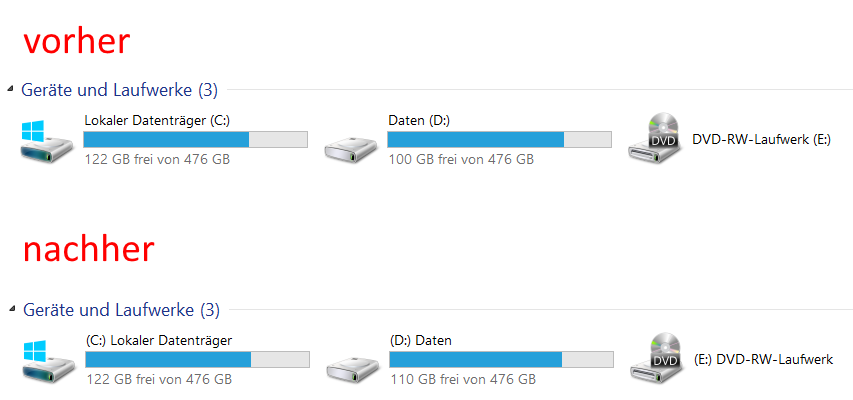
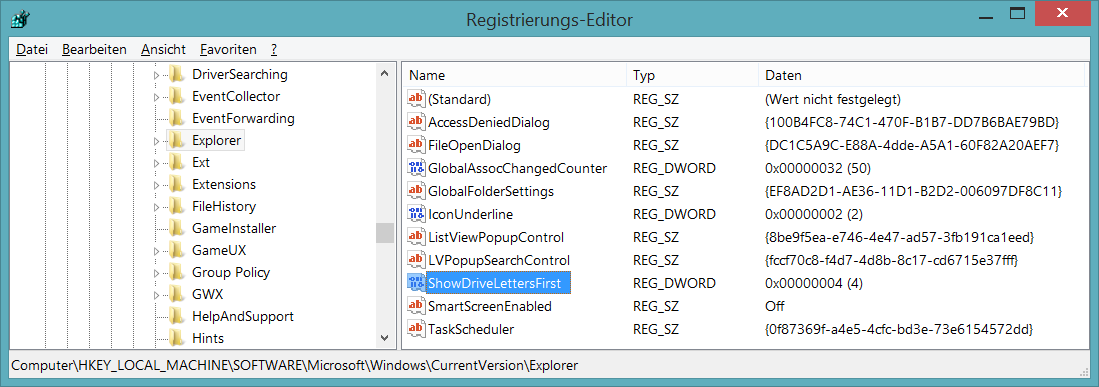

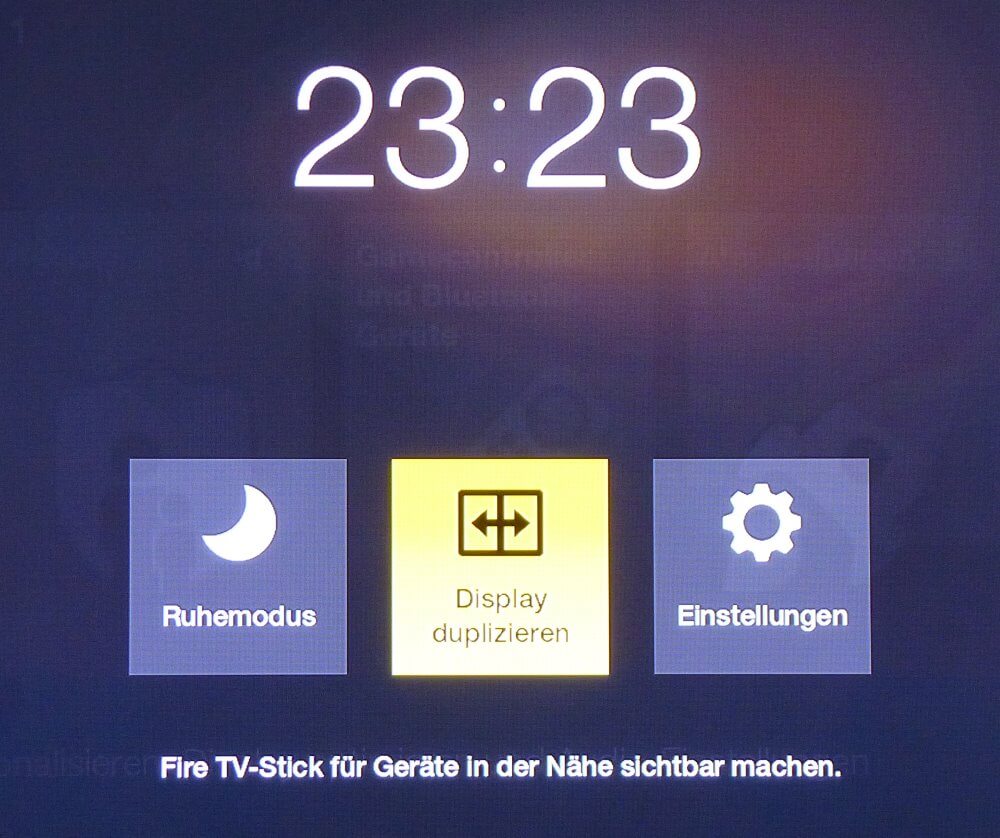
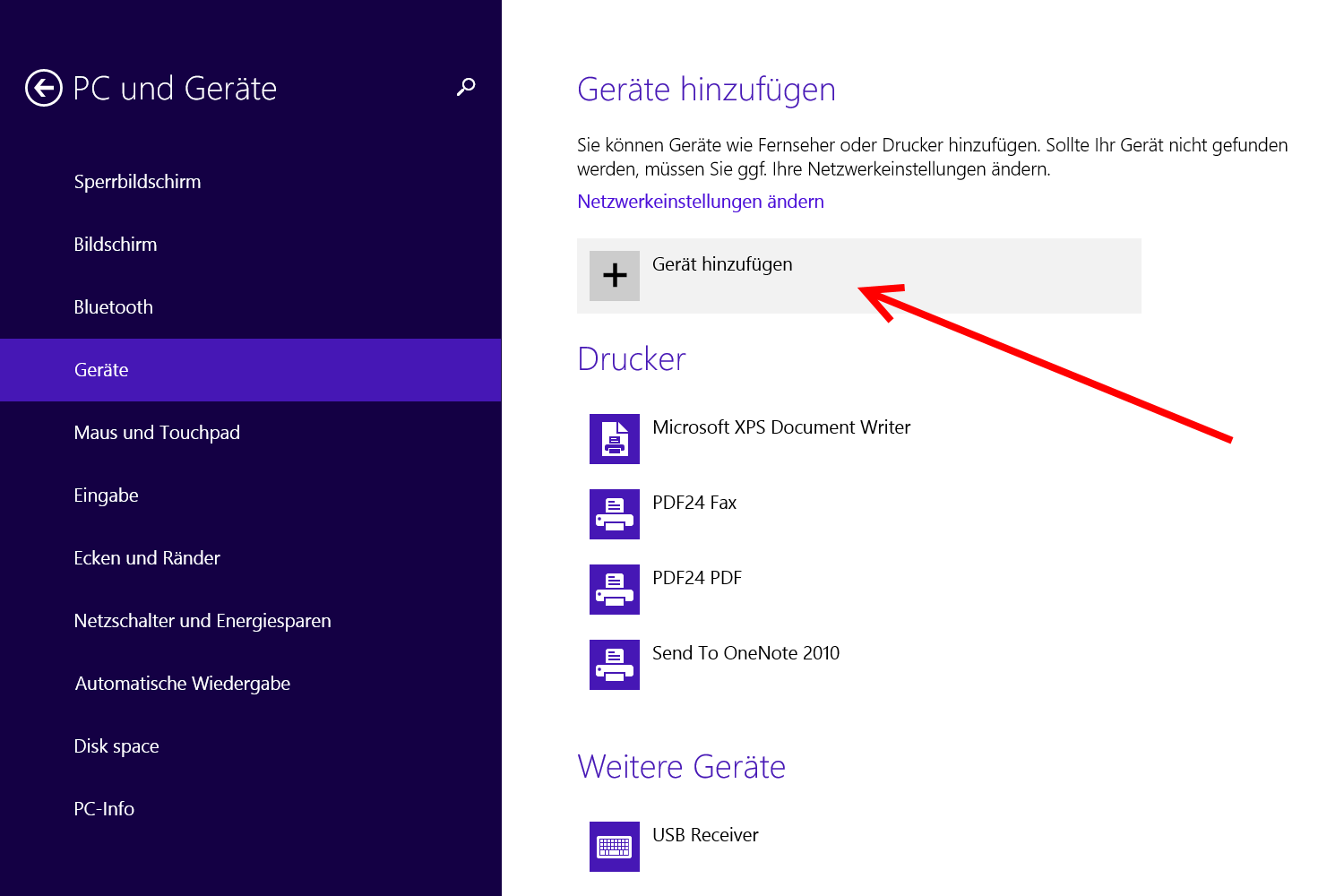
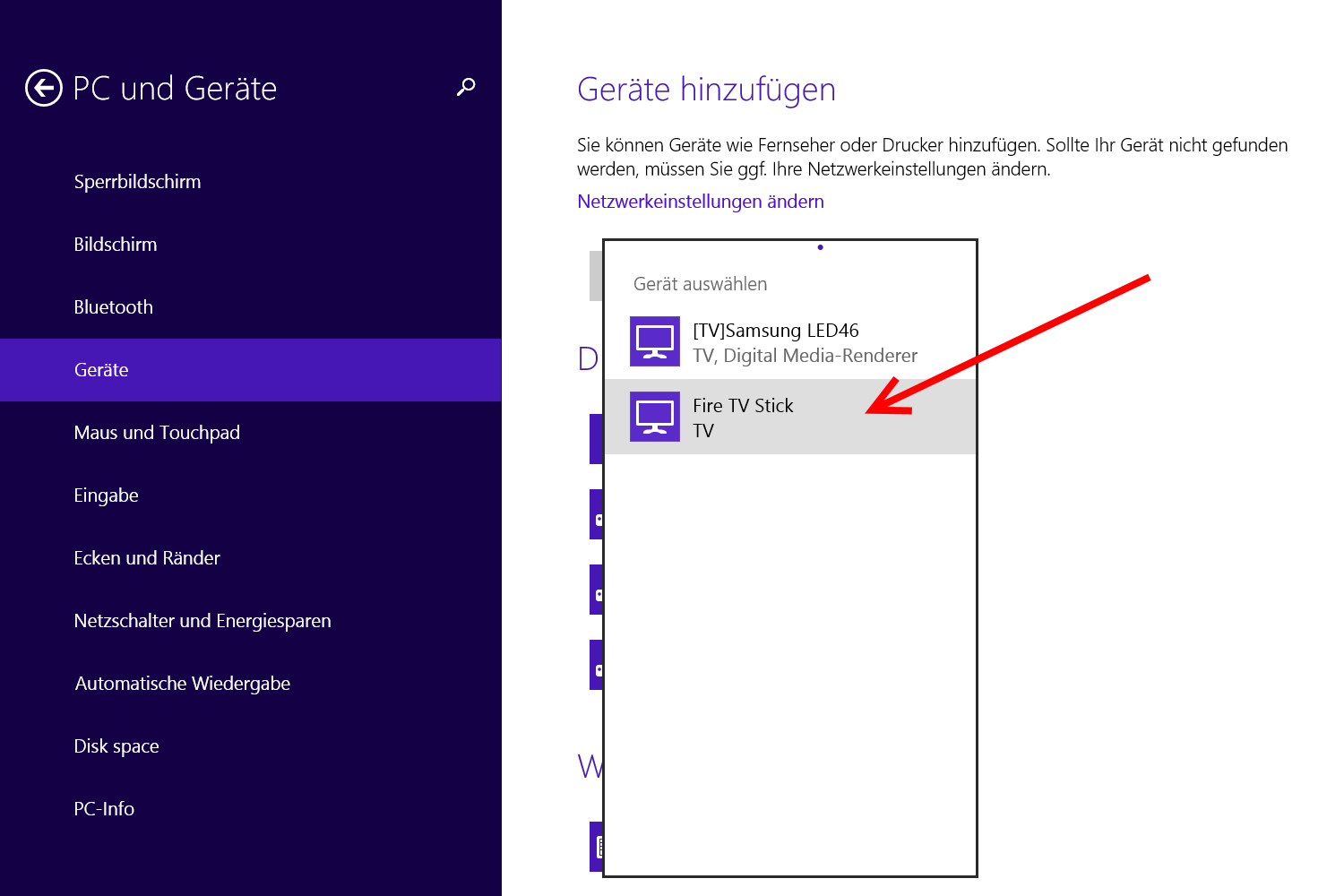
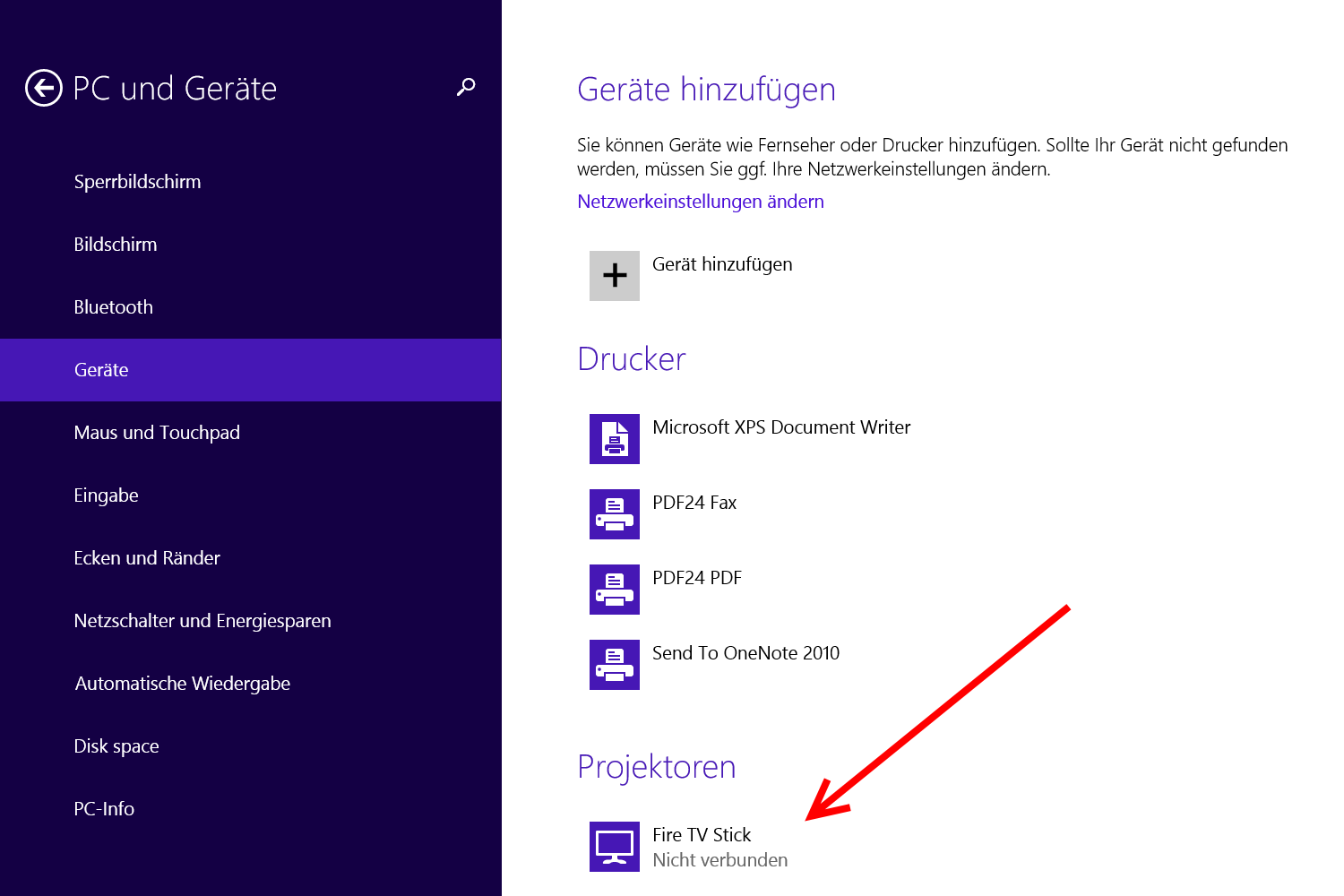
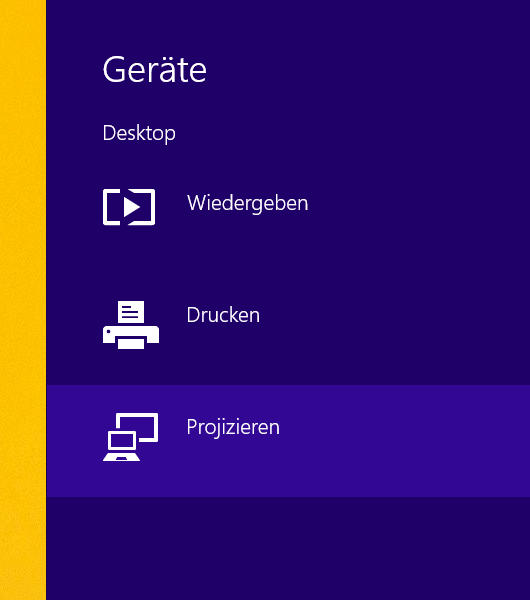
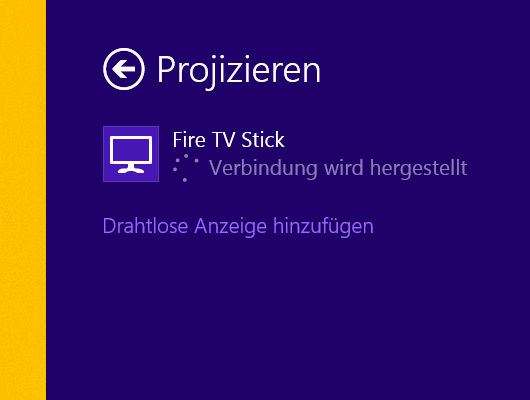
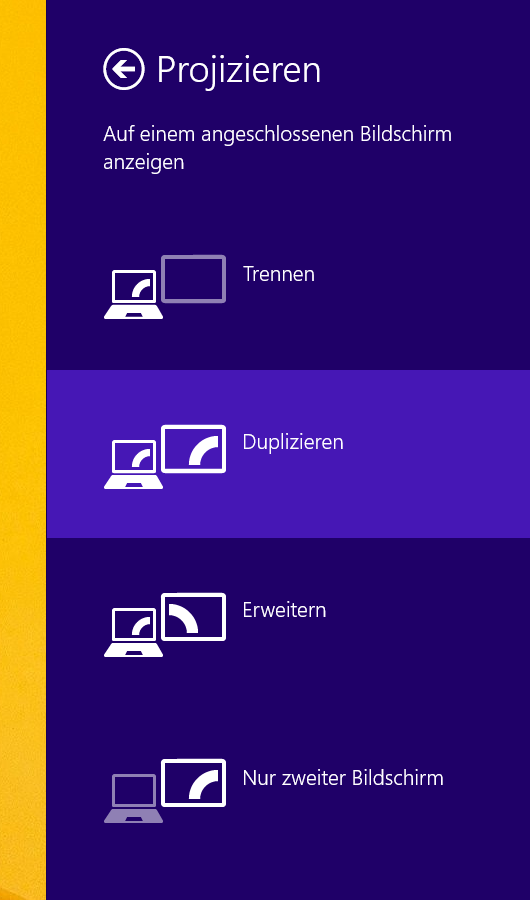
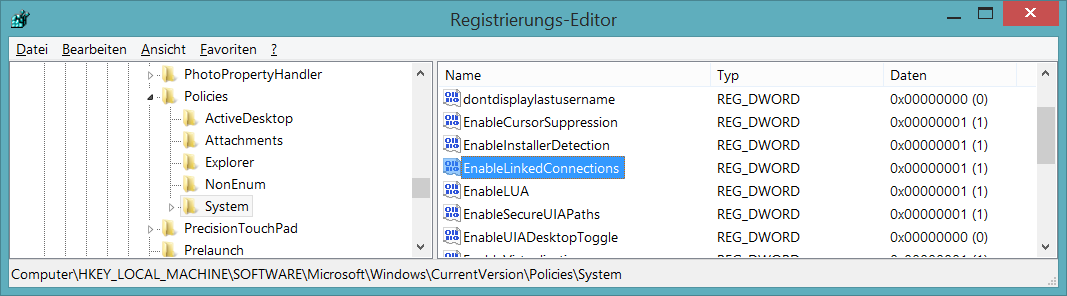
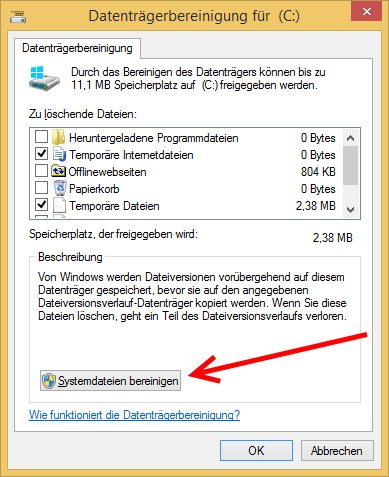
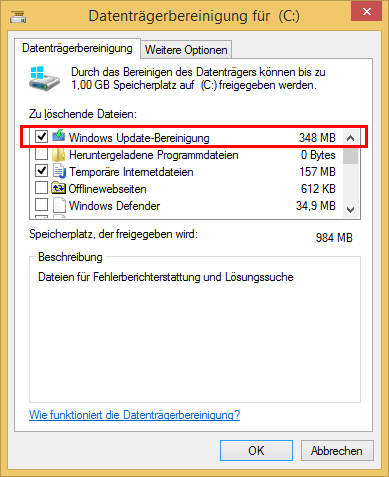
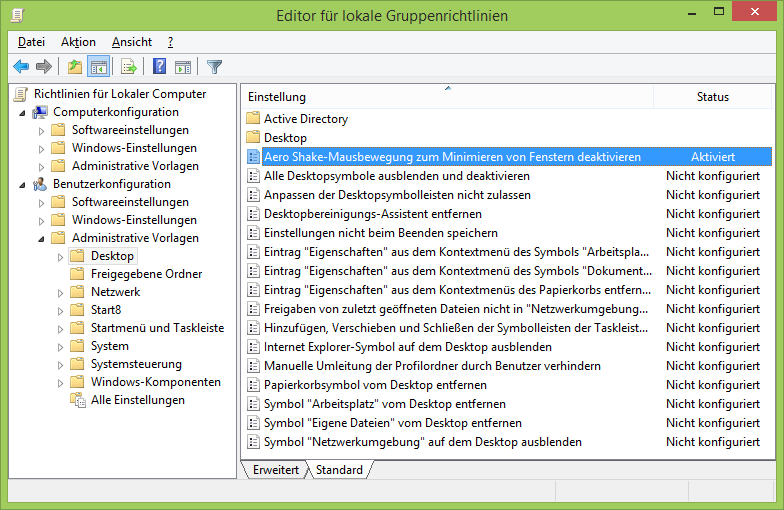
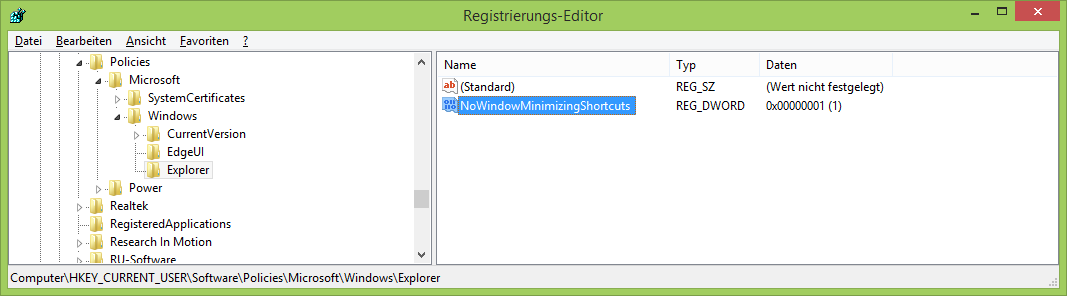
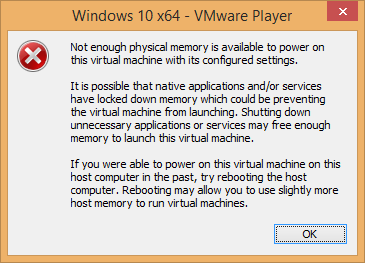
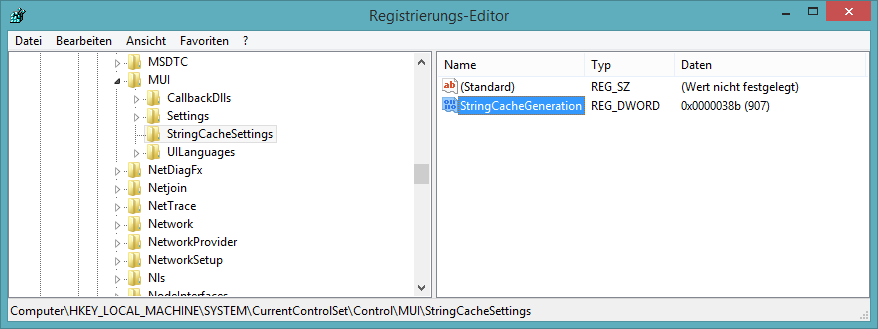
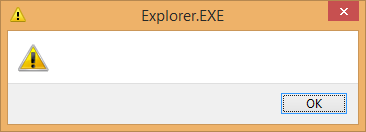

Neueste Kommentare