Vor einigen Monaten habe ich eine Möglichkeit aufgezeigt, wie ihr bei der Windows 8 “Consumer Preview” nach dem Starten direkt zum Desktop wechseln könnt. Bei der finalen Version von Windows 8 funktioniert diese Methode leider nicht mehr. Allerdings gibt es bereits einen Workaround.
- Zuerst müsst ihr eine Datei mit dem Namen “Desktop.vbs” erstellen. Mit dem Editor folgendes eintragen:
Set WshShell = WScript.CreateObject("WScript.Shell") WshShell.sendkeys "desktop{ENTER}"Alternativ dazu könnt ihr euch die Datei “4Desktop.exe” von Deviantart herunterladen. Hier wurde das Skript einfach in eine EXE-Datei umgewandelt.
- Ihr könnt die Datei direkt in den Autostart legen oder per Aufgabenplanung starten. Die schnellere Variante ist über die Aufgabenplanung.
- Dazu den Ausführen-Dialog mit Windowstaste + R öffnen und “taskschd.msc” eingeben.
- Rechts auf “Aufgabe erstellen…” klicken. Nicht “Einfache Aufgabe erstellen…” benutzen.
- Im Reiter “Allgemein” könnt ihr einen Namen vergeben. Zudem muss der Haken bei “Mit höchsten Berechtigungen ausführen” aktiviert sein.
- Im Reiter “Trigger” “Bei Anmeldung” auswählen.
- Im Reiter “Aktionen” müsst ihr “Programm starten” auswählen und den Pfad zum Skript bzw. zur 4Desktop.exe angeben.
- Zum Schluss einfach Neustarten und bei der nächsten Anmeldung wird nach kurzer Zeit automatisch der Desktop angezeigt.
Sie sehen gerade einen Platzhalterinhalt von X. Um auf den eigentlichen Inhalt zuzugreifen, klicken Sie auf die Schaltfläche unten. Bitte beachten Sie, dass dabei Daten an Drittanbieter weitergegeben werden.
Mehr Informationen

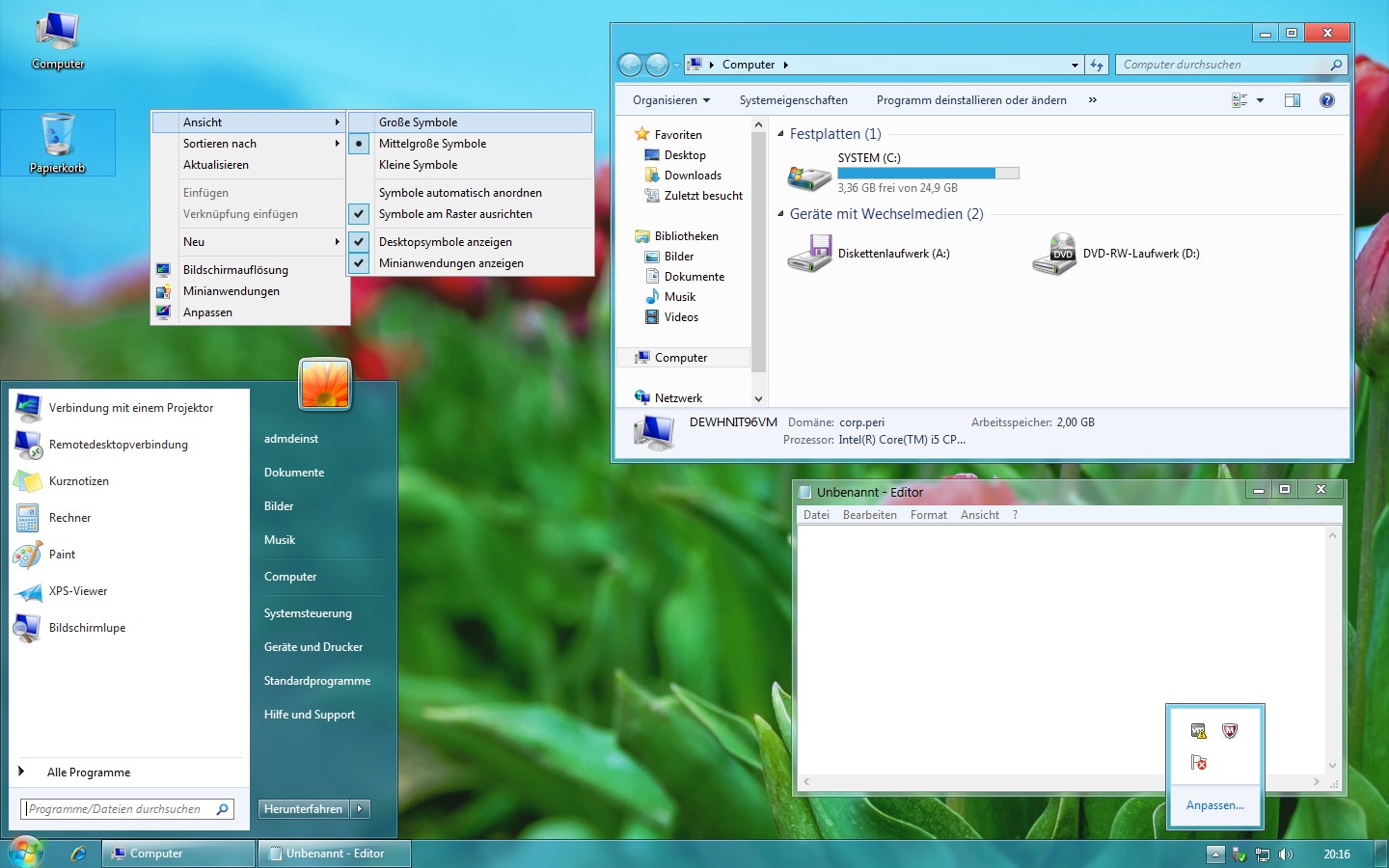
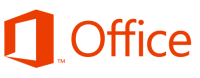
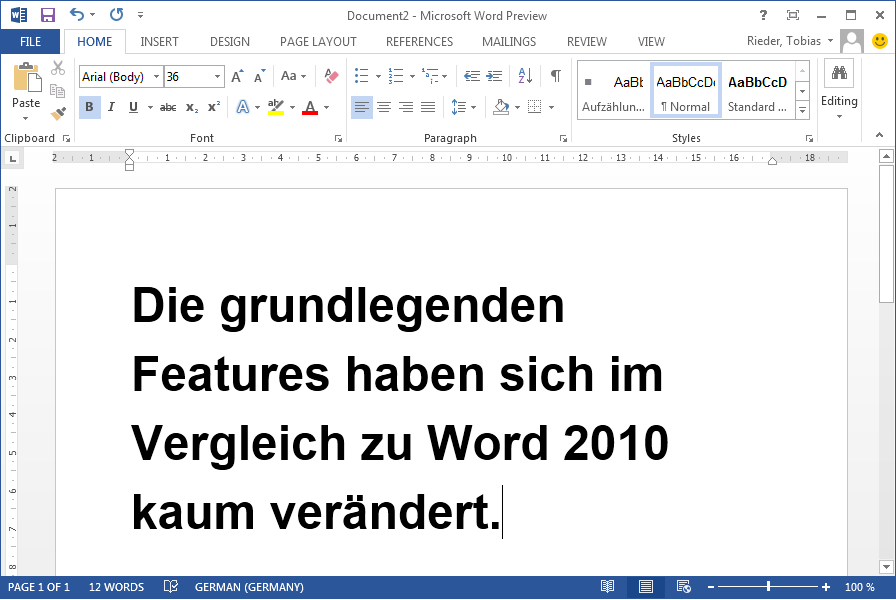

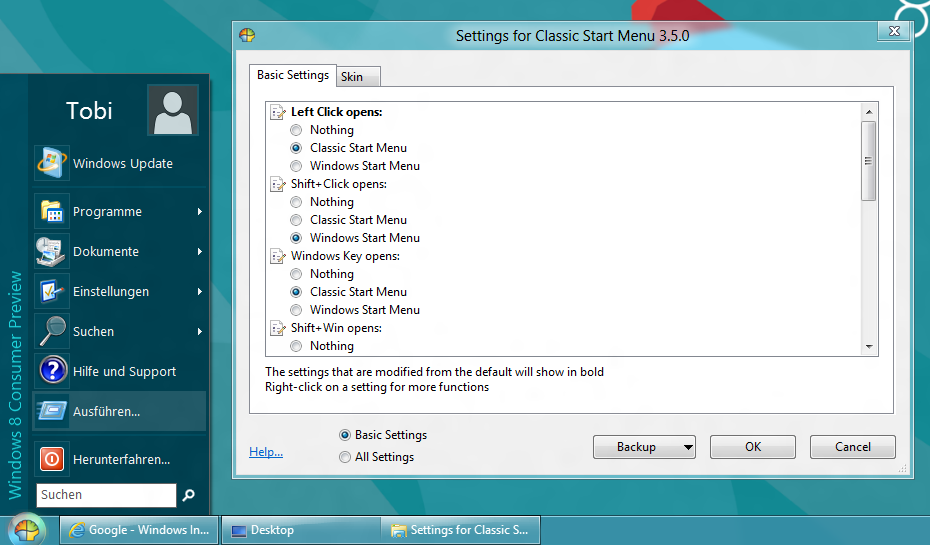
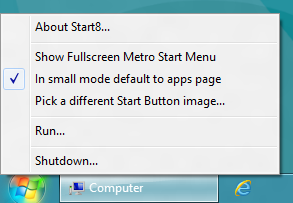 Der Softwarehersteller Stardock, bekannt für seine Customizing-Software zu XP-Zeiten, hat ein kostenloses Tool namens Start8 veröffentlicht. Nach der Installation erscheint der Startmenü-Orb in der linken unteren Ecke. Anstatt eines vollwertigen Startmenüs bindet das Tool lediglich die Metro-Oberfläche in verkleinerter Version ein.
Der Softwarehersteller Stardock, bekannt für seine Customizing-Software zu XP-Zeiten, hat ein kostenloses Tool namens Start8 veröffentlicht. Nach der Installation erscheint der Startmenü-Orb in der linken unteren Ecke. Anstatt eines vollwertigen Startmenüs bindet das Tool lediglich die Metro-Oberfläche in verkleinerter Version ein.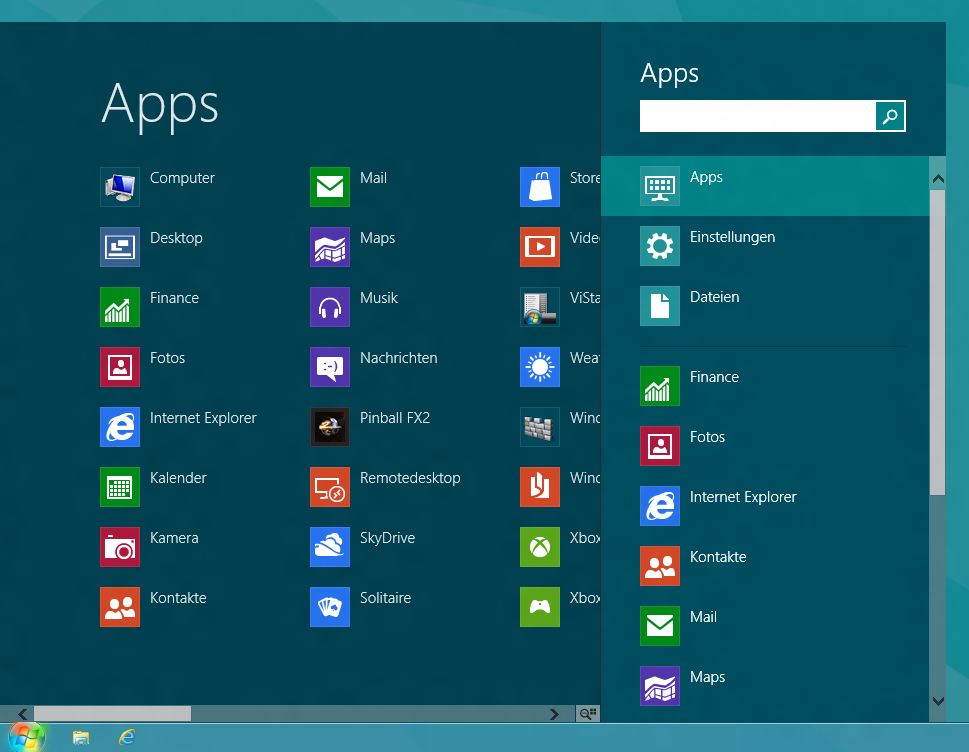
 In der Windows 8 “Consumer Preview” lässt sich die neue Metro-Oberfläche leider
In der Windows 8 “Consumer Preview” lässt sich die neue Metro-Oberfläche leider 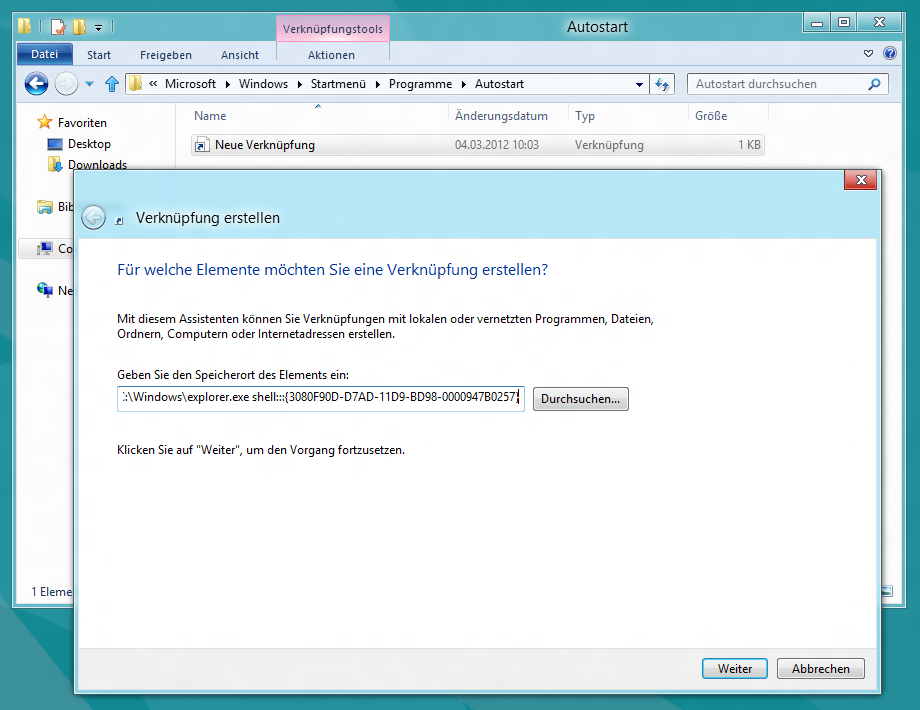
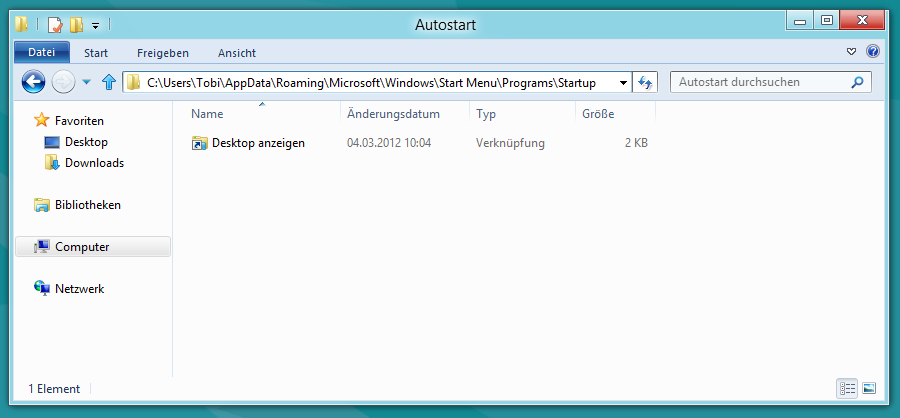
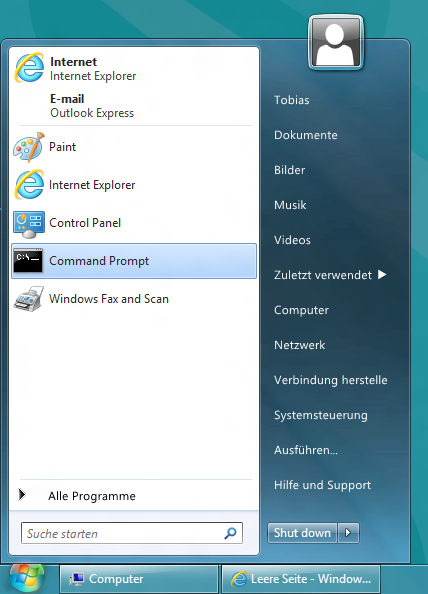

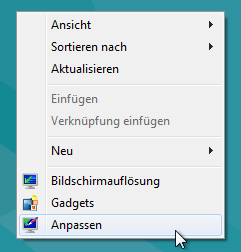
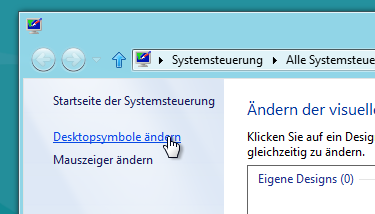
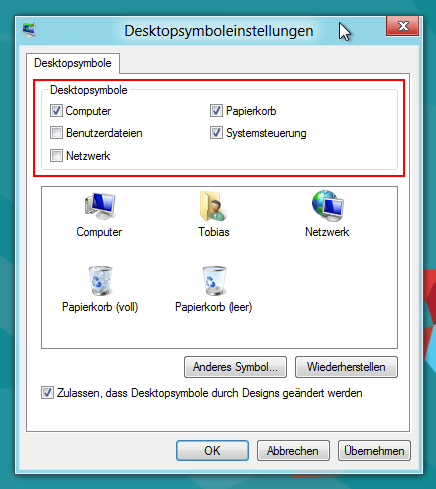
 Gestern wurde der VMware Player in Version 4 released. Leider funktioniert ein direktes Update der 3er Version nicht. Diese muss zuerst komplett deinstalliert werden, was aber automatisch geschieht.
Gestern wurde der VMware Player in Version 4 released. Leider funktioniert ein direktes Update der 3er Version nicht. Diese muss zuerst komplett deinstalliert werden, was aber automatisch geschieht.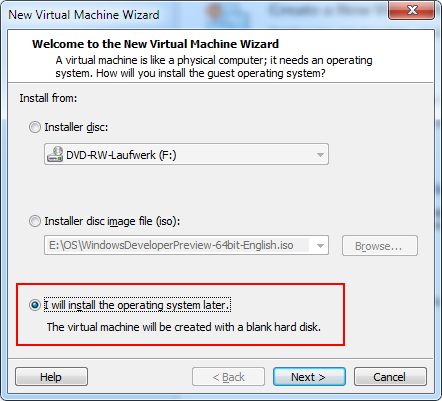
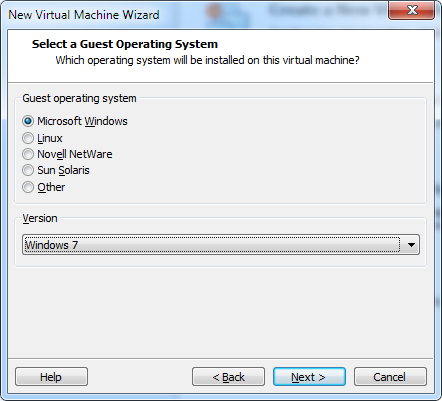
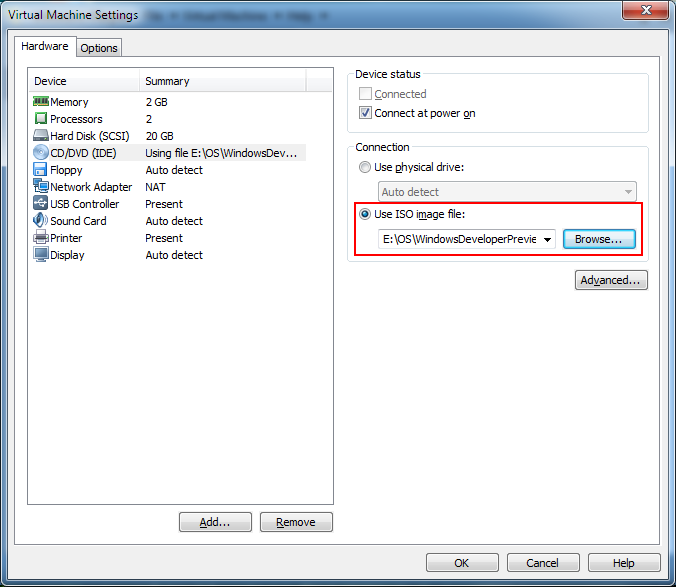
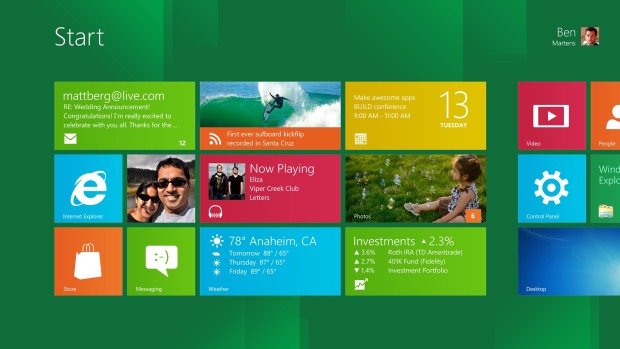
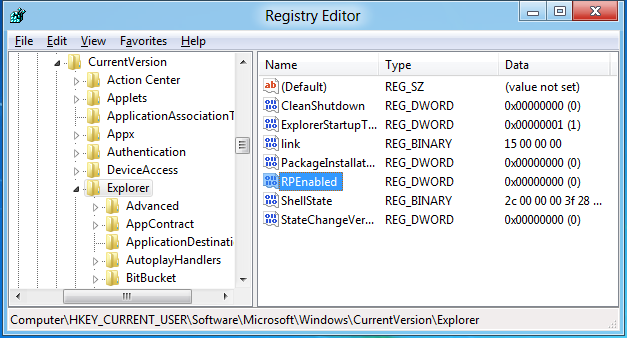
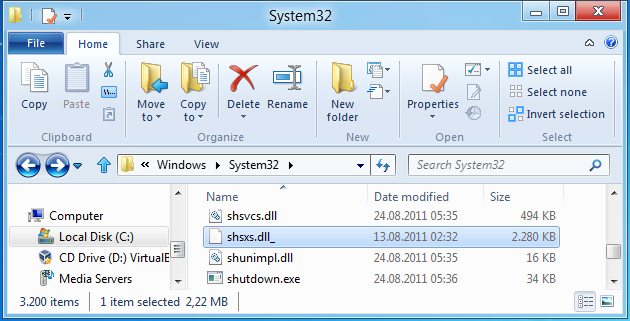

Neueste Kommentare