Heute ist der zweite Dienstag im August, das heißt der Microsoft-Patchday steht wieder an. Wie letzten Monat bringt der August-Patchday insgesamt 14 neue Security-Bulletins mit sich, von denen vier als “kritisch” und zehn als “hoch” eingestuft werden.
Nachfolgend wie immer ein Überblick der zur Verfügung stehenden sicherheitsrelevanten Updates. Weitere Details zu den Updates stehen bei Microsoft im Security TechCenter zur Verfügung.
| Bulletin ID | Bulletin Title | Maximum Severity Rating and Vulnerability Impact | Restart Requirement | Affected Software |
|---|---|---|---|---|
| MS15-079 | Cumulative Security Update for Internet Explorer (3082442) | Critical Remote Code Execution |
Requires restart | Internet Explorer on affected Microsoft Windows clients and servers. |
| MS15-080 | Vulnerabilities in Microsoft Graphics Component Could Allow Remote Code Execution (3078662) | Critical Remote Code Execution |
May require restart | All supported releases of Microsoft Windows and all affected editions of Microsoft .NET Framework, Microsoft Office, Microsoft Lync, and Microsoft Silverlight. |
| MS15-081 | Vulnerabilities in Microsoft Office Could Allow Remote Code Execution (3080790) | Critical Remote Code Execution |
May require restart | Microsoft Office 2007, Microsoft Office 2010, Microsoft Office 2013, Microsoft Office 2013 RT, Microsoft Office for Mac 2011, Microsoft Office for Mac 2016, Microsoft Office Compatibility Pack, Microsoft Word Viewer, Word Automation Services on Microsoft SharePoint Server 2010, Word Automation Services on Microsoft SharePoint Server 2013, Microsoft Office Web Apps 2010, and Microsoft Office Web Apps Server 2013. |
| MS15-082 | Vulnerabilities in RDP Could Allow Remote Code Execution (3080348) | Important Remote Code Execution |
Requires restart | All supported releases of Microsoft Windows except Windows 10. |
| MS15-083 | Vulnerability in Server Message Block Could Allow Remote Code Execution (3073921) | Important Remote Code Execution |
Requires restart | Microsoft Windows Vista and Windows Server 2008. |
| MS15-084 | Vulnerabilities in XML Core Services Could Allow Information Disclosure (3080129) | Important Information Disclosure |
May require restart | All supported releases of Microsoft Windows, Microsoft Office 2007, and Microsoft InfoPath 2007. |
| MS15-085 | Vulnerability in Mount Manager Could Allow Elevation of Privilege (3082487) | Important Elevation of Privilege |
Requires restart | All supported releases of Microsoft Windows. |
| MS15-086 | Vulnerability in System Center Operations Manager Could Allow Elevation of Privilege (3075158) | Important Elevation of Privilege |
Does not require restart | Microsoft System Center 2012 Operations Manager and Microsoft System Center 2012 Operations Manager R2. |
| MS15-087 | Vulnerability in UDDI Services Could Allow Elevation of Privilege (3082459) | Important Elevation of Privilege |
Does not require restart | Microsoft Windows Server 2008, except Itanium editions. |
| MS15-088 | Unsafe Command Line Parameter Passing Could Allow Information Disclosure (3082458) | Important Information Disclosure |
May require restart | All supported releases of Microsoft Windows. |
| MS15-089 | Vulnerability in WebDAV Could Allow Information Disclosure (3076949) | Important Information Disclosure |
May require restart | All supported releases of Microsoft Windows, except Itanium servers and Windows 10. |
| MS15-090 | Vulnerabilities in Microsoft Windows Could Allow Elevation of Privilege (3060716) | Important Elevation of Privilege |
Requires restart | All supported releases of Microsoft Windows, except Windows 10. |
| MS15-091 | Cumulative Security Update for Microsoft Edge (3084525) | Critical Remote Code Execution |
Requires restart | Microsoft Edge on Microsoft Windows 10. |
| MS15-092 | Vulnerabilities in .NET Framework Could Allow Elevation of Privilege (3086251) | Important Elevation of Privilege |
May require restart | Microsoft .NET Framework 4.6 on all supported releases of Microsoft Windows except Itanium editions. |
Sie sehen gerade einen Platzhalterinhalt von X. Um auf den eigentlichen Inhalt zuzugreifen, klicken Sie auf die Schaltfläche unten. Bitte beachten Sie, dass dabei Daten an Drittanbieter weitergegeben werden.
Mehr Informationen

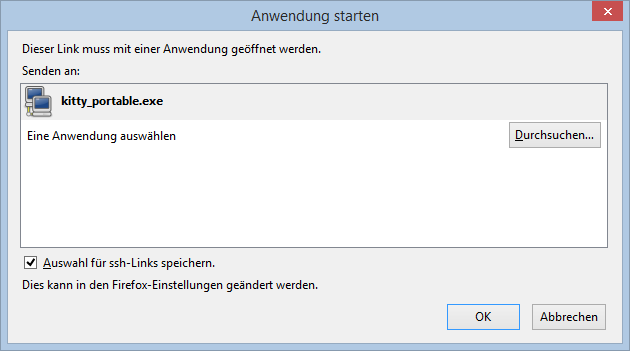
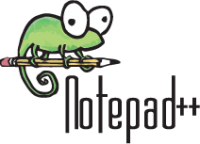
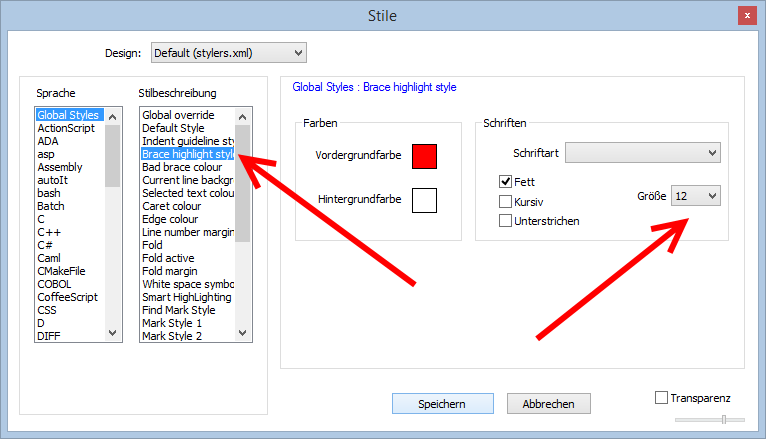
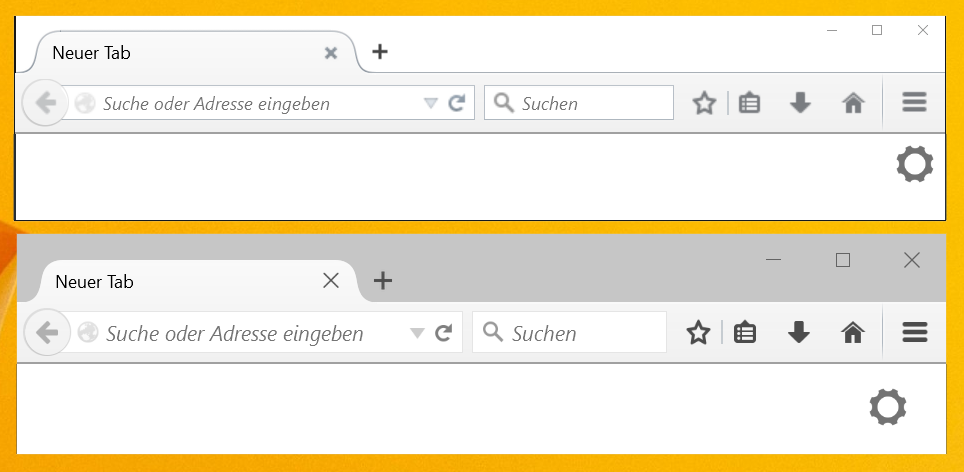
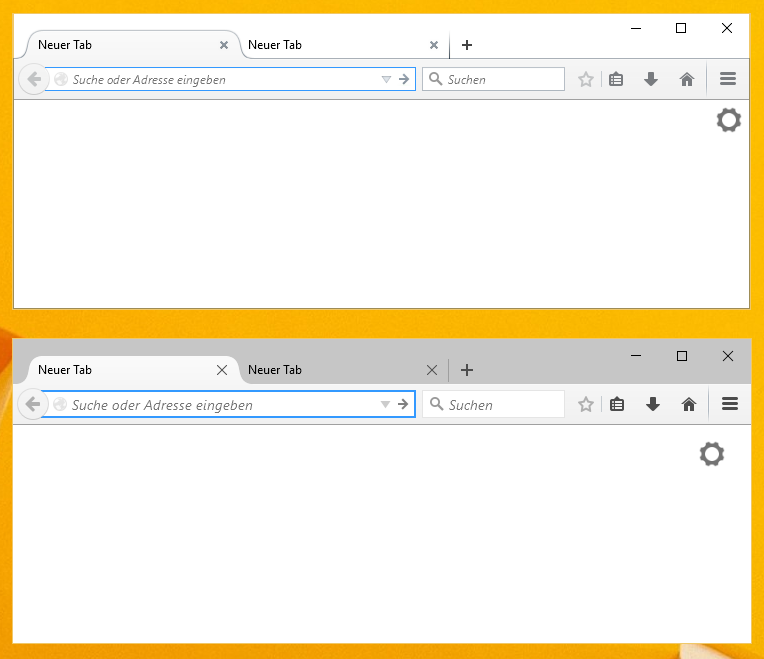
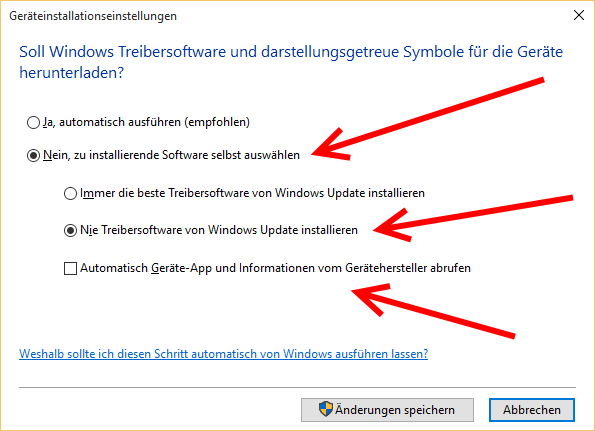
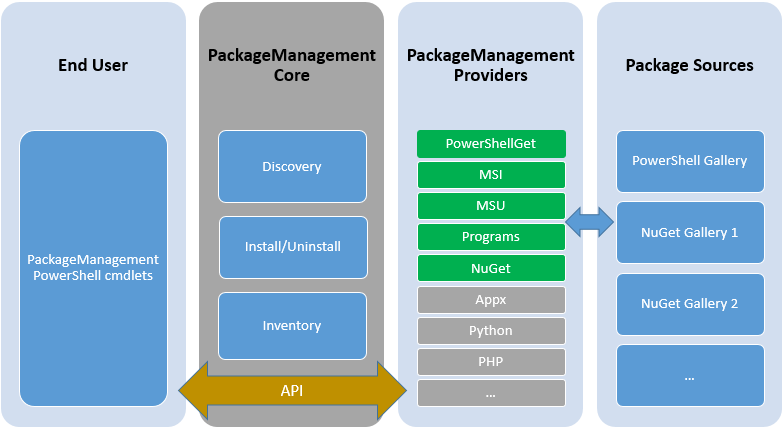
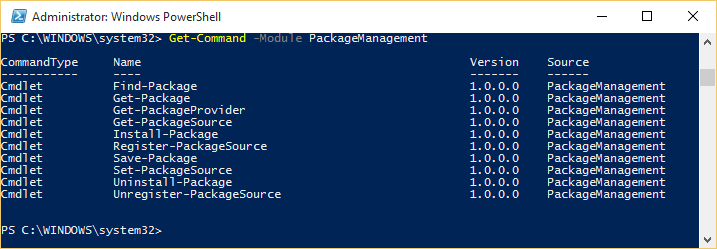
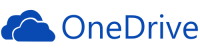

Neueste Kommentare