Vor wenigen Tagen hat Microsoft die vierte Betaversion der Windows Live Essentials veröffentlicht. Leider nicht in Deutsch. Nicht so schlimm wir können schließlich alle Englisch. Die neue Version läuft nur unter Windows Vista und Windows 7. XP wird nicht mehr unterstützt.
Download und weitere Infos könnt ihr direkt bei Microsoft finden.
Der gut 1 MByte große Webinstaller frägt zu Beginn ab welche Programme installiert werden sollen und lädt sich anschließend die benötigten Daten aus dem Internet.
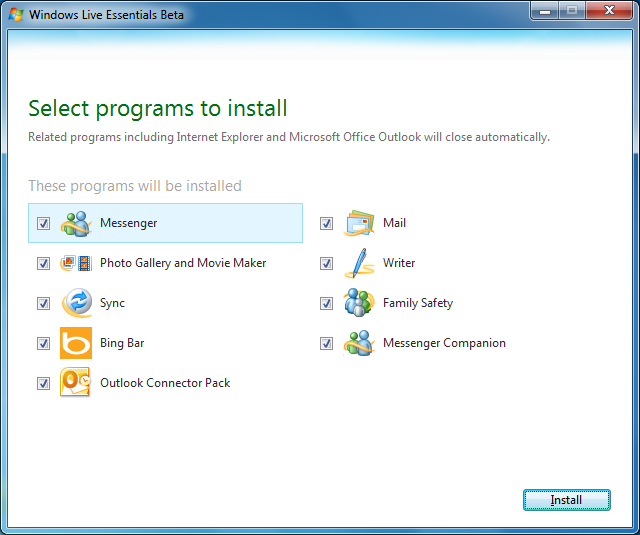
Windows Live Mail ist quasi der Nachfolger von Outlook Express. Auf den ersten Blick recht übersichtlich und funktioniert auch ganz gut. Für User ohne Mailclient sicherlich einen Blick wert. Ich werde jedoch bei Thunderbird bleiben ;-)
Übrigens, wer eine Backupmöglichkeit sucht – MailBrowserBackup funktioniert super.
Windows Live Sync ist für mich definitiv das interessanteste Programm aus den Windows Live Essentials. Haupteinsatzzweck natürlich Ordner synchronisieren. Für diesen Zweck steht auch 2 GByte SkyDrive-Speicher zur Verfügung. Will man aber nur Ordner zwischen mehreren PCs synchronisieren gibt es keine Größenbeschränkung.
Die Synchronisation hat bei meinen Tests super funktioniert und war auch sehr schnell. Zudem kann man auswählen welche Ordner auf welchen PCs synchronisiert werden sollen.
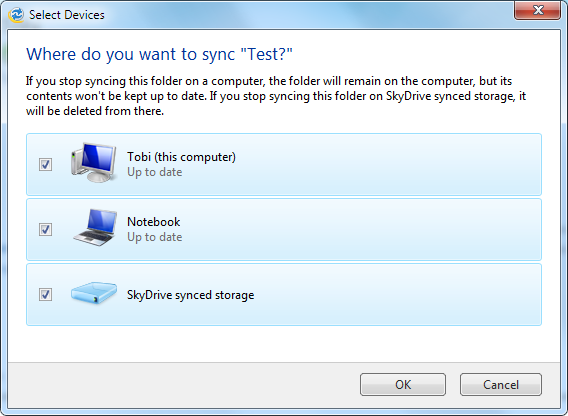
Außerdem hat man die Möglichkeit Programmeinstellungen zwischen verschiedenen Rechnern abzugleichen. Im Moment werden nur der Internet Explorer und Office unterstützt. In Zukunft sollen jedoch weitere Programme folgen.
Ein weiteres interessantes Feature ist das Herstellen von Remoteverbindungen direkt aus Windows Live Sync heraus. Funktionierte hervorragend in meinem Test.
Alles in allem ist das neue Windows Live Sync wirklich gut muss ich sagen. Trotz Beta-Status läuft das Programm und alle Funktionen sehr stabil und flott.
Nur zum Synchronisieren durchaus eine ernsthafte Alternative zu Dropbox. Natürlich hat Dropbox mit mehr als 2 GByte Onlinespeicher, Multiplattformsupport und weiteren Features dennoch einige Vorteile.
Sie sehen gerade einen Platzhalterinhalt von X. Um auf den eigentlichen Inhalt zuzugreifen, klicken Sie auf die Schaltfläche unten. Bitte beachten Sie, dass dabei Daten an Drittanbieter weitergegeben werden.
Mehr Informationen
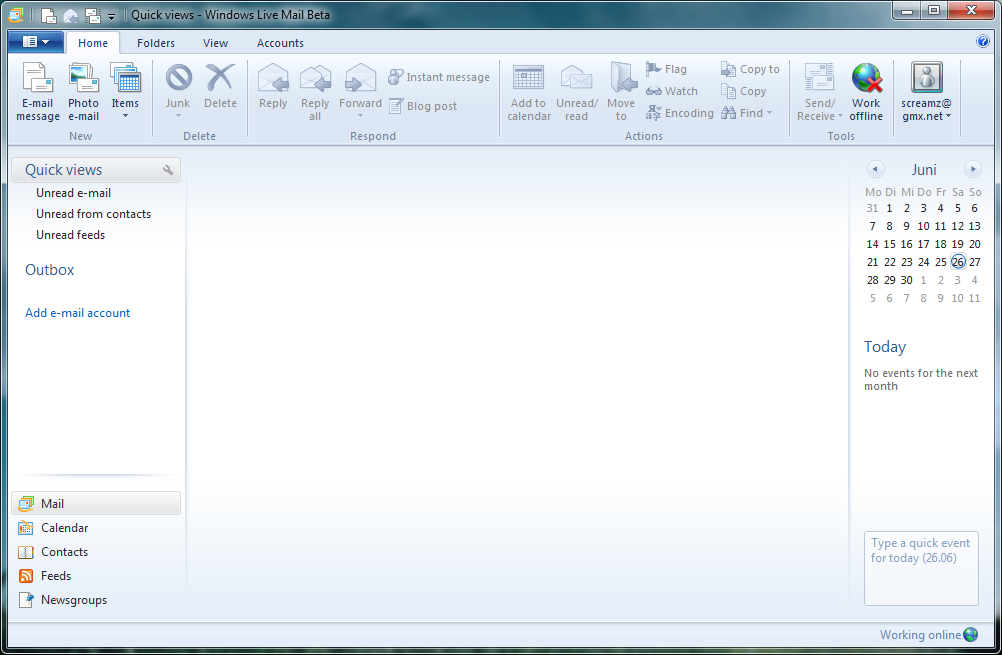
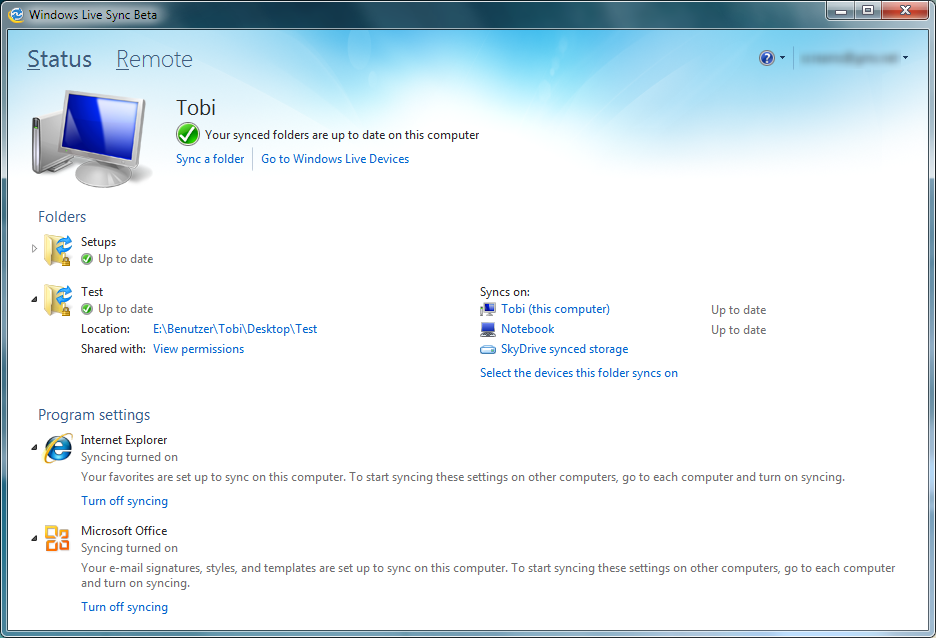
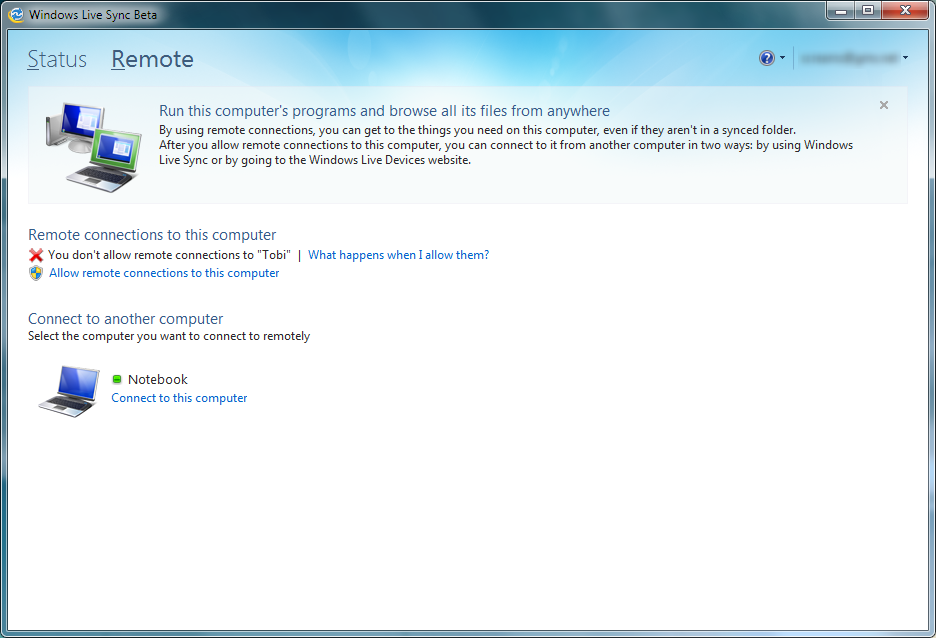

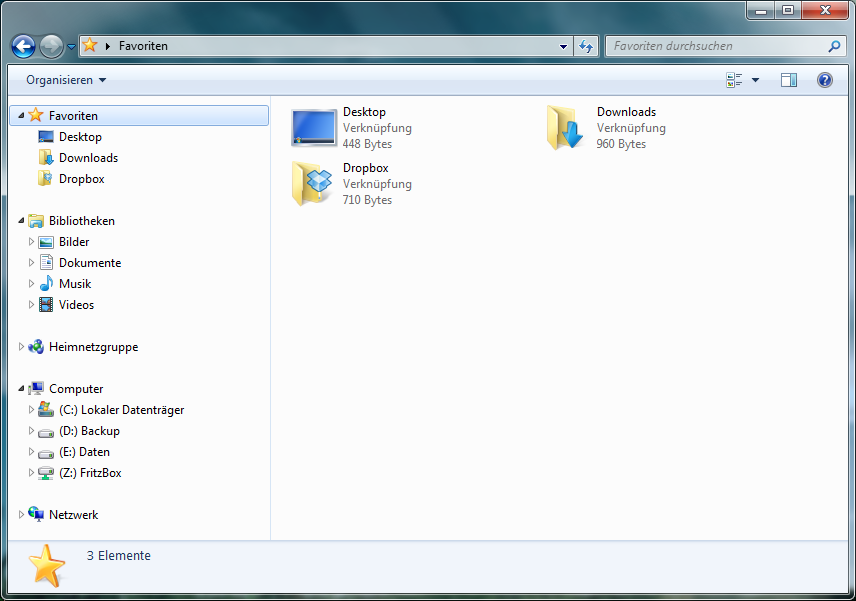
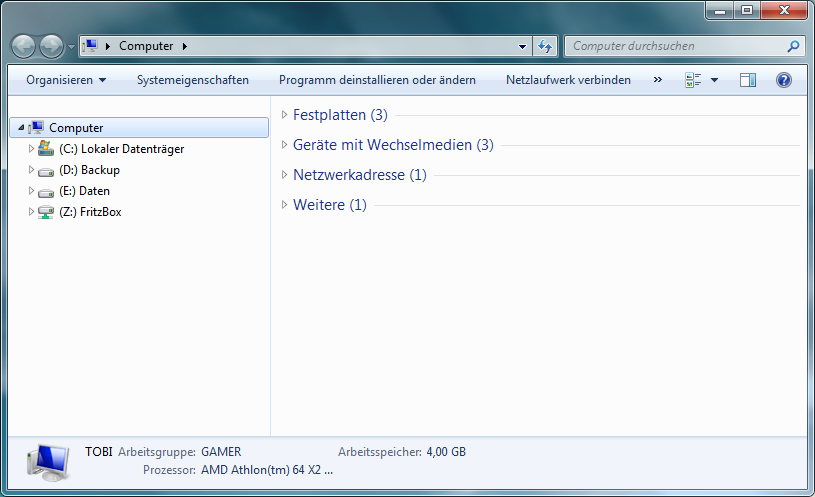
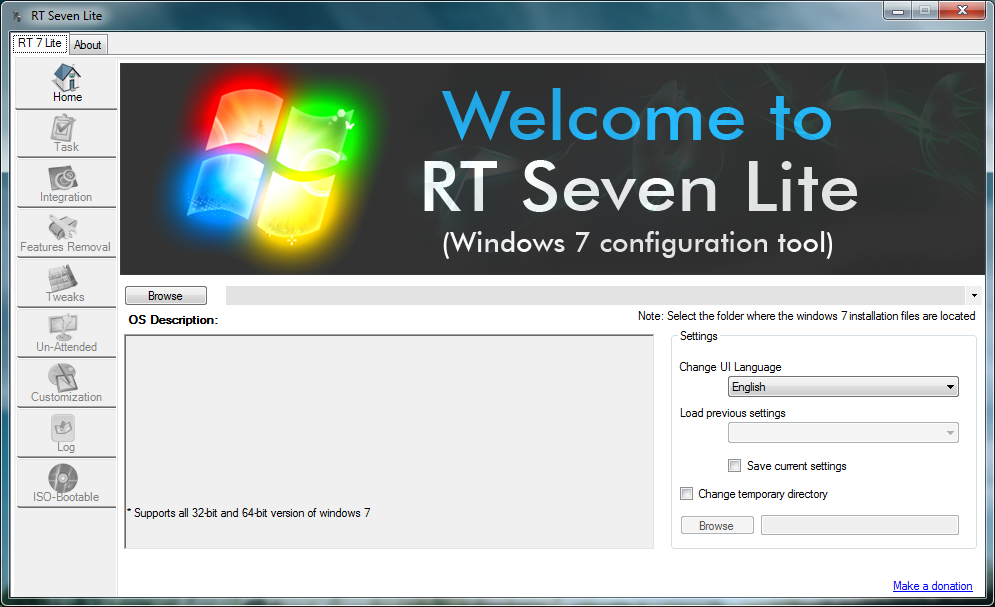
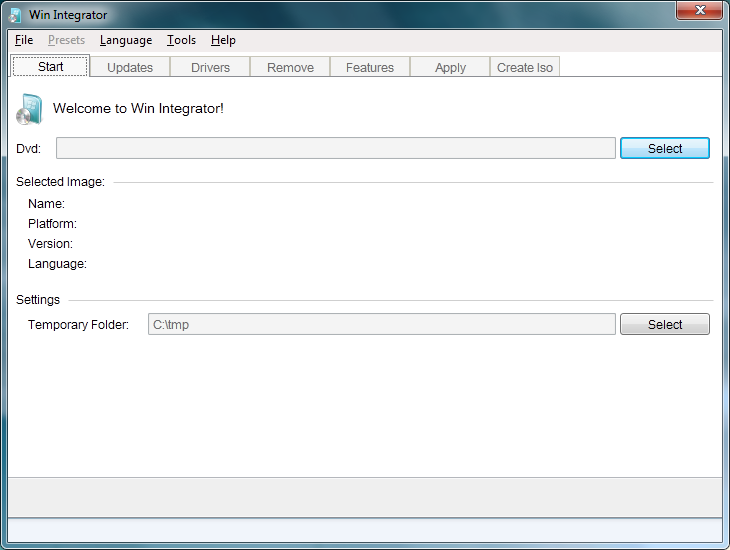
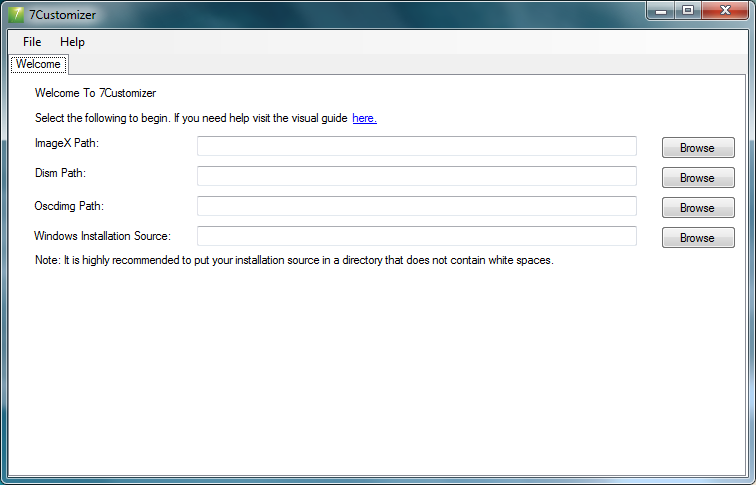
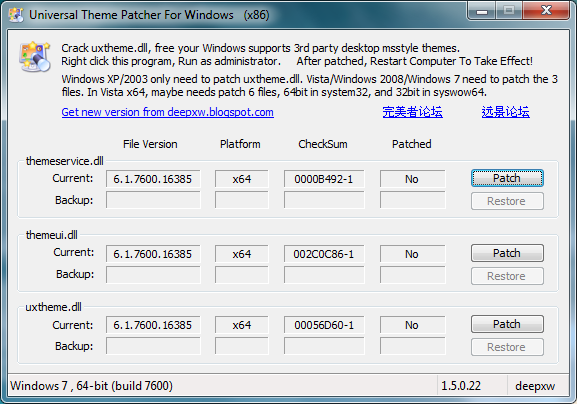
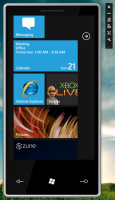
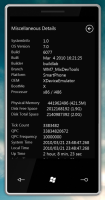
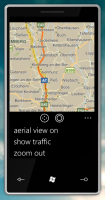
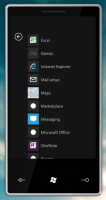
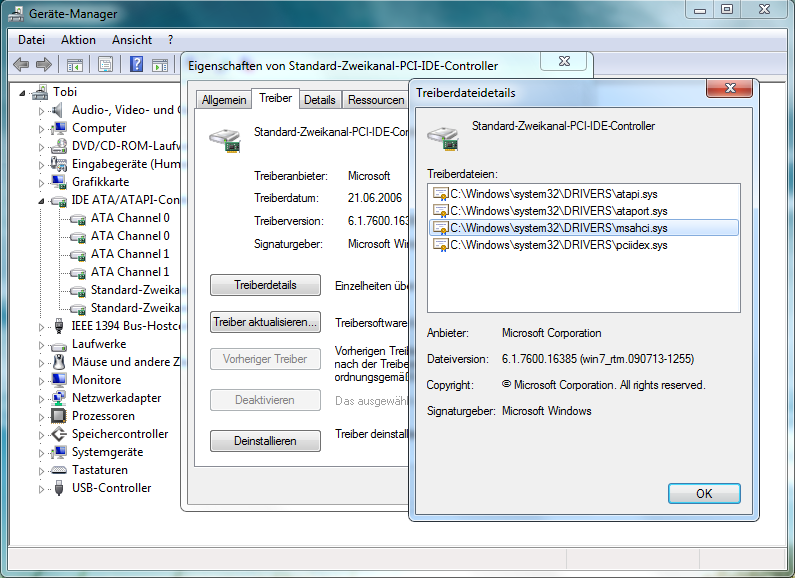
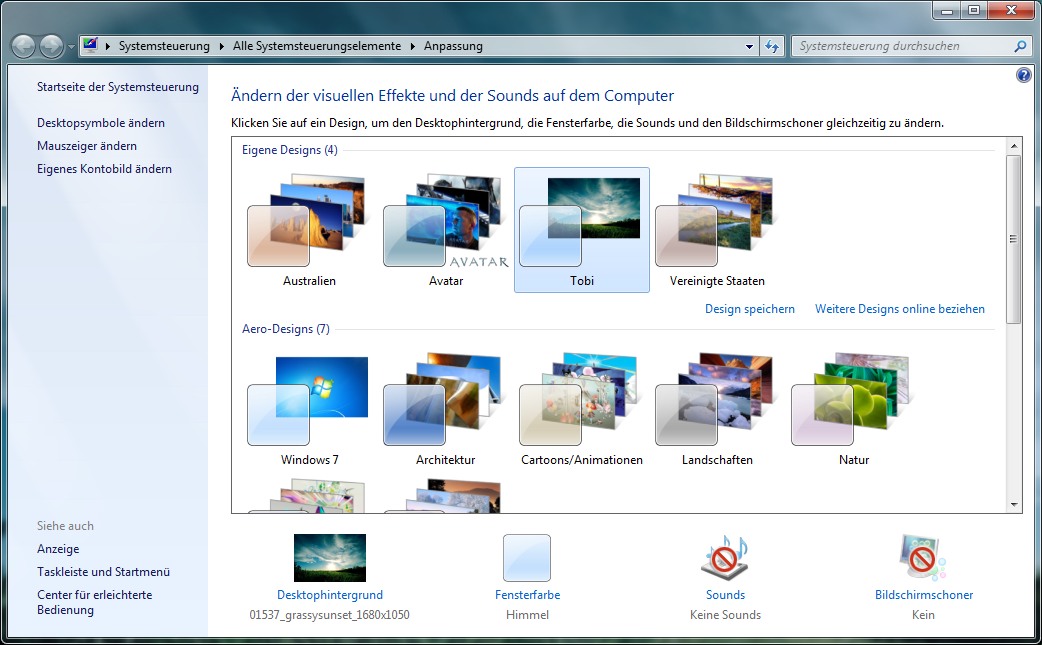
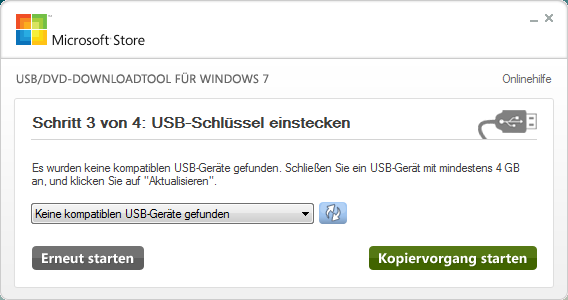
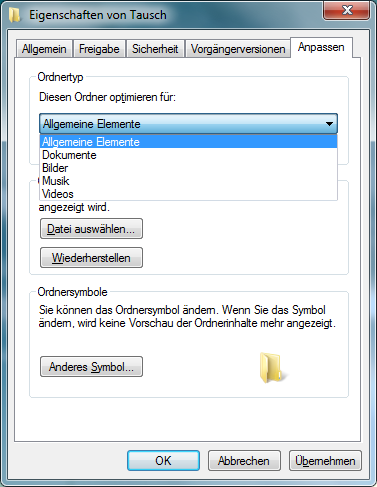
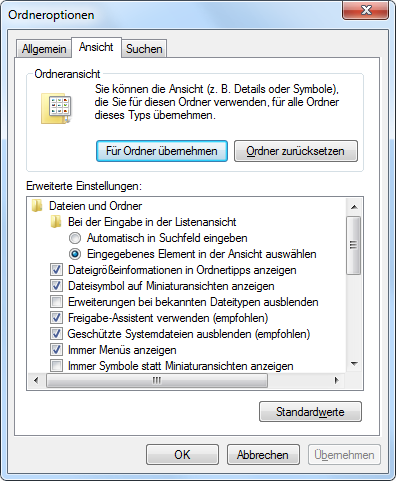
 Viele von euch werden sicherlich das Tool nLite für Windows XP und vLite für Windows Vista kennen. Damit ist es unter anderem möglich, Windows-Komponenten direkt aus dem Installationsmedium zu entfernen. Sehr praktisch ist auch die direkte Integration von Updates und Treibern oder die Möglichkeit zum Erstellen einer unbeaufsichtigten Installation.
Viele von euch werden sicherlich das Tool nLite für Windows XP und vLite für Windows Vista kennen. Damit ist es unter anderem möglich, Windows-Komponenten direkt aus dem Installationsmedium zu entfernen. Sehr praktisch ist auch die direkte Integration von Updates und Treibern oder die Möglichkeit zum Erstellen einer unbeaufsichtigten Installation.
Neueste Kommentare