Windows 7: Navigationsbereich im Explorer anpassen
Standardmäßig werden im Navigationsbereich des Explorers Favoriten, Bibliotheken, Heimnetzgruppe, Computer und Netzwerk angezeigt.
Um die Übersicht zu erhöhen kann man jedoch unnötige Elemente ausblenden lassen. Da dies nicht ganz einfach ist, beschreibe ich euch in meinem Tutorial wie ihr dies am besten erledigen könnt.
Anmerkungen
- Die Änderungen betreffen alle Accounts auf dem PC
- Die Änderungen in der Registry sind nur mit einem Administrator-Account möglich
- In manchen Schlüsseln muss man vor der Änderung in der Registry die Berechtigungen anpassen
Dazu einfach mit der rechten Maustaste auf den entsprechenden Schlüssel klicken und “Berechtigungen” auswählen. Anschließend im geöffneten Fenster auf “Administratoren” klicken und dort “Vollzugriff” gewähren.
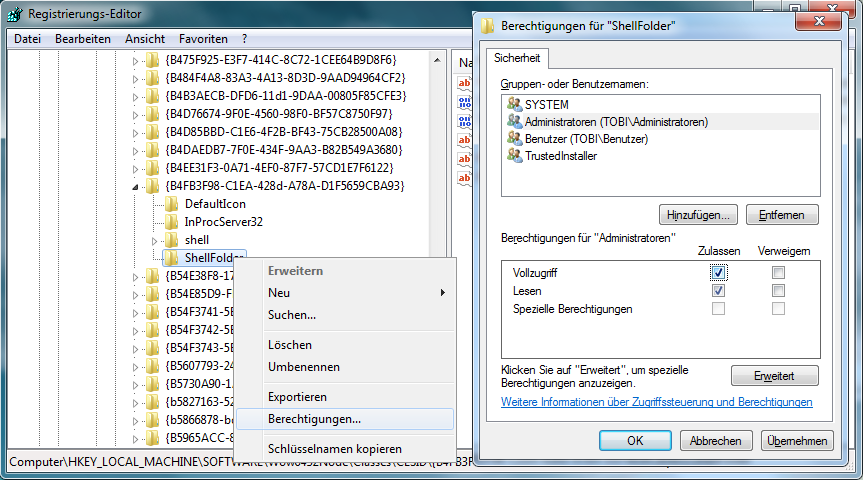
Als erstes starten wir den Registry-Editor. Dazu einfach in der Suchfunktion im Startmenü “regedit” eingeben und bestätigen. Alternativ kann man dies auch unter “Ausführen” (Windows + R) tun.
Favoriten
Möchte man die Favoriten ausblenden, zu folgendem Schlüssel navigieren:
HKEY_CLASSES_ROOT\CLSID\{323CA680-C24D-4099-B94D-446DD2D7249E}\
ShellFolderDort den Wert “Attributes” von “a0900100” (eingeblendet) in “a9400100” (ausgeblendet) ändern.
Bei Windows 7 x64 wiederholt man das Ganze in folgendem Schlüssel:
HKEY_Local_Machine\Software\Wow6432Node\Classes\CLSID\
{323CA680-C24D-4099-B94D-446DD2D7249E}\ShellFolderBibliotheken
Für das Ausblenden der Bibliotheken navigiert man zu:
HKEY_CLASSES_ROOT\CLSID\{031E4825-7B94-4dc3-B131-E946B44C8DD5}\
ShellFolderDort den Wert “Attributes” von “b080010d” (eingeblendet) in “b090010d” (ausgeblendet) ändern.
Bei Windows 7 x64 wiederholt man das Ganze in folgendem Schlüssel:
HKEY_LOCAL_MACHINE\SOFTWARE\Wow6432Node\Classes\CLSID\
{031E4825-7B94-4dc3-B131-E946B44C8DD5}\ShellFolderHeimnetzgruppe
Die Heimnetzgruppe kann man hier bearbeiten:
HKEY_CLASSES_ROOT\CLSID\{B4FB3F98-C1EA-428d-A78A-D1F5659CBA93}\
ShellFolderDort den Wert “Attributes” von “b084010c” (eingeblendet) in “b094010c” (ausgeblendet) ändern.
Bei Windows 7 x64 wiederholt man das Ganze in folgendem Schlüssel:
HKEY_Local_Machine\Software\Wow6432Node\Classes\CLSID\
{B4FB3F98-C1EA-428d-A78A-D1F5659CBA93}\ShellFolderNetzwerk
Achtung: Das Desktopicon wird bei einer Änderung ebenfalls ausgeblendet!
Um Netzwerk im Explorer zu entfernen hierher navigieren:
HKEY_CLASSES_ROOT\CLSID\{F02C1A0D-BE21-4350-88B0-7367FC96EF3C}\
ShellFolderDort den Wert “Attributes” von “b0040064” (eingeblendet) in “b0940064” (ausgeblendet) ändern.
Bei Windows 7 x64 wiederholt man das Ganze in folgendem Schlüssel:
HKEY_Local_Machine\Software\Wow6432Node\Classes\CLSID\
{F02C1A0D-BE21-4350-88B0-7367FC96EF3C}\ShellFolderComputer
Achtung: Das Desktopicon wird bei einer Änderung ebenfalls ausgeblendet! Von dem abgesehen ist es auch relativ sinnlos, Computer im Explorer ausblenden zu lassen.
Für Computer muss man diesen Schlüssel suchen:
HKEY_CLASSES_ROOT\CLSID\{20D04FE0-3AEA-1069-A2D8-08002B30309D}\
ShellFolderFalls “Attributes” noch nicht existiert muss ein neuer “DWORD-Wert (32-Bit)” mit selbigen Namen angelegt werden.
Dort den gewünschten Wert “b084010c” (eingeblendet) oder “b094010c” (ausgeblendet) eintragen.
Bei Windows 7 x64 wiederholt man das Ganze in folgendem Schlüssel:
HKEY_Local_Machine\Software\Wow6432Node\Classes\CLSID\
{20D04FE0-3AEA-1069-A2D8-08002B30309D}\ShellFolderAlle Änderungen werden erst nach einem Neustart komplett übernommen.
Sie sehen gerade einen Platzhalterinhalt von X. Um auf den eigentlichen Inhalt zuzugreifen, klicken Sie auf die Schaltfläche unten. Bitte beachten Sie, dass dabei Daten an Drittanbieter weitergegeben werden.
Mehr Informationen
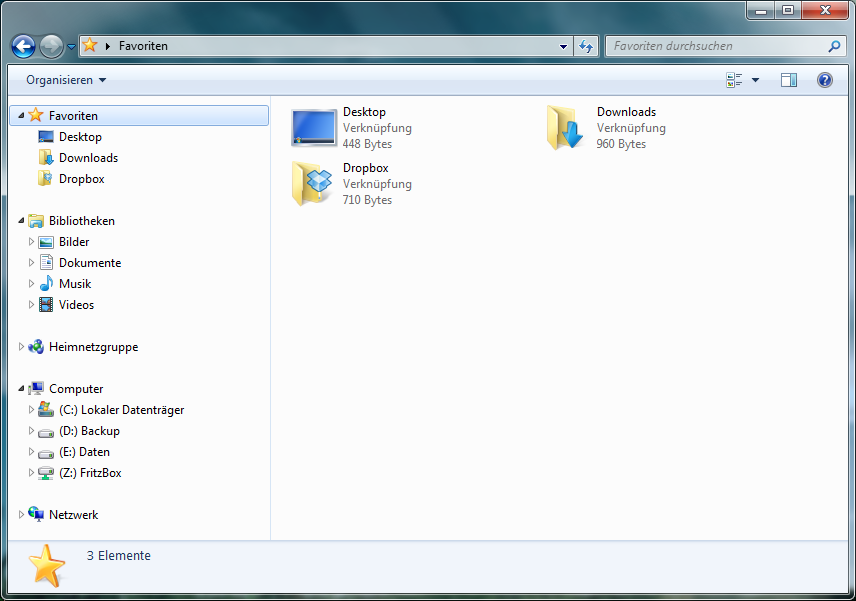
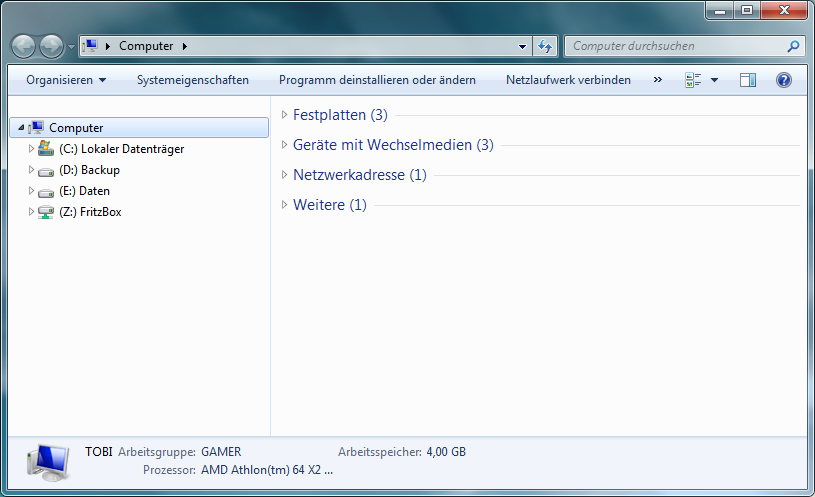

Vielen Dank für die sehr hilfreichen Tipps :)
Ein kleiner Fehler hat sich aber eingeschlichen:
“…in “a9400100″ (ausgeblendet) ändern.” muss “… in “a940100″ (ausgeblendet) ändern.” lauten.
Ansonsten top :D
cu
UserNeo
Bist du dir sicher? Ich habs nochmal überprüft und es funktioniert so wie ich es geschrieben habe. Dein Wert funktioniert nicht.
Bei mir liegt der Ordner Computer in einem Ordner Desktop. Bei dir ist das nicht so. Wie hast du das gemacht?
Das war bei mir von Anfang an so. Auch bei Freunden ist es so.
Ich denke da ist bei dir etwas umgestellt. Weiß aber leider nicht woran das liegen könnte.
Ich habe herausgefunden, woran’s liegt (war bei mir nämlich auch so wie bei Christian und es hat mich genervt):
In den Ordneroptionen, Reiter Allgemein, unter Navigationsbereich den ersten Haken entfernen – und schon sieht’s so aus wie bei Tobi. ;)
hey,
toller tip. ich versuchs gleich mal. mich würd aber auch brennend interessieren wie man evtl. ordner oder ähnliches in die navigationsleiste hinzufügt…
bei vista ging das so schön einfach via drag&drop. irgendwelche ideen/tipps?
viele grüße
Bei den Favoriten sollte es ebenfalls mit drag&drop funktionieren.
hat funktioniert in den favoriten. wunderbar, danke.
gibt es eine möglichkeit dass der ordner/pfad-baum nicht immer komplett aufspringt wenn man über eine verknüpfung in tiefere ebenen einer ordnerstruktur springt?
sprich dass der baum unter computer einfach minimiert/geschlossen bleibt?
edit:
hab was gefunden…
organisieren-ordner/suchfunktionen-navigationsbereich
einfach beide häckchen entfernen.
Die Lösung gefällt mir sehr, da hier nur Werte geändert und nicht gelöscht werden müssen. Allerdings bleiben die Einträge im Speichern/Öffnen-Dialog bestehen. Gibt es dafür vielleicht auch eine elegante Lösung?
Bei Windows 7 x64 must du die Änderungen zusätzlich im zweiten Schlüssel auch noch ändern.
Wenn man dies nicht tut verschwinden die Einträge nur im Explorer aber nicht im Speichern/Öffnen-Dialog!
Der Wert ist geändert, aber die Bibliotheken und die Heimnetzgruppe tauchen noch im Dialog auf. Sicher, daß da nicht noch etwas fehlt?
Ist es vielleicht möglich, das jeweils in ein Registry-Script zu packen? Wäre superpraktisch. :D
Ja bin mir sicher. Hab ich mindestens bei vier PCs erfolgreich durchgeführt.
Ein Skript wäre schon möglich. Da man jedoch bei einigen Werten die Berechtigung vorher von Hand ändern muss, kann man meiner Meinung nach gleich alles von Hand machen.
Mmmh, bei einem anderen Rechner funktioniert es tadellos. Komisches Windows eben. ^^
Werden die Berechtigungen vererbt? Dann könnte man in der Registry für alles die Berechtigungen vergeben, das Skript ausführen und die Berechtigungen wieder zurücknehmen. Der Aufwand würde imens minimiert. ;-)
Im Normalfall werden sie vererbt. Würde aber trotzdem davon abraten die Berechtigungen für alles zu ändern!
Wenn du sie anschließend wieder zurücknimmst werden natürlich alle Berechtigungen angepasst und da liegt das Problem. Auch Berechtigungen die vorher evtl. gegeben waren werden somit entfernt.
Ist auch eine Möglichkeit bekannt, wie man die Einträge sortieren kann? Also nicht einzelne Einträge löschen, sondern “Bibliotheken” ganz nach unten verschieben oder (worum es mir geht) “Computer” an zweite Stelle hoch verschieben… Verstanden? :-)
Verstanden habe ich deinen Wunsch. Leider ist mir keine Lösung bekannt.
blöd :(
Falls du was findest… Lass es die Welt wissen =)
Vielen Dank für dein Know-How. Klappt alles wunderbar.
Mich würde noch interessieren, – falls die Frage erlaubt ist, – mit welchen Tools man die verantwortlichen Schlüssel herausfindet.
Regshot hilft bei solchen Dingen. Auch Procmon aus der SysinternalsSuite ist gut.
Danke. Das Tool ist wirklich gut.
Hi,
kann man eigentlich diesen blöden Rollbalken irgendwie “festmachen”. Ich habe viele Einträge unter “Favoriten” und das Problem ist, wenn ich dann in der rechten Fensterhälfte eine Datei oder einen Ordner anklicke, das dann links der “Cursor” bzw. die Markierung immer auf “Computer” rutscht. Eigentlich brauch ich NUR die Favoriten.
Ich bin mir nicht ganz sicher was du meinst.
Versuch aber mal folgendes: Im Explorer auf “Organisieren” und dann “Ordner- und Suchoptionen”. Ganz unten “Automatisch auf aktuellen Ordner erweitern” deaktivieren.
PS: Also ohne das Icons auf dem Desktop verschwinden.
Ich habe Windows 7 (x64) und habe versucht, die Ordner Favoriten und Bibliotheken im Navigationsbereich des Windows Explorers auszublenden. Obwohl ich alles genau wie in dem Tipp beschrieben gemacht habe, sind leider die beiden Ordner immer noch geblieben. Zuvor habe ich das Administratoren Konto aktiviert und dann als Administratoren eingelogt. Bei beiden Registry Schlüssel habe ich auch „Vollzugriff“ für Administratoren aktiviert. Die Änderungen wurden auch angenommen (übrigens, bei Favoriten wurde bei mir nur “a940100″ akzeptiert – eine weitere „0“ läßt sich nicht eintippen) und nach dem Neustart habe ich nochmals kontrolliert. Aber im Explorer sind Favoriten und Bibliotheken immer noch da.
Woran kann es liegen? Für jegliche Hilfe wäre ich sehr dankbar.
Es muss definitiv “a9400100” lauten und es passt auch rein. Habs gerade nochmal überprüft. Bei allen PCs hat die Änderung bei mir bisher prima funktioniert.
Bist du sicher, dass bei den Werten als Basis “Hexadezimal” ausgewählt ist?
Ansonsten weiß ich leider auch keinen Rat. Evtl. hast du ein Tweak-Tool oder ähnliches verwendet, welches die Registry durcheinander gebracht hat.
Da kann ich mit 100% Sicherheit sagen, daß “Hexadezimal” ausgewählt worden war. Es ist auch kein Tweak oder ähnliches Tool benutzt worden. Der PC ist ein neuer Medion Akoya X8304D mit vorinstalliertem Windows 7-Home (x64). Ich habe zwischenzeitlich auch noch mit einem ziemlich frisch installierten Windows 7-Home (x64) versucht, das Ergebnis ist leider das Gleiche.
Komischerweise läßt die Registry in meinem Fall den Schlüssel „a9400100“ einfach nicht zu. Wenn ich nicht eine Ziffer vorher lösche, kann ich die Zahl 4 einfach nicht hinzufügen. Da UserNeo (10. Mai 2010 um 19:51) anscheinend auch dieses Problem hatte und die Zahl a0940100 erwähnte (weis ich jedoch nicht, ob es bei ihm immer noch so ist), habe ich deshalb dann eine 0 gelöscht.
Allerdings habe ich gemerkt, daß hinter dem Schlüssel auch noch eine weitere Zahl in Klammer steht. In der Attributs-Zeile sieht es folgendermaßen aus:
für Favoriten:
vor der Änderung 0xa0900100 (2693792000)
nach der Änderung 0xa0940100 (2694054144)
für Bibliotheken:
vor der Änderung 0xb080010d (2961178893)
nach der Änderung 0xb090010d (2962227469)
Hat diese zusätzliche Zahl evtl. einen Einfluß darauf?
Die Zahl in den Klammern ist nur die umgerechnete Dezimalzahl, hat also keine weitere Bedeutung.
Habs heute nochmal an 3 Rechnern ausprobiert. Der Wert lautet definitiv “a9400100” für die Favoriten. Der von dir erwähnte Wert “a940100” ist nur siebenstellig und ist demzufolge falsch.
Ich glaube dir, dass du den richtigen Wert nicht eingeben kannst. Es liegt aber auf jeden Fall an deinem PC, da es bei allen anderen (bis auf UserNeo und dir) funktioniert.
Wenn du Zeit hast könntest du Windows 7 neu installieren und nochmal testen.
Endlich habe ich den Fehler gefunden. Das Problem ist nicht der Computer, es war der Mensch! Obwohl ich den Text so viel Mal durchgelesen habe, trotzdem habe ich bisher immer wieder übersehen, daß der neue Schlüssel eine „0“ weniger vor der Ziffer „9“ hat als bei dem alten. Nun habe ich “a9400100″ richtig eingegeben und es funktioniert. Besten Dank für die geduldige Unterstützung und für den Super Tipp.
Hello Leute,
hatte das Problem, dass ich die Einträge nicht änder konnte da ich nicht dazu berechtigt war(auch nicht als Admin). Die Fehlermeldung lautet in diesem Fall “Fehler beim Schreiben des Inhalts des Werts”
Lösung:
Im jeweiligen Eintrag (Ordner im Pfad), Rechtsklick auf den ShellFolder -> Berechtigungen.. -> Erweitert -> Berechtigungen -> Doppelklick auf den Namen => Vollzugriff => Übernehmen
nun kann man den Wert des Attributs ändern
Hallo, ich möchte eine der o.g. Einstellungen über GPO (2008 Domäne) verteilen, gibt es da ne Möglichkeit das Berechtigungsproblem zu umgehen?
Es geht ausschließlich um Win 7 64bit Clients.
Wenn ich die Registry Werte einfach nur ersetzen möchte erscheint im Ereignislog des Clients der Schreibfehler..
Du musst die Berechtigungen davor ebenfalls über die GPO anpassen. Das sollte dir helfen: http://community.spiceworks.com/topic/119873-registry-access-through-gpo
ahja hab nicht richtig geschaut!
das hat gepasst!
Einmal für alle:
für Verteilung über GPO müssen die Berechtigungen ebenfalls über GPO angepasst werden. Hierfür unter
Computerkonfiguration > Richtlinien > Windows Einstelllungen > Sicherheitseinstellungen > Registrierung
die entsprechenden Schlüssel auswählen, dem Ersteller/Besitzer Vollzugriff geben, und schon passen die Berechtigungen!
Für die Verteilung der Registryeinträge selbst habe ich “Ersetzen” in den GPOs gewählt, “Aktualisieren” hätte vermutlich auch gereicht..
Gerade habe ich bemerkt, dass die Desktop-Verknüpfung im Navigationsbereich fehlt. Ich habe keine Ahnung, wie der verschwunden ist, und leider hab ich auch keinen Plan, wie ich es wieder dort hinbekomme.
Meine Suche nach ‘Desktop’ in der Registry bei HKEY_CLASSES_ROOT\CLSID\ war nicht so erfolgreich. Vielleicht hast du ja ne Idee wie ich den Desktop da wieder hinbekomme?
Das Problem hat nichts mit der Registry zu tun. Denn der Desktop befindet sich direkt unter Favoriten. Du hast ihn wohl nur dort aus Versehen gelöscht. Einfach ein Explorerfenster öffnen und “Desktop” in die Adressleiste eingeben. Dann kannst du den Desktop wieder auf die Favoriten ziehen und er ist wieder in der Seitenleiste vorhanden.
Hi Tobi,
weißt Du, wie man den C:\Users\[user]\Links Ordner verschieben kann,
also z.B. nach S:\Users\[user]\Links?
Danke und Gruß,
Martin
Hi Martin,
ja das ist ganz einfach. Rechtsklick auf den Links-Ordner und den Reiter Pfad auswählen. Dort kannst du den Pfad mit Klick auf “Verschieben…” ändern und der Ordner wird automatisch dort erstellt.
Hi Tobi,
:-) tja, wäre wirklich einfach …
Aber ich habe kein “Verschieben …” und den Pfad kann ich auch nicht ändern :-(
(d.h. ich kann in dem Feld nichts eingeben) …
Den Explorer habe ich mit Admin-Rechten aufgemacht.
Hast Du eine Ahnung woran das liegen kann?
Auf jeden Fall mal Danke für Deine rasche Antwort.
Gruß aus Wien,
Martin
Sehr seltsam. Gibts bei dir die Option gar nicht oder ist diese nur ausgegraut? Hier gibts noch ne kleine Anleitung dazu.
Hm …
Bei mir gibts nur “OK” und “Abbrechen”, sowie “Übernehmen”, aber das ist ausgegraut.
Verschieben gibt es nicht.
… vielleicht ist das auch ein Registry-Eintrag!?
Gruß,
Martin
Nein, das ist definitiv bei jedem Windows 7 vorhanden. Habs selbst schon auf vielen verschiedenen PCs genutzt. Sorry da kann ich dir leider auch nicht helfen.
Hi, besten Dank hat wunderbar geklappt. Hab Windows 7 64 Bit. An alle mit Problemen:
Den neuen Schlüssel exakt nochmal überprüfen. Die hier angegebenen funktionieren. Wenn das nicht hilft: Posten frei. Ich hatte z.Bsp. nen Flüchtigkeitszahlendreher. Dann klappt es nicht.
Hallo,
ich würde gern Teile Deines Beitrags für meinen BLOG übernehmen. Ist das OK für Dich ? (Quelle wird selbstredend genannt)
Gruss,
MightyMav
Ja ist in Ordnung. Aber meine Screenshots nicht verwenden und bitte auch die Sätze nicht wörtlich übernehmen.
Hallo,
super Anleitung – echt! Hat mir geholfen.
Nur eine Frage habe ich: Bei mir wird dort in der Navigationsleiste auch “Anwendungslinks” anzeigeigt, die nicht verschwinden. Hast du eine Idee bzw. kennst du den Schlüssel um die zu entfernen?
Danke und Gruß
Sorry leider hab ich keine Idee. Ich denke aber, dass diese Links von einem Drittprogramm erstellt wurden. Wenn du es deinstallierst sollten die Einträge auch verschwinden.
Hallo,
wenn ich das Heimnetzgruppe entfernen möchte (Win7 64-bit) und die 9 statt 8 schreiben will, kommt die Meldung:
“Attributes kann nicht bearbeitet werden: Fehler beim Schreiben des Inhalts des Werts”
Ich bin Admin.
Muss ich vorher unter Verwaltung den Dienst ausschalten, damit es klappt?
Die Antwort findest du in meinem Artikel unter Anmerkungen. Dort der letzte Punkt in roter Schrift.
Hatte ich übersehen, sorry.
Jetzt hat die Registry-Änderung geklappt, aber nach Neustart ist die Heimnetzgruppe immer noch im Explorer-Fenster.
Hallo Tobi,
in einer anderen Anleitung habe ich folgenden Schlüssel gefunden, den ich auch tatsächlich benötigt habe um im Öffnen-Dialog die Favoriten zu entfernen. Es ist am Ende der gleiche Eintrag, aber an einer anderen Stelle. Vielelleicht habe ich mich ja an anderer Stelle vertippt, jedenfalls verschwand der Favoritenordner z.B. in Word erst mit diesem Eintrag:
Zum Abschalten der Favoriten im Öffnen-Dialog unter Win7 64Bit notwendig:
[HKEY_CLASSES_ROOT\Wow6432Node\CLSID\{323CA680-C24D-4099-B94D-446DD2D7249E}\ShellFolder]
“Attributes”=dword:a9400100 (orig.: a0900100 )
Würde mich interessieren, was du dazu denkst.
Viele Grüße,
Udo
@Tobi / Julian
Ich habe gerade versucht den Reg-Key (Netzwerk ausblenden) via GPO zu ändern.
Leider klappt es nur bei “HKEY_CLASSES_ROOT\CLSID\{F02C1A0D-BE21-4350-88B0-7367FC96EF3C}\
ShellFolder”.
Bei dem Key “HKEY_Local_Machine\Software\Wow6432Node\Classes\CLSID\
{F02C1A0D-BE21-4350-88B0-7367FC96EF3C}\ShellFolder” für Win7 x64 nimmt er die Änderungen nicht an.
Hat einer eine Idee woran das liegen könnte!
VG, sZone
Vermutlich an fehlenden Berechtigungen. Habe ich in meinem Artikel oben unter dem Punkt “Anmerkungen” beschrieben.
Die Berechtigungen sind, wie oben beschrieben, gesetzt. Bei dem ersten Schlüssel funktioniert es ja auch. Nur beim zweiten nicht…
Soweit ich mich noch erinner, musste ich die Berechtigungen auch nur bei den Schlüsseln für x64 anpassen. Bei den anderen Schlüsseln funktionierte es ohne Anpassung der Berechtigungen.
Alternativ kannst du die Änderungen auch mit WENPCFG durchführen.
Hat doch funktioniert. Ich musste den Rechner neu starten, ein gpupdate /force war nicht ausreichend. :-)
Nachtrag: Das Netzwerksymbol ist nun ausgeblendet, obwohl der Wert für Win7 x64 nicht geändert wurde. Kann es sein, dass der zweite Schlüssel nicht zwangsläufig geändert werden muss?
Der zweite Schlüssel ist wichtig, wenn andere Programme auf den Explorer zugreifen. Beispielsweise im Speichern-Dialog vom Firefox. Wenn der zweite Eintrag nicht gesetzt ist, wird dort das Netzwerksymbol weiterhin eingeblendet.
Hallo Tobi,
danke für die Info. Wie gesagt, der zweite Schlüssel wird nicht übernommen. Die Einstellungen sind genau wie beim ersten Schlüssel.
Aber mit dem ersten Schlüssel ist mir auch schon geholfen.
Hey!
Kannst du die Anleitung für Win8 nochmal schreiben? Ich will im Navibereich NUR die Favoriten, aber Bibliotheken etc. lassen sich nicht löschen (mit meinen Kenntnissen jedenfalls nicht).
Hat sich erledigt, dafür gibt es anscheinend ein Tool! Danke trotzdem, die Anleitung hat mir bei Win7 damals schon weitergeholfen!
N’Amd,
ich bedanke mich wie diverse Vorredner für die gute und einfach anzuwendende Zusammenfassung. Nu sieht’s endlich wieder übersichtlicher aus :-)
Gruß
Wohngebietsuwe
Die Vorgehensweise klingt gut, ich habe aber ein entscheidendes Problem: bei den Attributen steht als “Daten” etwas anderes als oben beschrieben. Ich dachte mir, das liegt evtl. doch an den Administratorrechten und habe auf den Schlüssel rechtsgeklickt und wollte dem Admin (bin als solcher in der Registry) vollen Zugriff geben. Pop-up: Das System “Windows Sicherheit” meint aber, “Die Berechtigungsinformationen für … wurden nicht gespeichert. Kein Zugriff”. Was soll das denn? Ich habe schon öfter den Key für die Bibliotheken verändert, da gab es kein Problem. In der Benutzerkontensteuerung habe ich bewußt nur ein Konto, nämlich das Admin-Konto (es gibt keine anderen Benutzer).
Gibt es da einen Tipp?
Vielen Dank im voraus und Gruß
Klaus
Nicht wirklich. Ich würde vorschlagen, dass du die Benutzerkontensteuerung komplett deaktivierst und es dann nochmal testest. Ansonsten findest du vielleicht bei Google Hilfe.
Hallo Tobi,
toll das Du Dir hier die Mühe gemacht hast uns so tiefe Einblicke in Win zu geben. Ich habe in diesen Zusammenhang eine Frage die mich in großer regelmäßig richtig nervt.
Klicke ich auf einen Ordner zum öffen rutsch die ganze Baumstrucktur nach unten. Also der neu geöffnete Ordner ist jetzt der am unteren Rand sitz.
Ich muß dann jedes mal mit der Maus nach unten gehen wenn dort dann noch ein anderer Unterordner enthlaten ist. Gibt es da ein Möglichkeit das Win7 ( bei mir Home 64 bit ) den neu zu öffnenden Ordner entweder so in der Position beibehält oder immer mittig vom Fenster öffnet.
Ich habe übrigens Ordner automatisch Erweitern angewählt.
Bin dankbar für einen Tipp.
Mit besten Grüßen Robby
Habe zwei Lösungen gefunden. Allerdings beide ungetestet von mir.
Lösung eins funktioniert nur, wenn man die Favoriten in der linken Leiste ausblendet. Die Anleitung befindet sich im vorletzten Post in diesem Forum.
Die zweite Lösung ist der “Classic Explorer”, welcher im Programm “Classic Shell” enthalten ist. Damit soll der Bug nicht mehr vorkommen.
hey tobi, funktioniert bei mir alles bis auf das entfernen der heimnetzwerkgruppe.
ich kann den eintrag in der registry nicht vornehmen mit der bemerkung, dass einige prozesse offen seien oder ich nicht die berechtigung dazu habe.
ich kann auch keinen vollzugriff einrichten, wenn die berechtung übernommen werden soll, kommt eine fehlermeldung: zugriff verweigert!
was ist zu tun?
gruß
thomas
gut ich habe mich durchgeklickt und den besitzer als adminstrator gewählt und danach vollzugriff genommen. der schlüssel konnte geändert werden.
doch die heimnetzwerkgruppe ist immer noch da!
– beide schlüssel sind im besitz und geändert…
Versuch mal dieses Tool hier, ist deutlich einfacher als die Registry zu ändern.
hey tobi mit diesem tool kann man das heimnetzwerk nicht entfernen – nur die neuen ordner, die direkt auf der festplatte angelegt werden.
Stimmt das ging nur bis Version 0.0.0.3. Hier der Download-Link.
cool, vielen dank – endlich ist das ding weg.
weiter so!
ach schade, doch nicht ganz – im öffnen/speichern dialog ist sie immer noch zu sehen.
aber immerhin!
Hallo Tobi,
ganz oben, in Deinem 3. Bild, ist ein “Registrierungs-Editor” abgebildet. In diesem befindet sich eine Baumstruktur. Genau diese Baumstruktur hätte ich gerne in meinem Windows Explorer von Windows 7 (unter XP war das selbstverständlich).
Hast Du eine Möglichkeit dafür?
Viele Grüße
Wirklich viel kann man da nicht einstellen. Versuche mal folgendes: Im Windows Explorer die Ordner- und Suchoptionen öffnen und dort relativ weit unten die Optionen “Alle Ordner anzeigen” und “Automatisch auf aktuellen Ordner erweitern” aktivieren.
Wenn das nicht zufriedenstellend ist, musst du wohl mal einen alternativen Explorer testen, z.B. Total Commander, Directory Opus oder FreeCommander.
Hallo Tobi,
danke erst mal für die Mühe die Du Dir hier gemacht hast. Mich hat es schon mal ein großes Stück weitergebracht.
Ich möchte wissen, ob man auch nur den Benutzerordner ausblenden, nicht löschen, kann.
Das möchte ich deshalb so, weil ich immer wieder über den Explorer auf den Desktop zugreife und auch dort suche.
Beste Grüße aus Südostasien
Gibt’s auch eine Möglichkeit, dass ganze revers zu machen? Ich hab’ die Navigation ziemlich verstellt und möchte sie gern auf die Installations- / Ursprungsansicht zurückstellen? Geht das auch per Registry? Oder vielleicht sogar ohne?
Ich will halt einfach wieder die Ansicht wie auf deinem ersten Screenshot hier im Tutorial.
Besten Dank für deine Hilfe.
Andy
Versuch mal WENPCFG, damit solltest du relativ schnell ans Ziel kommen.
Hallo Tobi,
vielleicht kennst du einen Trick, wie ich das Fenster ganz unten im Explorer wegkriegen kann, Das nervt, nimmt viel Platz weg, es steht nur die Info aus der Statusleiste nochmals drin.
LG Eberhard
Im Explorer-Menü auf “Organisieren” und “Layout” klicken und dann den Haken bei “Detailbereich” entfernen.
Hallo zusammen,
ich würde gerne die Leiste mit “Organisieren”, “Brennen”, etc. ausblenden.
Ich habe schon eine Weile gesucht, kann aber leider nichts finden…
Kann mir jemand helfen?
(Ich hoffe das hier ist noch aktuell.)
Danke für eure Hilfe!
LG – Lenn
Bittesehr.