
Bereits am 13. Januar 2015 wurde Firefox 35 veröffentlicht. Die Änderungen in dieser Version halten sich sehr in Grenzen. Firefox 36 soll wie üblich in sechs Wochen erscheinen, also am 24. Februar 2015.
Nachfolgend ein Überblick der Neuerungen:
- Kleine Verbesserungen für integrierten WebRTC-Client Hello
- Unterstützung für HTTPS-Erweiterung “HTTP Public Key Pinning” (HPKP) sorgt für mehr Sicherheit gegenüber Man-in-the-Middle-Angriffen
- Native H.264-Unterstützung ab Mac OS X 10.6 alias Snow Leopard
- Neue Suche aus Firefox 34 erhält bisher fehlende Einstellungen (Suchmaschinen entfernen, Suchmaschinenreihenfolge sortieren, Schlüsselwörter definieren)
- Performance beim Skalieren von großen Bildern wurde verbessert
- Protected Mode des Adobe Flash Plugins direkt in Firefox deaktivierbar (“dom.ipc.plugins.flash.disable-protected-mode” via “about:config” auf “true” setzen)
- standardmäßige Aktivierung des aktuellsten HTTP/2.0-Drafts
- erweiterte Unterstützung von Webstandards (Resource Timing API, CSS Font Loading API, Unterstützung von WOFF2-Schriften über @font-face)
- einige Verbesserungen an den Entwickler-Werkzeugen
Download Firefox 35
Portable Firefox 35 @ Horst Scheuer
Sie sehen gerade einen Platzhalterinhalt von X. Um auf den eigentlichen Inhalt zuzugreifen, klicken Sie auf die Schaltfläche unten. Bitte beachten Sie, dass dabei Daten an Drittanbieter weitergegeben werden.
Mehr Informationen
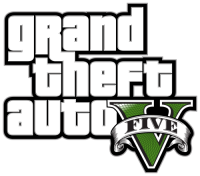
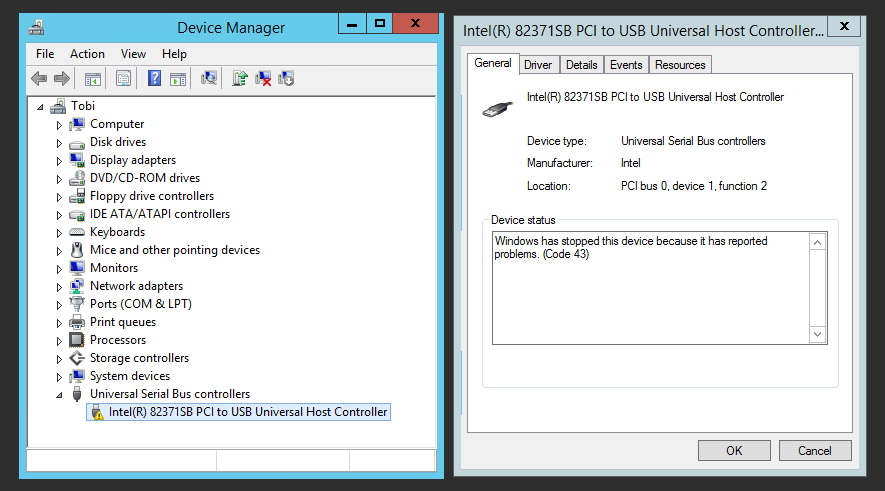
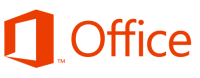
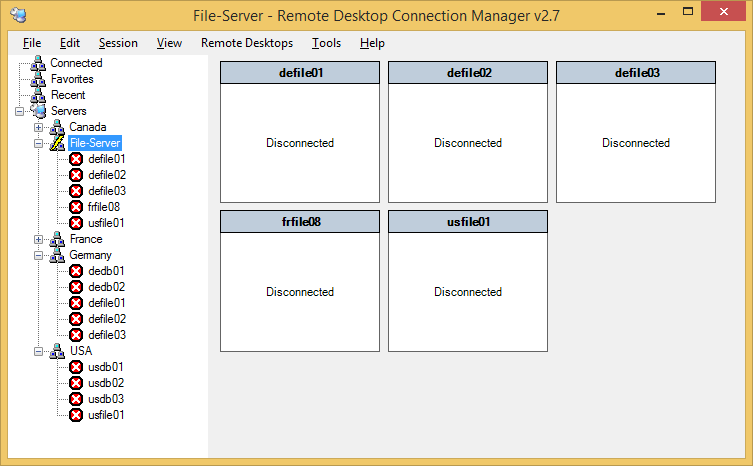
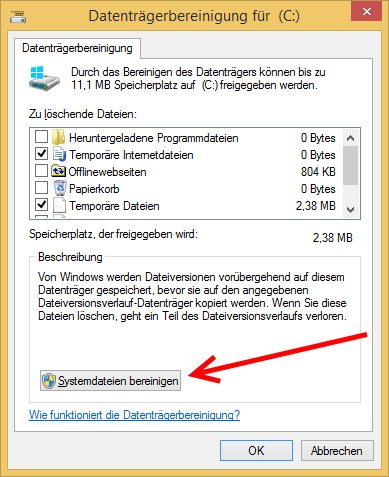
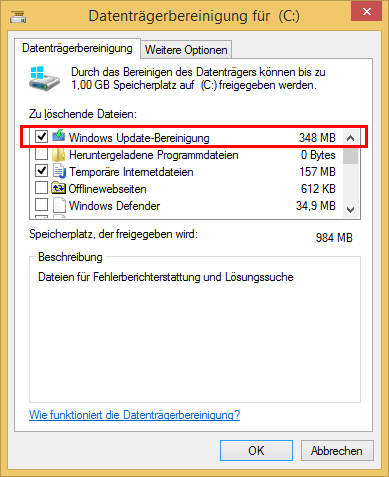

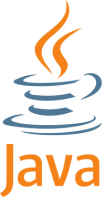

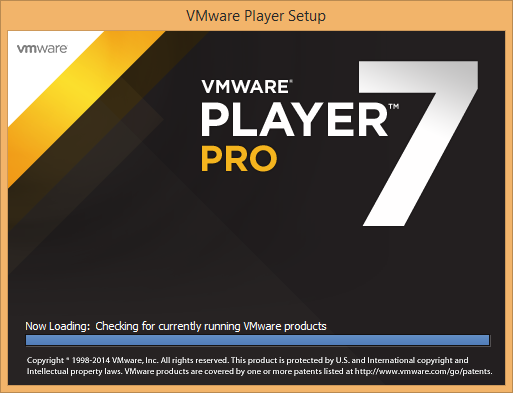
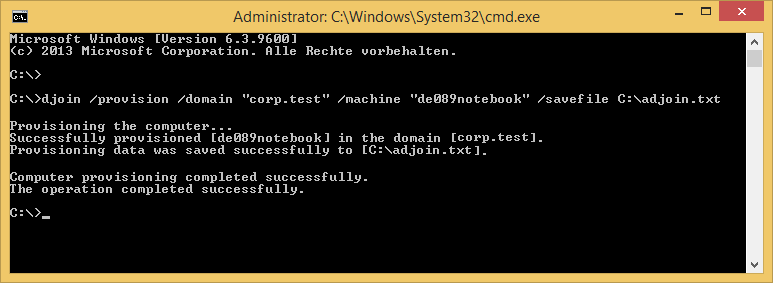
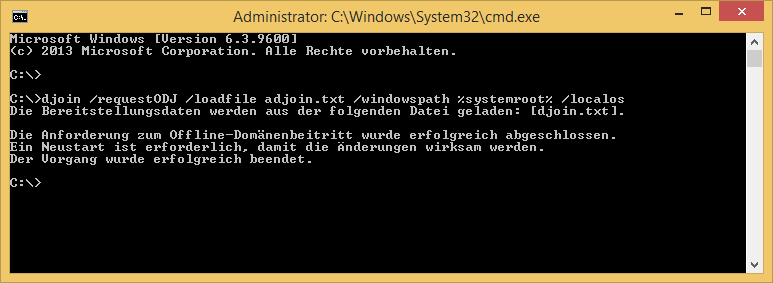
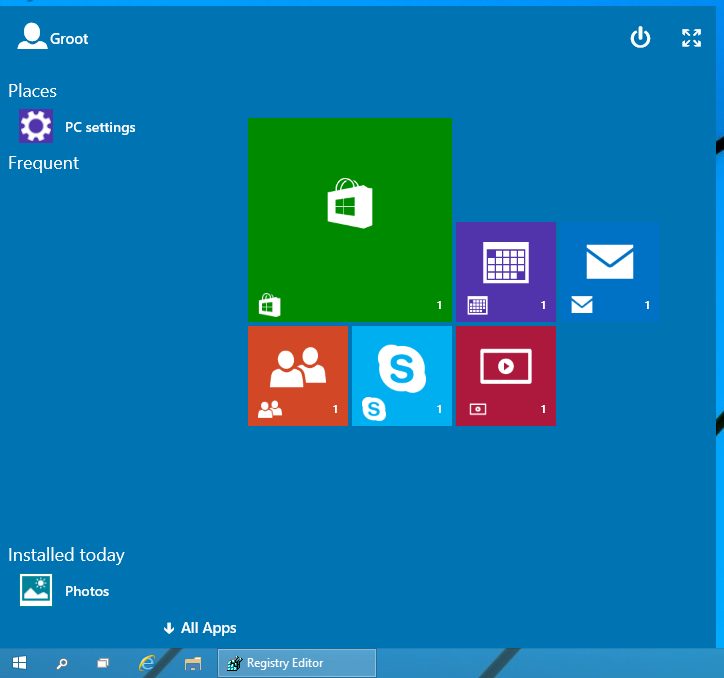
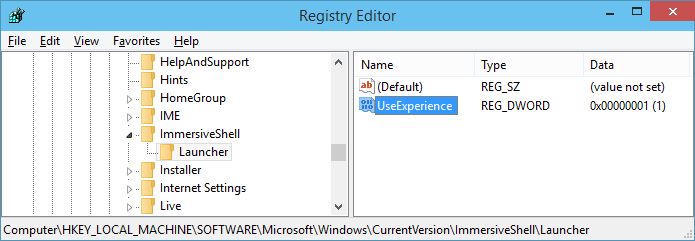
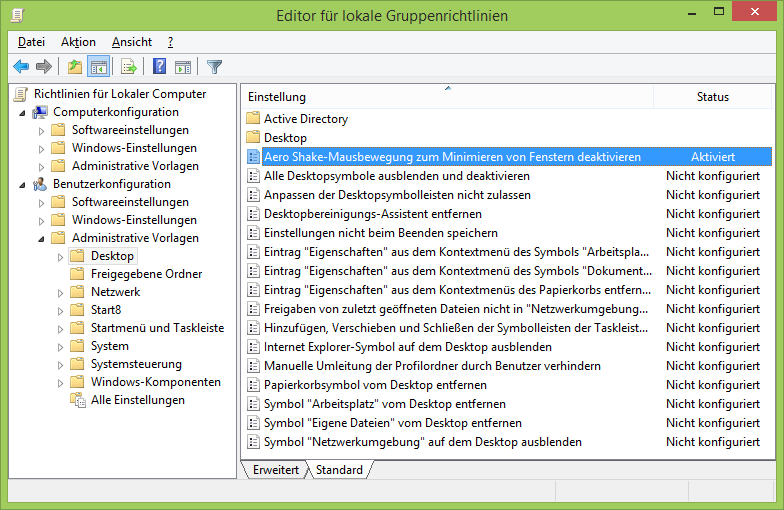
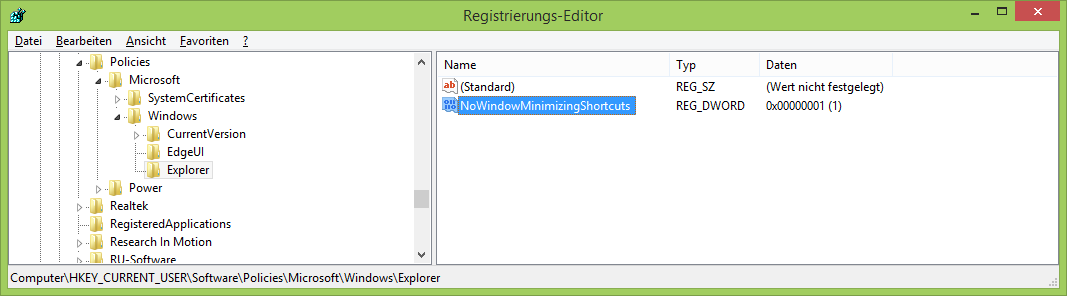
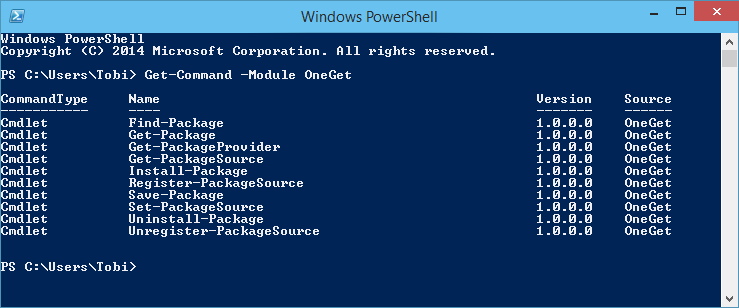
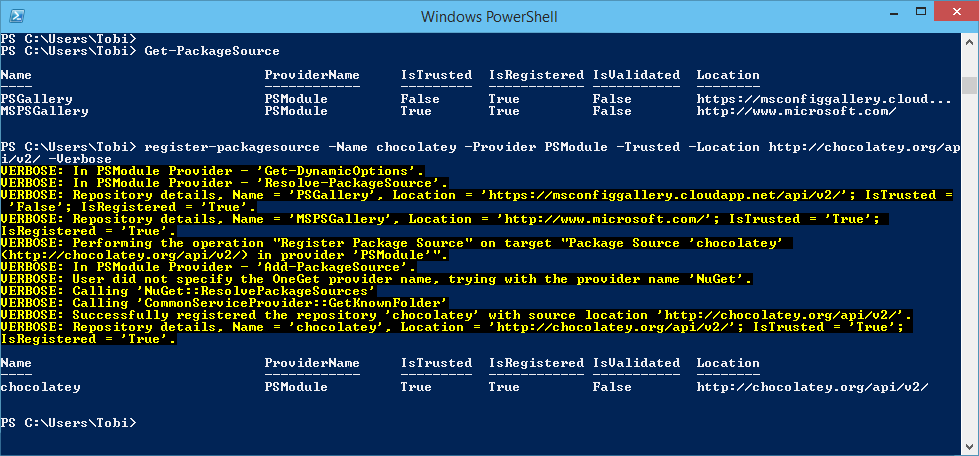
Neueste Kommentare