
Es existieren mehrere Möglichkeiten um Apps unter Windows 10 zu entfernen. So können sie unter anderem direkt im Startmenü, über die Einstellungen (System, Apps & Features) oder im Windows Store deinstalliert werden. Allerdings funktioniert diese Vorgehensweise nicht bei vorinstallierten Apps. Diese sind in Windows 10 integriert und lassen sich nicht über die oben genannten Wege entfernen. Wie unter Windows 8.1 lautet die Lösung PowerShell.
Einzelne Apps unter Windows 10 entfernen
Zuerst muss die PowerShell mit Administratorrechten gestartet werden. Anschließend können die einzelnen Apps mit folgenden Befehlen deinstalliert werden.
3D Builder deinstallieren
Get-AppxPackage *3d* | Remove-AppxPackage
Alarm & Uhr deinstallieren
Get-AppxPackage *windowsalarms* | Remove-AppxPackage
Begleiter für Telefon deinstallieren
Get-AppxPackage *windowsphone* | Remove-AppxPackage
Erste Schritte deinstallieren
Get-AppxPackage *getstarted* | Remove-AppxPackage
Filme & TV deinstallieren
Get-AppxPackage *zunevideo* | Remove-AppxPackage
Finanzen deinstallieren
Get-AppxPackage *bingfinance* | Remove-AppxPackage
Food & Drink deinstallieren
Get-AppxPackage *bingfood* | Remove-AppxPackage
Fotos deinstallieren
Get-AppxPackage *photos* | Remove-AppxPackage
Gesundheit & Fitness deinstallieren
Get-AppxPackage *binghealth* | Remove-AppxPackage
Groove-Musik deinstallieren
Get-AppxPackage *zunemusic* | Remove-AppxPackage
Kalender & Mail deinstallieren
Get-AppxPackage *windowscommunicationsapps* | Remove-AppxPackage
Kamera deinstallieren
Get-AppxPackage *windowscamera* | Remove-AppxPackage
Karten deinstallieren
Get-AppxPackage *windowsmaps* | Remove-AppxPackage
Kontakte deinstallieren
Get-AppxPackage *people* | Remove-AppxPackage
Microsoft Solitaire Collection deinstallieren
Get-AppxPackage *solitairecollection* | Remove-AppxPackage
Microsoft Wi-Fi deinstallieren
Get-AppxPackage *connectivitystore* | Remove-AppxPackage
Nachrichten deinstallieren
Get-AppxPackage *bingnews* | Remove-AppxPackage
Nachrichten deinstallieren
Get-AppxPackage *messaging* | Remove-AppxPackage
Office holen deinstallieren
Get-AppxPackage *officehub* | Remove-AppxPackage
OneNote deinstallieren
Get-AppxPackage *onenote* | Remove-AppxPackage
Reader deinstallieren
Get-AppxPackage *reader* | Remove-AppxPackage
Reading List deinstallieren
Get-AppxPackage *reading* | Remove-AppxPackage
Rechner deinstallieren
Get-AppxPackage *windowscalculator* | Remove-AppxPackage
Skype UWP Preview deinstallieren
Get-AppxPackage *skypeapp* | Remove-AppxPackage
Sport deinstallieren
Get-AppxPackage *bingsports* | Remove-AppxPackage
Sprachrekorder deinstallieren
Get-AppxPackage *soundrecorder* | Remove-AppxPackage
Store deinstallieren
Get-AppxPackage *windowsstore* | Remove-AppxPackage
Sway deinstallieren
Get-AppxPackage *sway* | Remove-AppxPackage
Telefon deinstallieren
Get-AppxPackage *commsphone* | Remove-AppxPackage
Travel deinstallieren
Get-AppxPackage *bingtravel* | Remove-AppxPackage
Wetter deinstallieren
Get-AppxPackage *bingweather* | Remove-AppxPackage
Xbox deinstallieren
Get-AppxPackage *xboxapp* | Remove-AppxPackage
Die oben aufgeführten Befehle deinstallieren die Apps nur für den aktuell verwenden Benutzeraccount. Möchte man die Apps für alle Benutzer deinstallieren, muss jeweils noch “-allusers” angefügt werden. Hier ein Beispiel:
Get-AppxPackage -allusers *getstarted* | Remove-AppxPackage
Alle Apps unter Windows 10 entfernen
Die Apps sind unter Windows 10 noch tiefer mit dem System verbunden, wie unter Windows 8.1. Aus diesem Grund sollte man die Apps nur löschen, wenn man dies als unbedingt notwendig erachtet und die möglichen Komplikationen vor Augen hat. Es können unter anderem Probleme mit dem Startmenü, Cortana oder den Benachrichtigungen entstehen. Außerdem kann das Entfernen der Standard-Apps bei zukünftigen Windows Updates zu Problemen führen.
Anstatt alle installierten Apps einzeln zu entfernen, können sie auch mit einem einzigen Befehl deinstalliert werden:
Get-AppxPackage | Remove-AppxPackage
Während der oben genannte Befehl nur für den aktuell angemeldeten Benutzer gilt, existiert natürlich auch das Pendant für alle User:
Get-AppxPackage -allusers | Remove-AppxPackage
Zudem lassen sich die Apps auch aus dem Windows-Image entfernen, d.h. neu angelegte Benutzerkonten werden ohne Apps angelegt.
Get-AppXProvisionedPackage -online | Remove-AppxProvisionedPackage -online
Windows 10 Standard Apps wieder installieren
Wer die Standard Apps von Windows 10 wieder installieren möchte kann diesen Befehl nutzen:
Get-AppxPackage -AllUsers| Foreach {Add-AppxPackage -DisableDevelopmentMode -Register "$($_.InstallLocation)\AppXManifest.xml"}


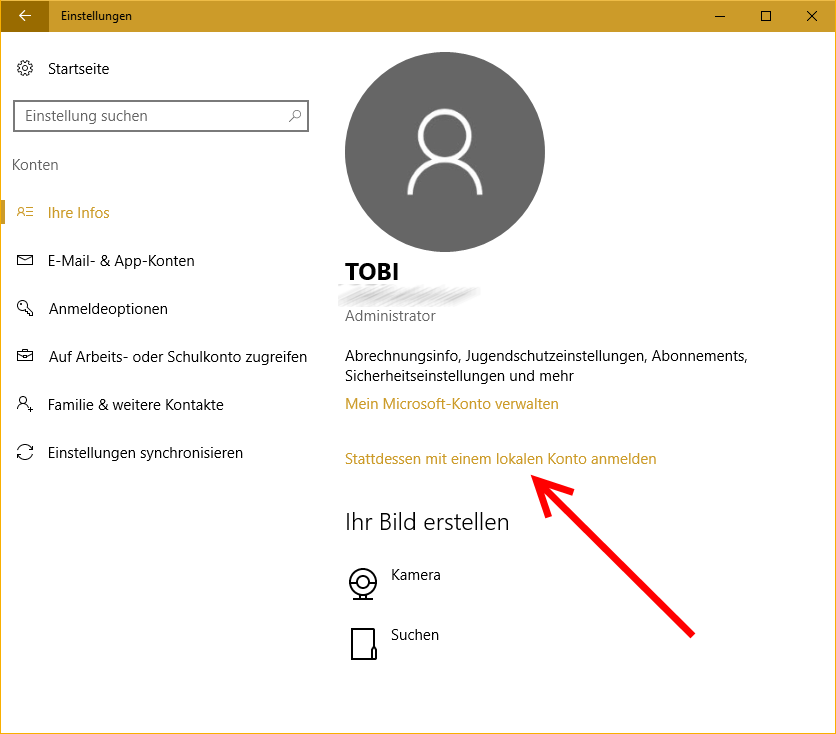
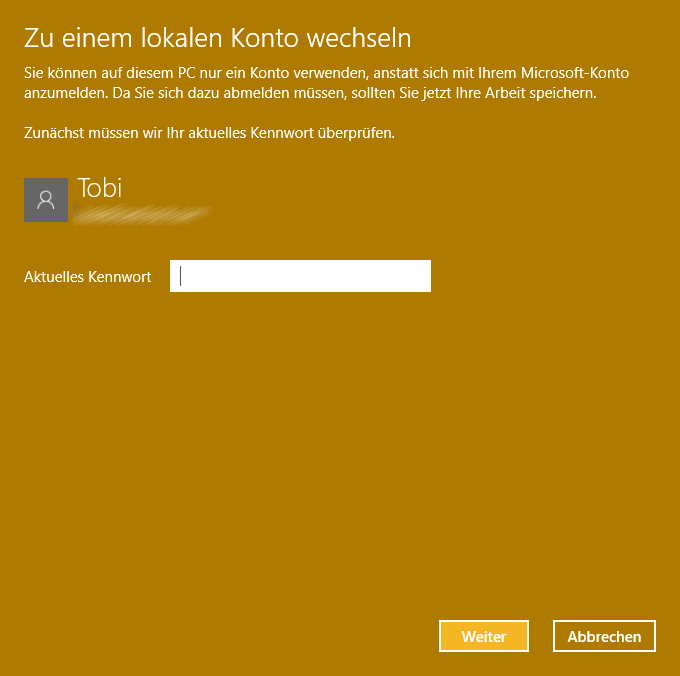
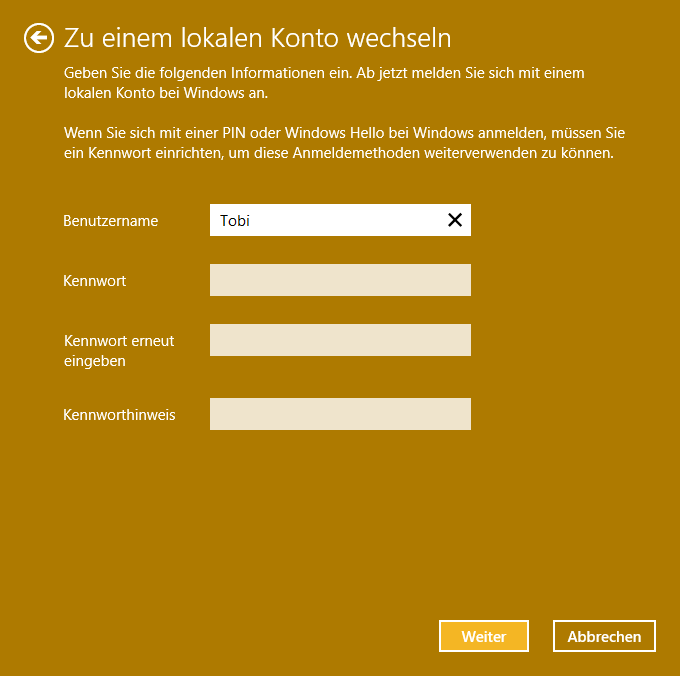
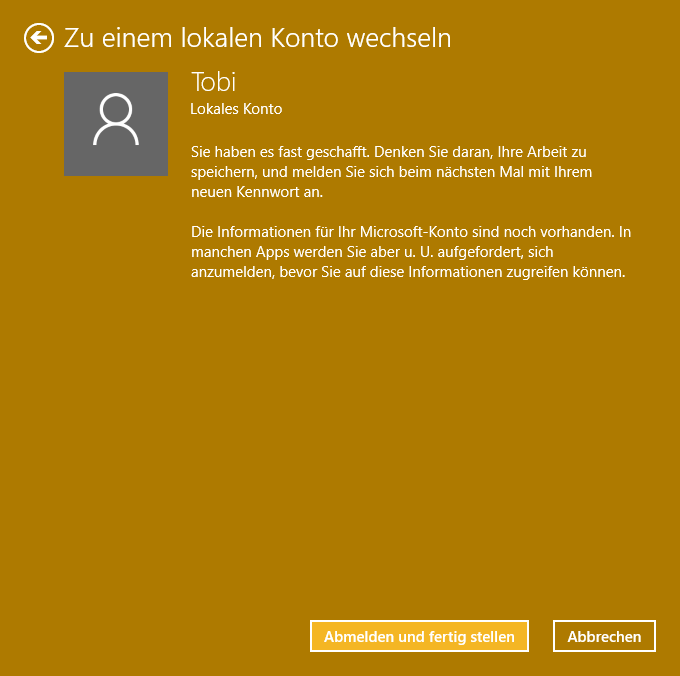
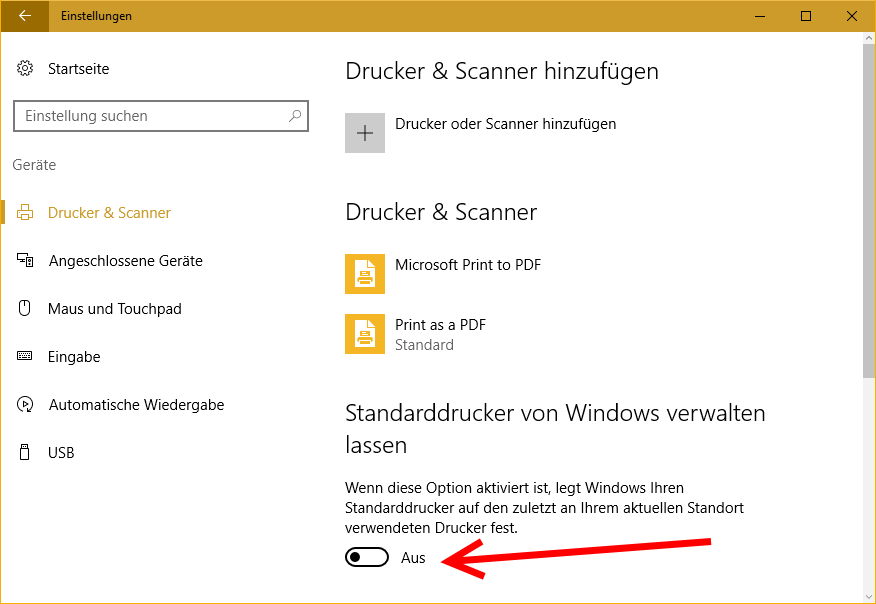
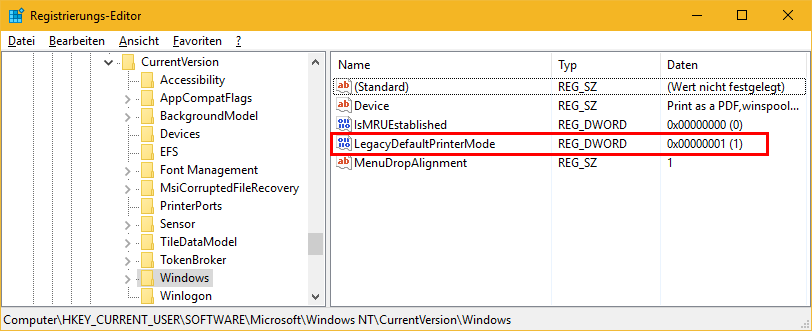
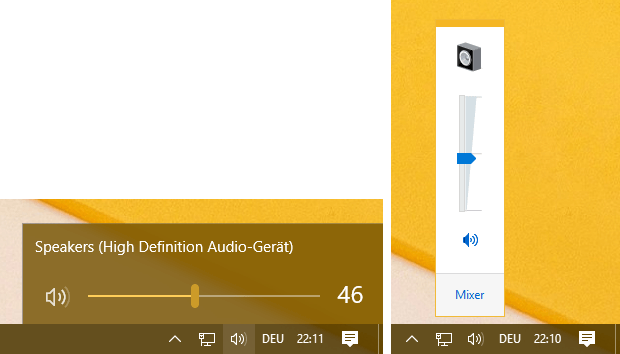
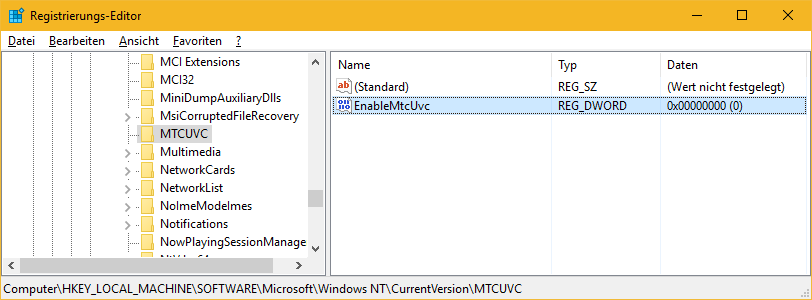
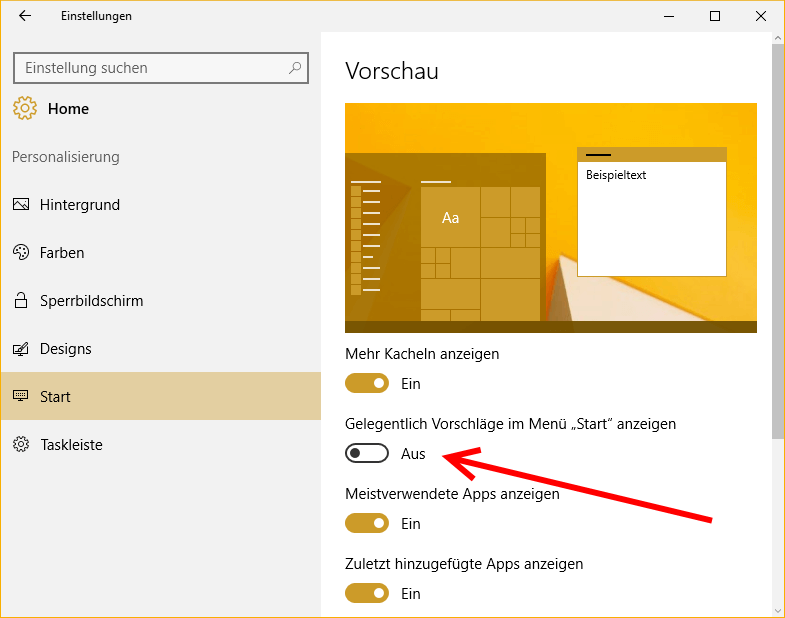
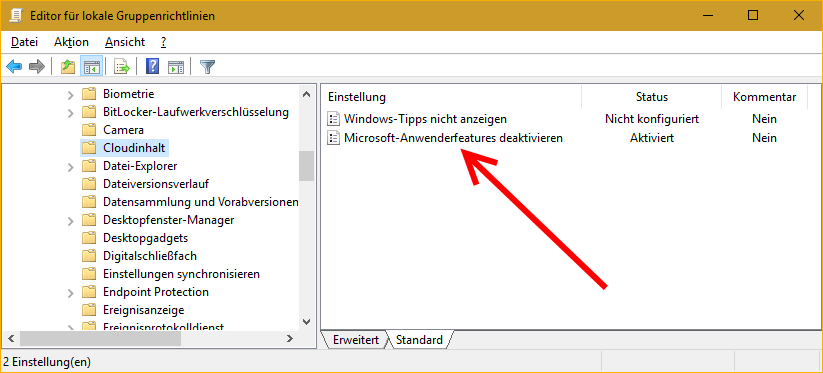
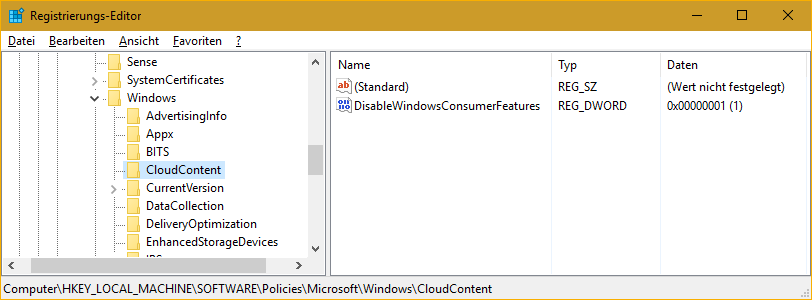
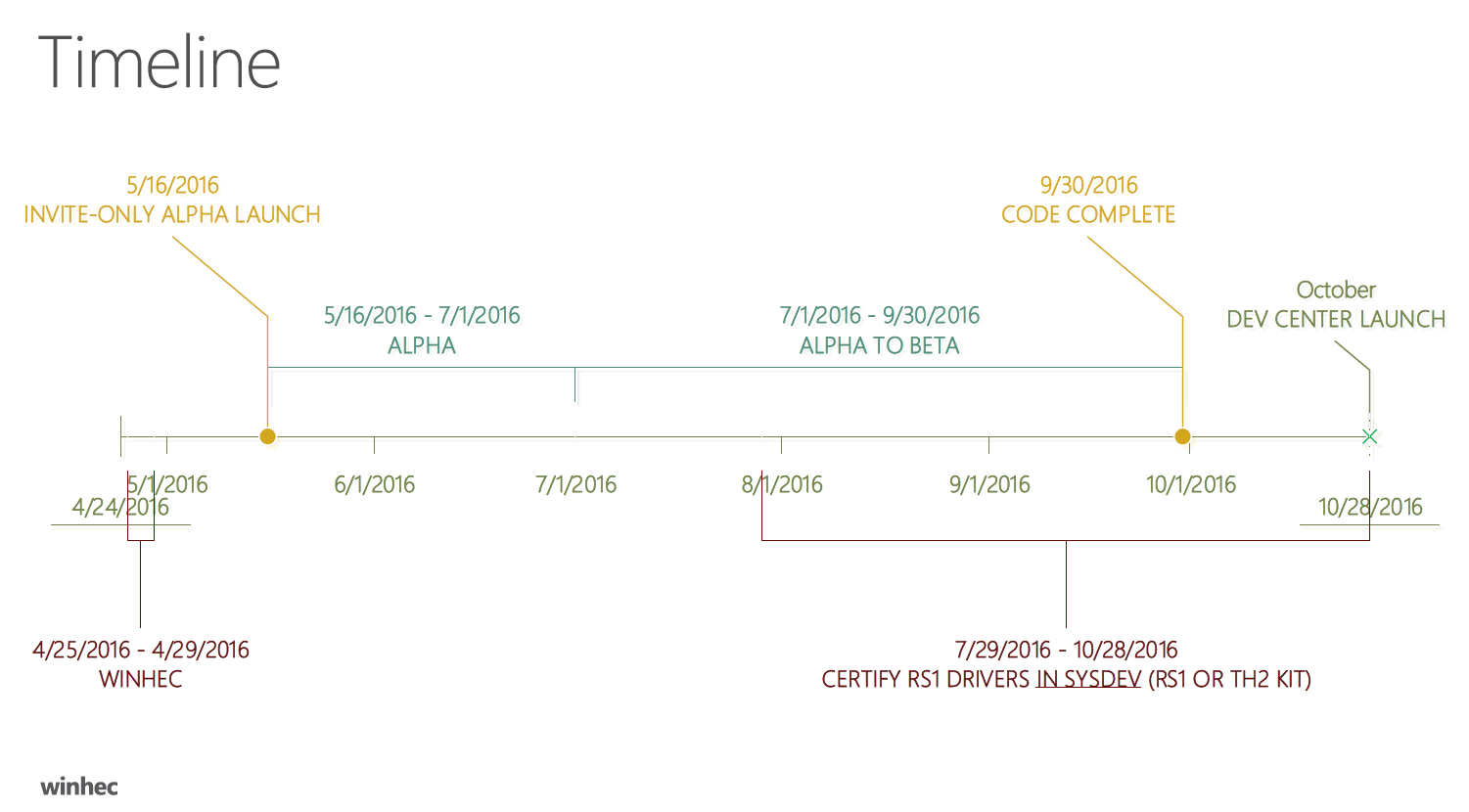
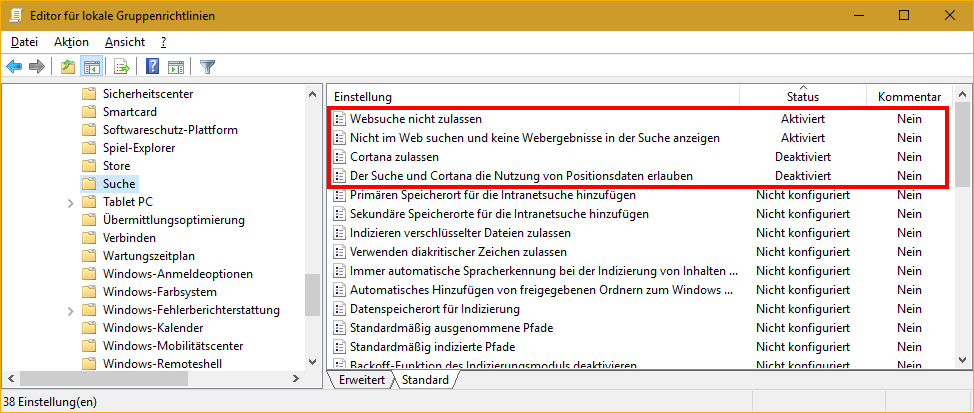
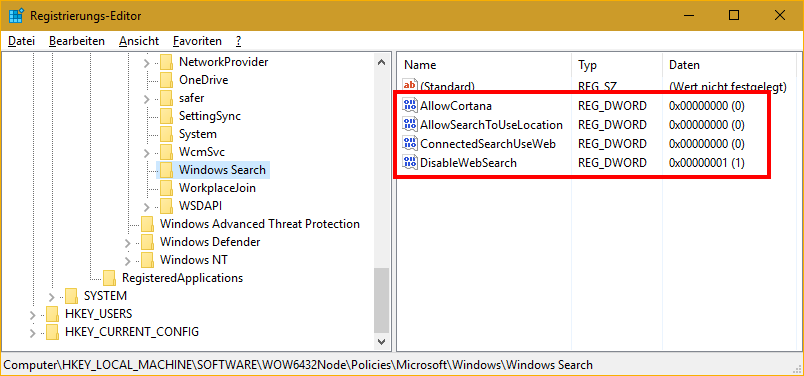
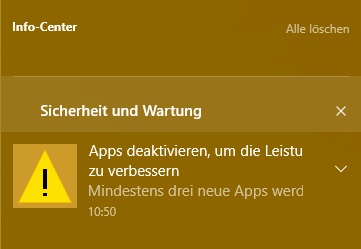
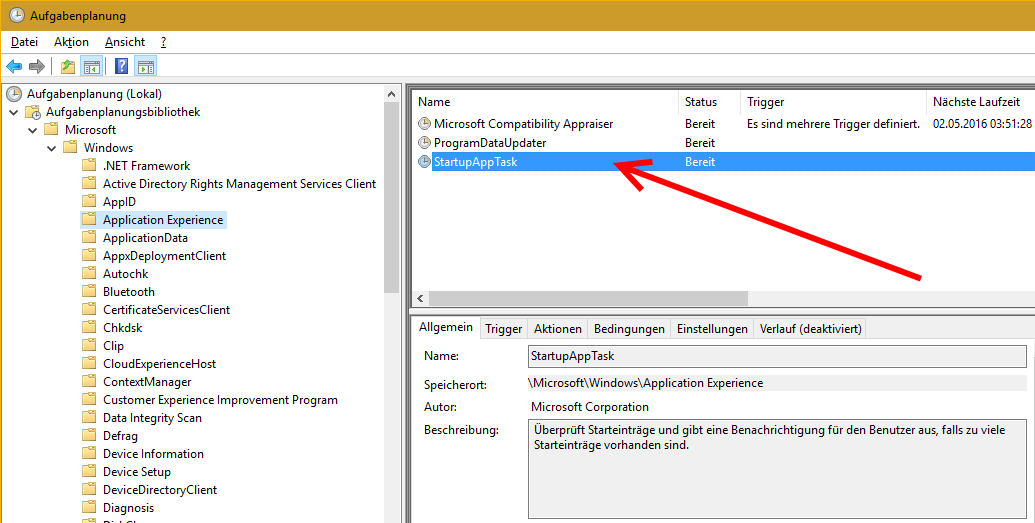
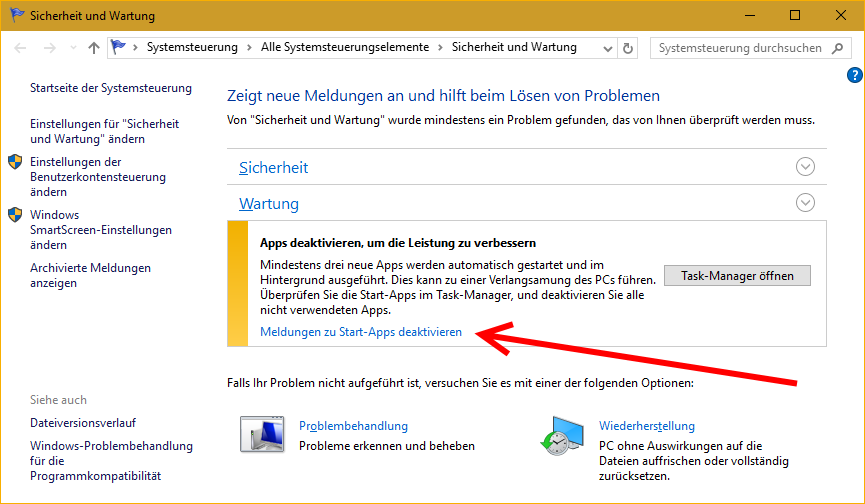
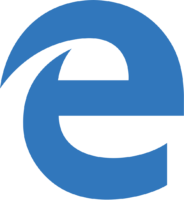
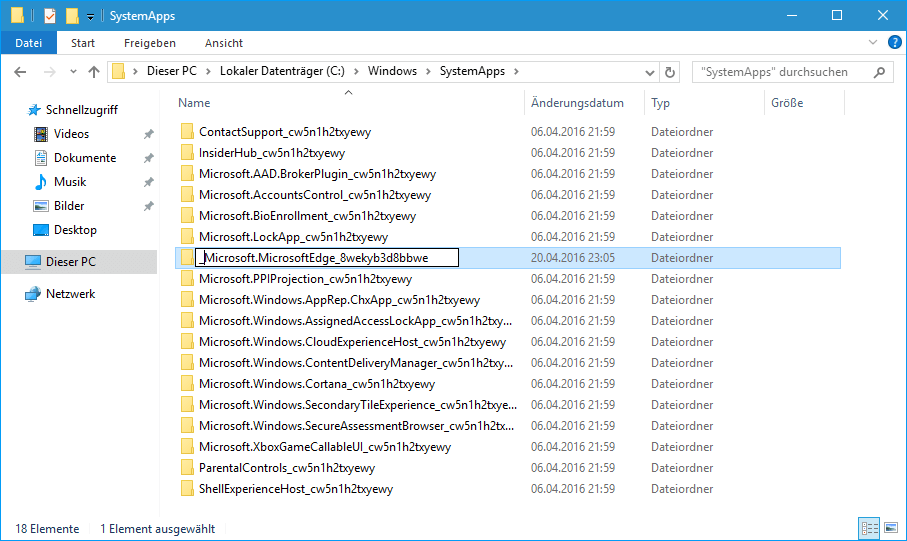

Neueste Kommentare