 Ich spiele schon seit geraumer Zeit mit dem Gedanken, mir eine SSD anzuschaffen. Dabei habe ich ein Auge auf Modelle mit 60 GByte und Indilinx-Controller geworfen. 30 GByte ist als Systemplatte für Betriebssystem und Programme einfach zu wenig. 120 GByte ist wiederrum für mich persönlich fast zu viel und eben auch entsprechend teurer.
Ich spiele schon seit geraumer Zeit mit dem Gedanken, mir eine SSD anzuschaffen. Dabei habe ich ein Auge auf Modelle mit 60 GByte und Indilinx-Controller geworfen. 30 GByte ist als Systemplatte für Betriebssystem und Programme einfach zu wenig. 120 GByte ist wiederrum für mich persönlich fast zu viel und eben auch entsprechend teurer.
Dazu kommt auch der unglückliche Umstand, dass die Preise seit Ende September 2009 wieder angestiegen sind.
Aber unabhängig von meiner Kaufentscheidung gibts hier ein Tutorial für den Einsatz von SSDs unter Windows 7.
Für optimale Ergebnisse ist eine Neuinstallation von Windows 7 sehr anzuraten. Diese setze ich im Tutorial voraus.
Sie sehen gerade einen Platzhalterinhalt von X. Um auf den eigentlichen Inhalt zuzugreifen, klicken Sie auf die Schaltfläche unten. Bitte beachten Sie, dass dabei Daten an Drittanbieter weitergegeben werden.
Mehr Informationen
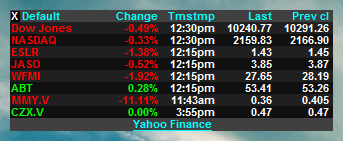 Alternativ bin ich auf “Stocks3”
Alternativ bin ich auf “Stocks3” 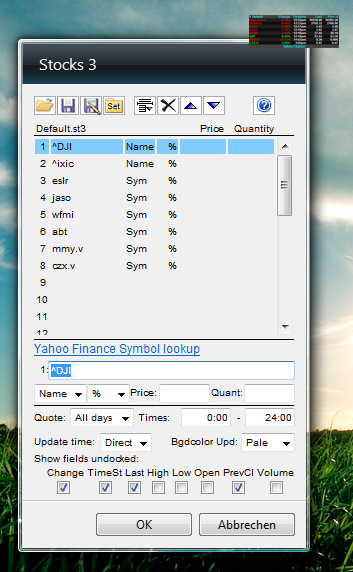
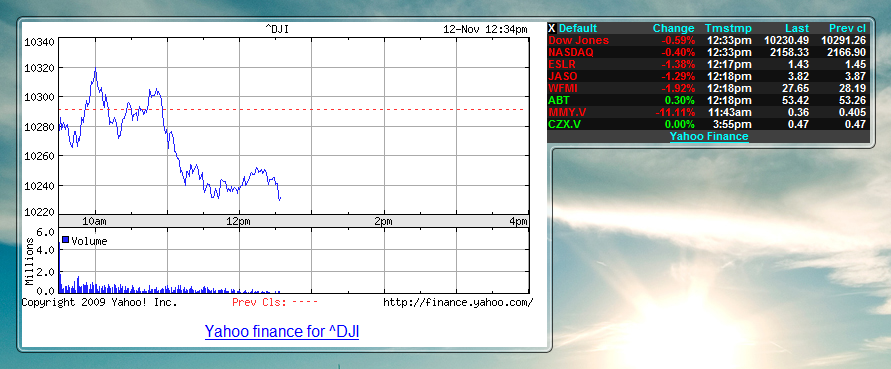
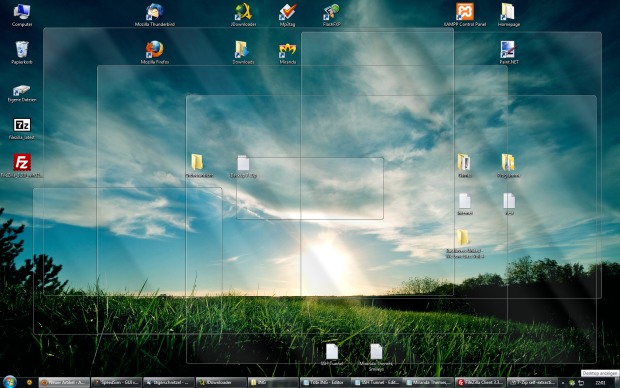
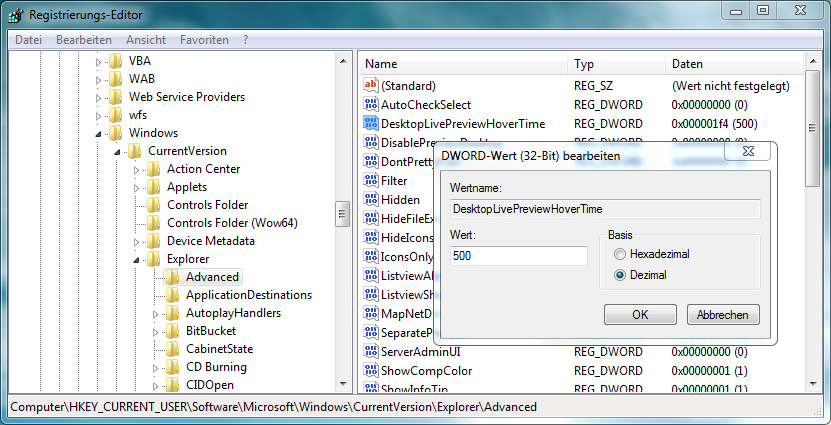
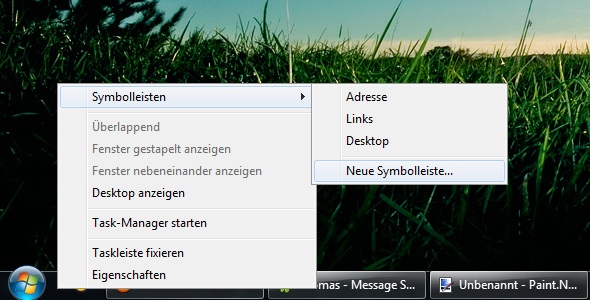
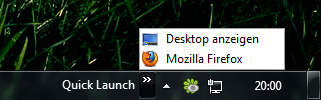
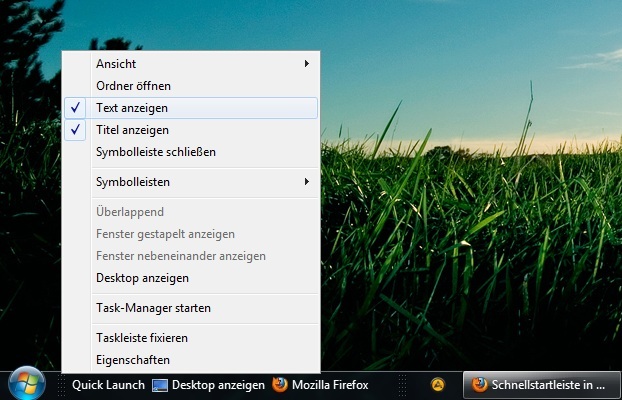


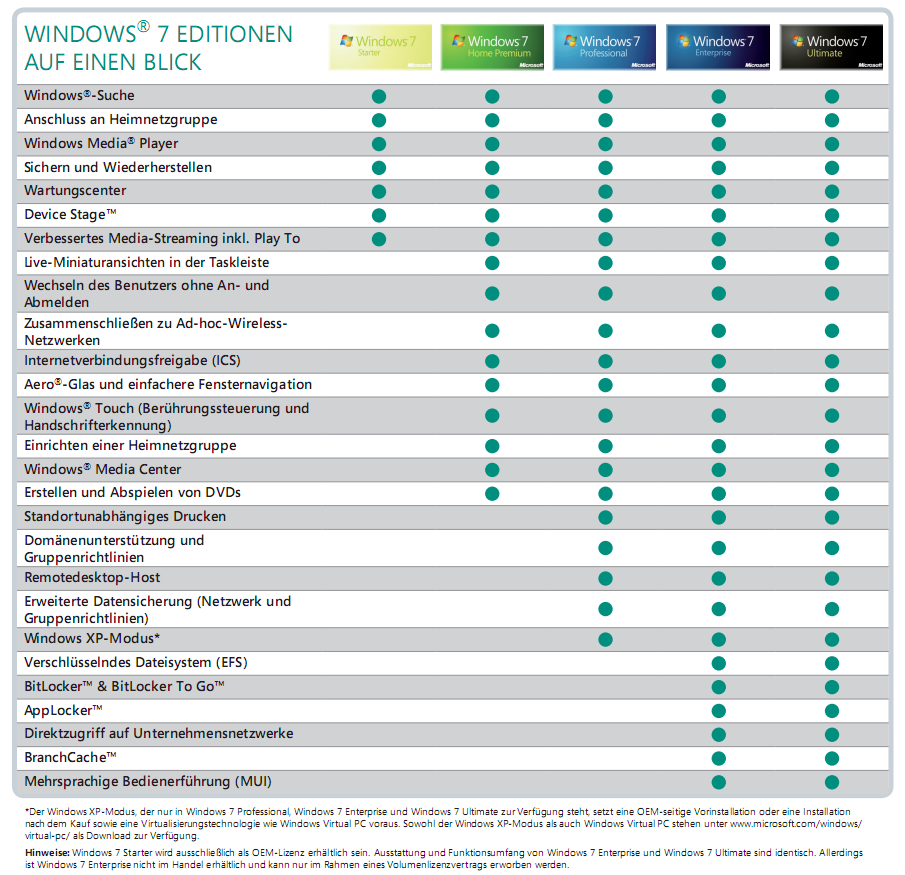
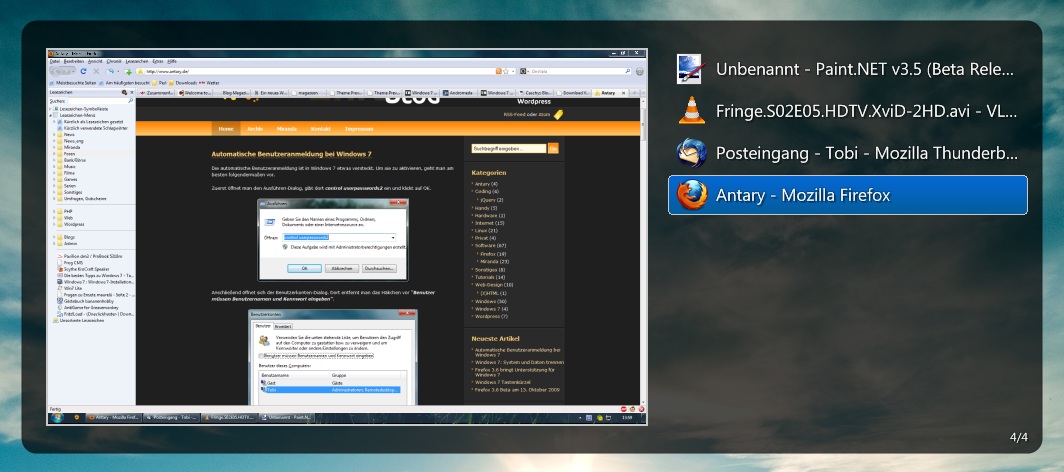
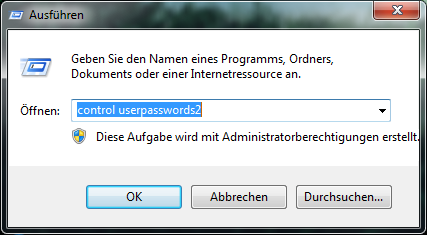
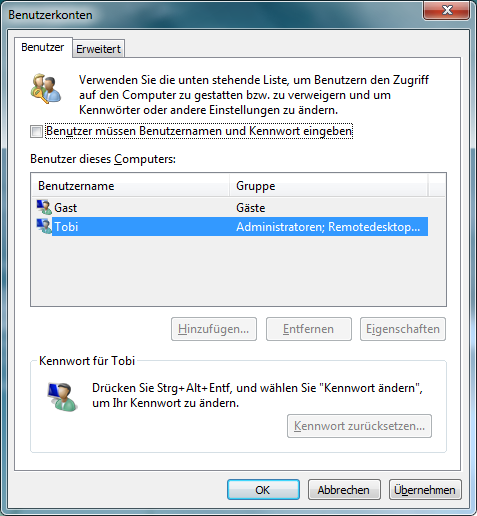
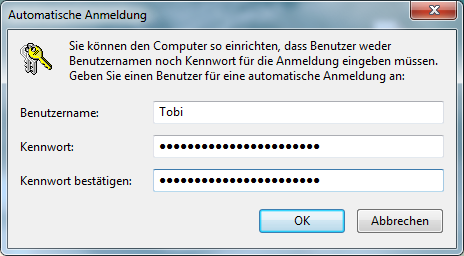
 Die Benutzerprofile liegen bei Windows 7 standardmäßig unter C:\Benutzer. Möchte man die Benutzerdaten vom Betriebssystem trennen, muss man selbst Hand anlegen.
Die Benutzerprofile liegen bei Windows 7 standardmäßig unter C:\Benutzer. Möchte man die Benutzerdaten vom Betriebssystem trennen, muss man selbst Hand anlegen.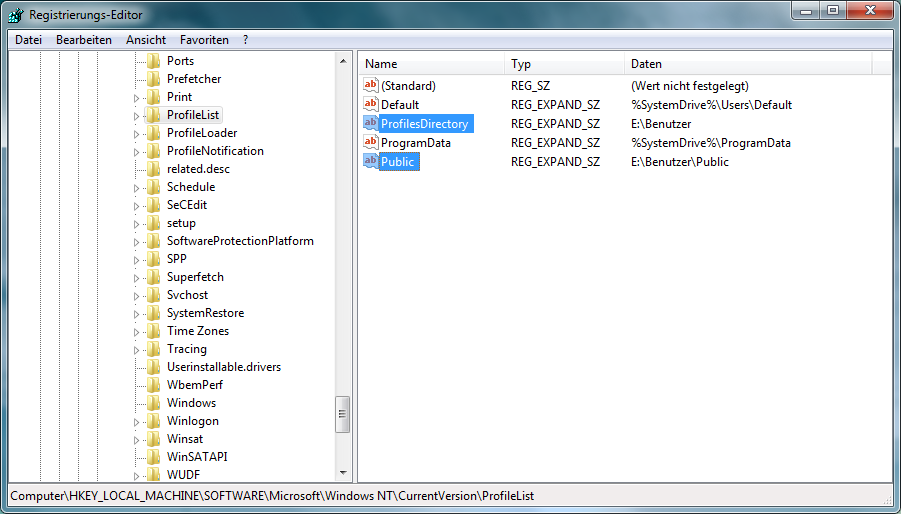
 In der für November geplanten Firefox Version 3.6 sollen die neuen Windows 7 Features unterstützt werden.
In der für November geplanten Firefox Version 3.6 sollen die neuen Windows 7 Features unterstützt werden.
Neueste Kommentare