In Toronto (Kanada) findet derzeit die Microsoft Worldwide Partner Conference statt. Im Zuge dessen hat Microsoft den Veröffentlichungstermin für Windows Server 2016 bekannt gegeben. Die neue Version soll am 26. September 2016 auf der Ignite 2016 in Atlanta vorgestellt werden und gleichzeitig auch verfügbar sein. Wer sich vorab ein Bild von Windows Server 2016 machen möchte, kann die Technical Preview 5 herunterladen und testen.
Windows Server 2016 wird es in drei Versionen geben:
- Datacenter (unlimitierte Virtualisierung und neue Features wie Shielded Virtual Machines, Software-defined Storage (SDS) und Software-defined Networking (SDN))
- Standard (universelles Server-Betriebssystem mit limitierter Virtualisierung)
- Essentials (für kleinere Unternehmen mit bis zu 25 Usern und bis zu 50 Geräten)
Neben Windows Server 2016 soll auch System Center 2016 veröffentlicht werden. Die Produktfamilie besteht in der Version 2016 aus folgenden Komponenten:
- Virtual Machine Manager 2016 (VM Management)
- Operations Manager 2016 (Monitoring)
- Configuration Manager (Client- bzw. Device Management)
- Orchestrator oder Service Management Automation (SMA)
- Data Protection Manager (Backup and Recovery)
- Service Manager 2016 (Workflows, Helpdesk, etc.)
Sie sehen gerade einen Platzhalterinhalt von X. Um auf den eigentlichen Inhalt zuzugreifen, klicken Sie auf die Schaltfläche unten. Bitte beachten Sie, dass dabei Daten an Drittanbieter weitergegeben werden.
Mehr Informationen
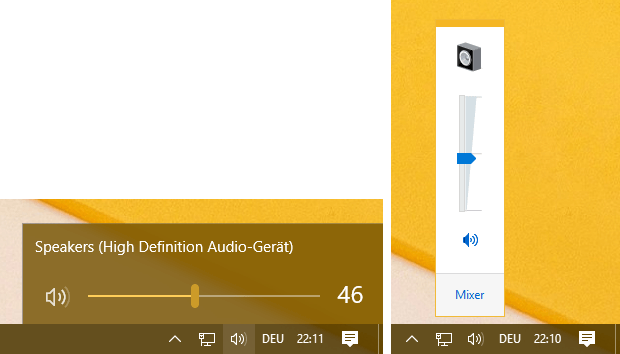
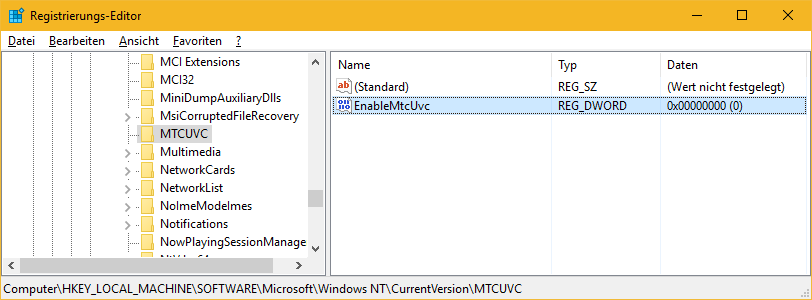

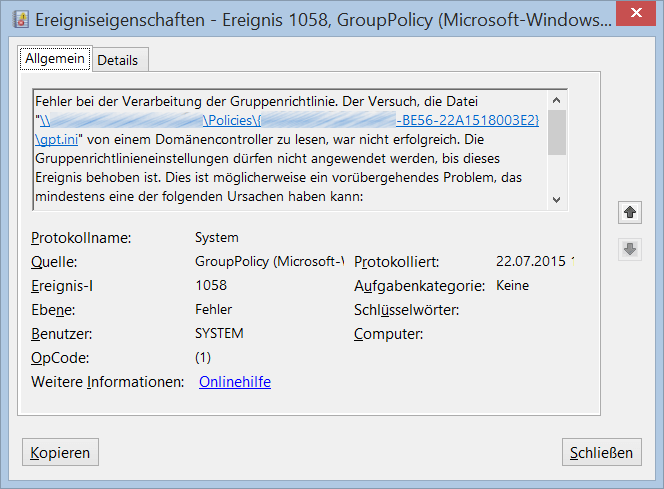
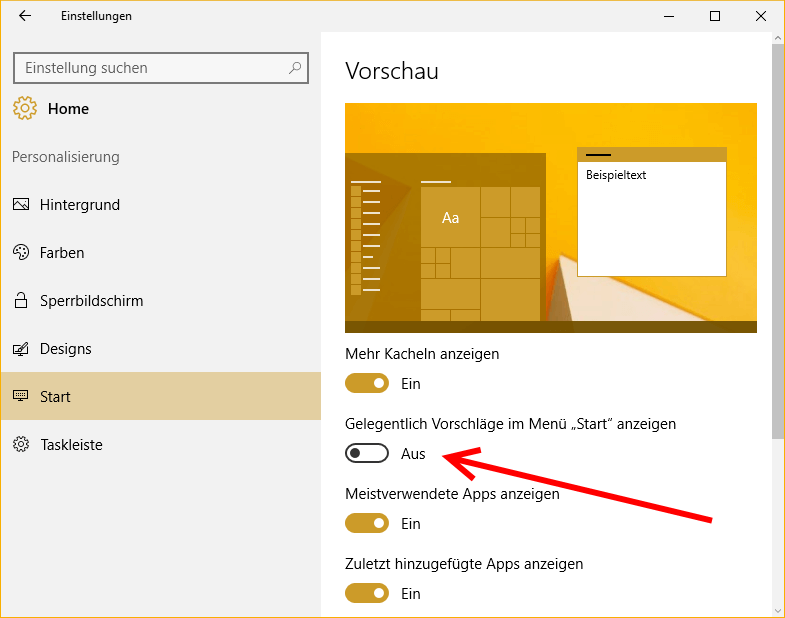
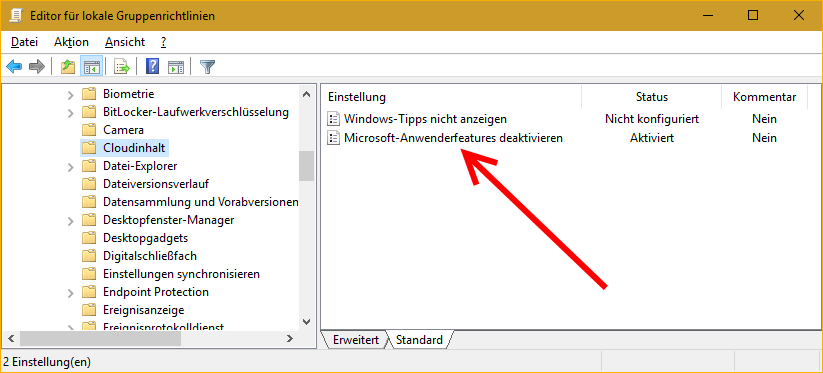
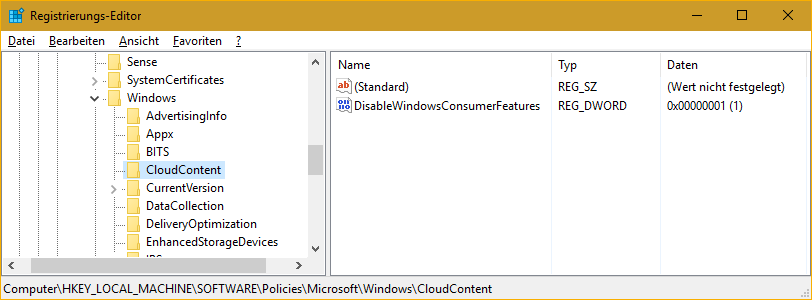
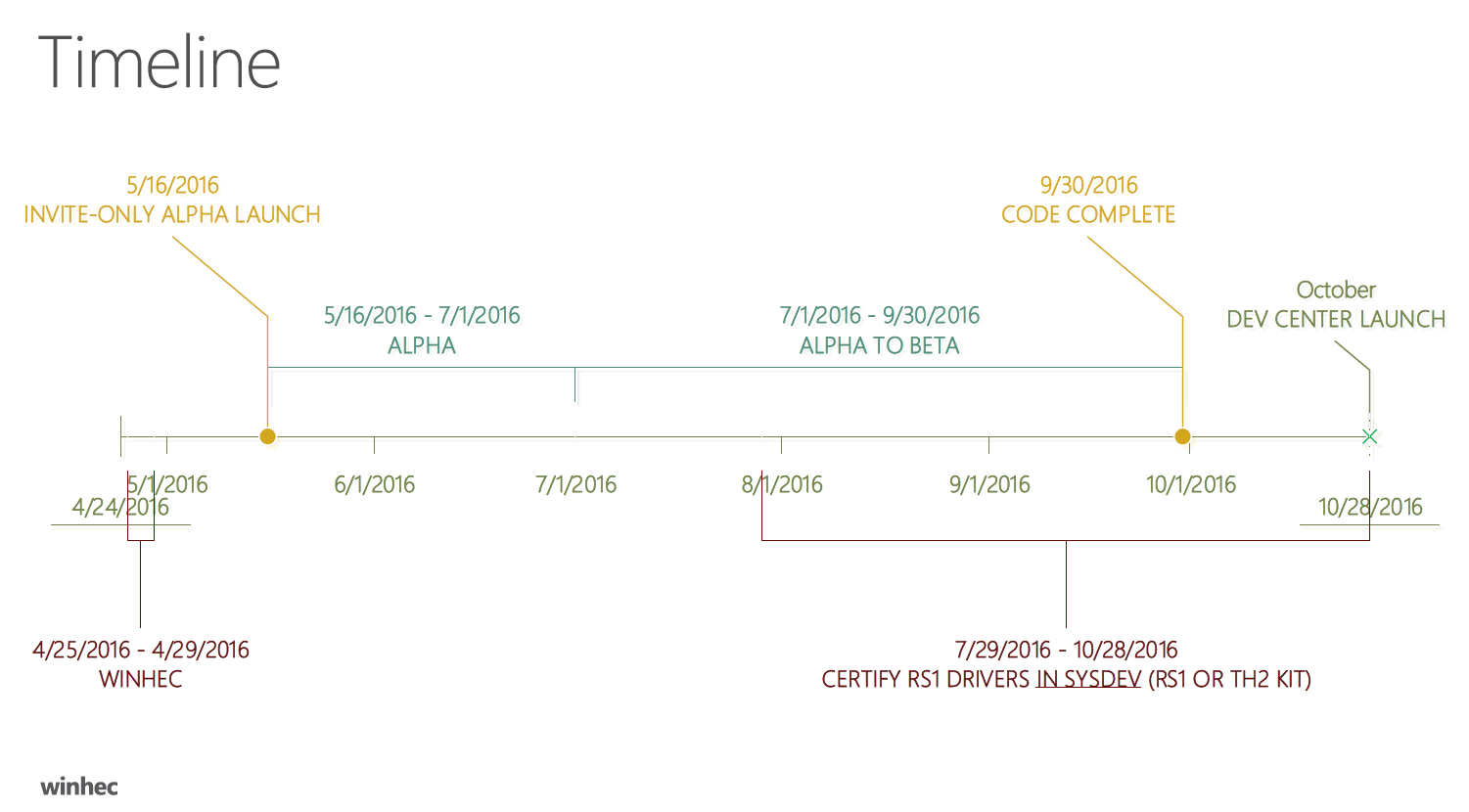

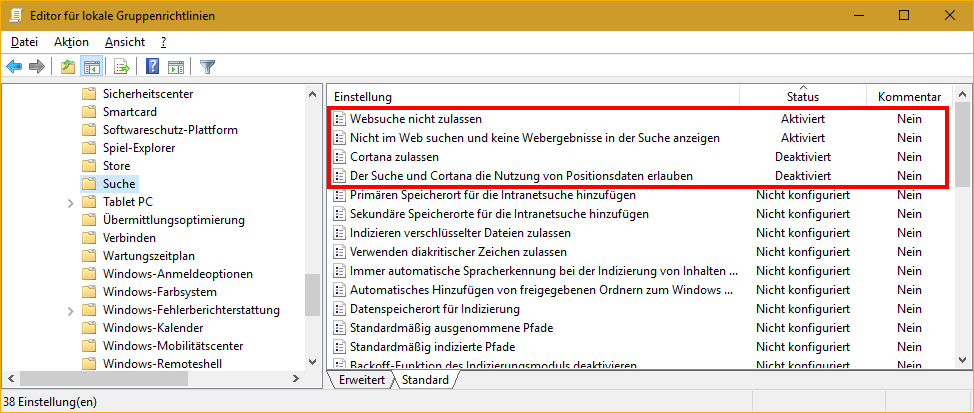
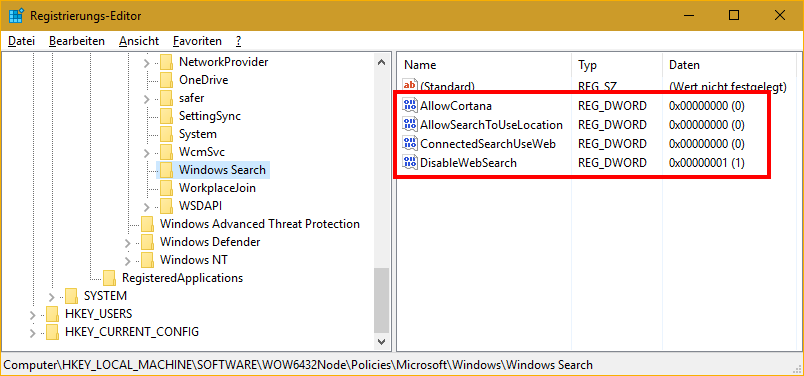
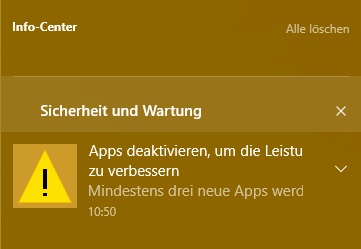
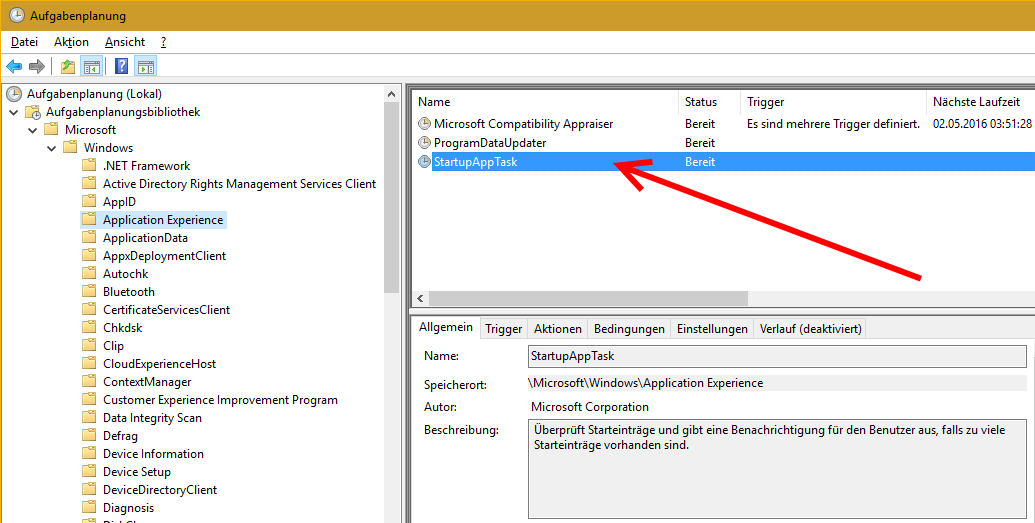
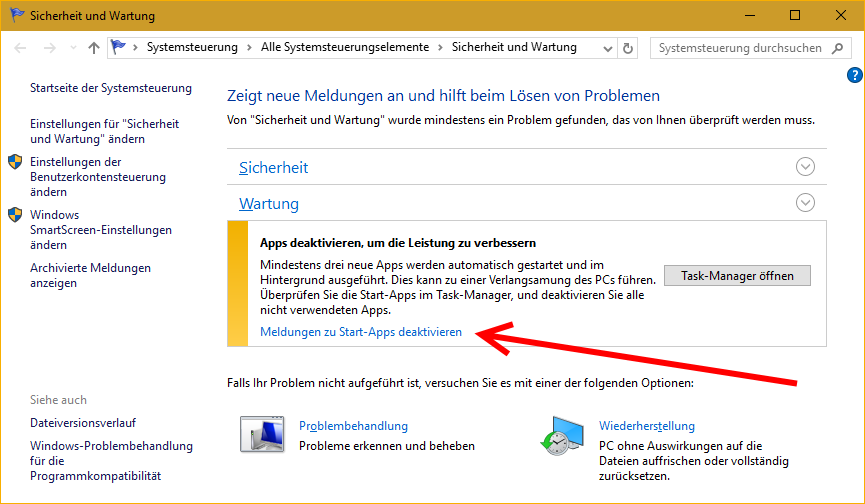


Neueste Kommentare