Dies ist ein Gastbeitrag von “Blackhand” aus dem 3DCenter-Forum. Der Artikel wurde minimal verändert und angepasst. Das Original ist direkt im Forum aufrufbar. Vielen Dank an “Blackhand”, der mir die Erlaubnis zur Veröffentlichung dieses Artikels gegeben hat.
Ich habe mir nun endlich mal wieder neue Hardware gegönnt und es gibt dieses mal auch ein paar neue Features. Eines davon ist die “Intel Rapid Start Technology”. Da das Netz bezüglich Infos zu diesem Feature mal wieder eher arm ist, dachte ich mir es ist mal wieder Zeit die Sache selber zu testen und die Ergebnisse der Mühe will ich dann mal nicht für mich behalten.
Was ist Rapid Start?
Rapid Start ist kurz gesagt ein Feature, welches den Ruhezustand beschleunigen soll bzw. das Erwachen aus diesem. Um die entsprechende Rapid Start Software installieren zu können, muss möglichst auf einer SSD manuell eine extra Hibernation-Partition (Ruhezustandspartition) eingerichtet werden, welche i.d.R. mindestens so groß wie der Arbeitsspeicher sein sollte, sowie das entsprechende Feature im BIOS/EFI aktiviert sein.
Man kann die entsprechende Partition scheinbar auch kleiner wählen, dafür hätte ich im EFI dann die Option “Active Page Threshold Support”. Das habe ich allerdings nicht weiter getestet, sondern ganz regulär mit der Größe des Arbeitsspeichers (32 GByte) gearbeitet. Es gibt mehrere Anleitungen zur Einrichtung im Netz, die kürzeste und Beste ist meiner Meinung nach diese hier:
http://download.intel.com/support/motherboards/desktop/sb/rapid_start_technology_user_guide.pdf
Erläuterungen zu den Energiesparmodi
Generell gibt es heute 2 praktische Energiesparmodi: Standby in Form von Suspend to RAM (S3) und Suspend to Disk bzw. Ruhezustand (S4). Beim ersteren werden die aktuellen Daten im RAM behalten und dieser mit Spannung versorgt, so dass die Daten nicht verloren gehen. Der Rest des Systems ist quasi ausgeschaltet. Bei S4 wird der gesamte Inhalt des RAMs auf die Festplatte ausgelagert und der Rechner kommt dann komplett ohne Strom aus. Beim Anschalten wird dieser Inhalt wieder in den RAM geschrieben und man macht genau dort weiter wo man aufgehört hat.
Windows 7 bietet den expliziten S4-Mode wohl nur noch auf Laptops zum direkten Auswählen, auf Desktops gibt es so erstmal nur noch die Option “Energie sparen”, was einen S3/S4 Hybridmodus darstellt. Dabei werden die Daten, wie beim normalen S4-Mode, auf die Festplatte geschrieben, das System verbleibt danach aber erstmal im S3-Mode. Wird die Stromversorgung unterbrochen bleibt das System im S4-Mode. Will man direkt in den S4-Mode gehen, muss man unter “Systemsteuerung -> Energieoptionen -> Auswählen, was beim Drücken von Netzschaltern geschehen soll” die Option Ruhezustand beim Drücken des Netzschalters oder der Stromspartaste wählen. Das funktioniert aber eventuell erst nach einem Neustart korrekt und natürlich nur bei aktiviertem Ruhezustand (Hibernation)! Deaktiviert man die Hibernation wie unter Extra 2 beschrieben, hat man nur noch den puren S3-Mode unter der Option “Energie sparen” zur Auswahl.
Praktischer Ablauf
Ist Rapid Start einmal installiert, kann man es mittels eines Tray Icons an- und abschalten. Ist es aktiviert geht er unter “Energie sparen” immer zuerst in den S3-Mode, wacht dann nach einstellbarer Zeit wieder auf, um dann direkt in den S4-Mode zu gehen. Die Standardzeiteinstellung im BIOS als auch im Tray Icon ist “immediately”, also sofort und was anderes wurde von mir auch nicht getestet. So wacht er dann immer schnellstmöglich aus dem S3-Mode wieder auf, um dann in den S4-Mode zu gehen. Man kann unabhängig davon immer noch in den normalen Ruhezustand gehen und bei Deaktivierung von Rapid Start hat man wieder das ursprüngliche Verhalten bei der Option “Energie sparen”. Allerdings hat man durch die normale Hibernation zusätzlich Platzverlust durch die “hiberfil.sys”, welche man einfach deaktivieren kann (siehe Extra 2).
Testsystem und Ablauf
- Enermax Revolution87+ 550W
- MSI-Z77A-G45 mit BIOS Version 2.5/2.6
- Core i7 3770K
- 32 (4 x 8 GByte) GByte G-Skill 1600er CL9 Ram
- ADATA Premier Pro SP900 SSD mit 256 GByte und Sandforce SF-2281 Controller sowie Firmware 5.0.2a
- Radeon HD 5770
- Windows 7 Professional x64 deutsch mit SP1 und sonst allen aktuellen Updates
Der Test besteht daraus mittels Handystoppuhr die Zeiten zu ermitteln, die einerseits gebraucht werden um, ab Button/Knopfdruck in die jeweiligen Zustände zu kommen und andererseits, um daraus wieder zu erwachen. Getestet habe ich 3 Zustände: Idle, Load und UT3.
Bei Idle waren nur die Autostartdienste- und Programme geladen, kein Fenster geöffnet.
Bei UT3 war zusätzlich noch ein pausiertes, an sich laufendes UT3 Godlike-Botdeathmatch auf der Map “Shangri La” im Task.
Bei Load hatte ich Firefox 15.01 mit den Startseiten von 3DCenter, HT4U und Planet3dNow, sowie die 3DCenter Forum Startseite geöffnet, jeweils ein leeres Office 2010 Word und Exceldokument offen, sowie einen pausierten 720p-Film im Media Player Classic.
UT3 und der Film sind übrigens nicht auf der SSD gespeichert.
Passwortanforderung nach dem Aufwachen war deaktiviert, so dass kein Anmeldebildschirm erschien.
Da ich noch einen Röhrenmonitor benutze und mit Powerstrip die Refreshrate erzwinge passiert es, dass der Monitor direkt nach dem Erwachen erstmal nicht die gewünschte Refreshrate anzeigt bis Powerstrip aktiv wird. Diesen Zeitpunkt, wenn der Bildschirm zur gewünschten Refreshrate switcht, habe ich als Stoppzeitpunkt ausgewählt.
Nun musste ich aber feststellen, dass der Rechner genau nur unter Rapid Start dann aber erstmal für ca. 5-8 Sekunden nicht oder nur stark verzögert reagiert. Diese Zeit müsste man dann nochmal aufschlagen, was ich in der Tabelle mit einem + hinter der regulär gestoppten Zeit gekennzeichnet habe.
Für einen Kaltstart braucht mein Rechner übrigens 36-40 Sekunden, bis er hochgefahren und alles scheinbar fertig geladen ist. Ein Neustart braucht ganze 34 Sekunden ab Buttondruck. Mal so zum Vergleich.
Leider gibt es bei mir auch einen Major-Bug unter der Verwendung von Rapid Start, der eventuell an meinem Board bzw. dessen BIOS-Version liegt. Und zwar erwacht der Rechner NIE aus dem S4-Mode, wenn ich den Rechner zum 2. mal ohne richtigen Neustart dazwischen in diesen versetze. Er bleibt dann einfach mit einem schwarzen Bildschirm stehen, ohne dass etwas passiert. Generell kommt beim Erwachen kein Bildschirm, wie z.B. der “Windows wird fortgesetzt” Screen beim normalen S4-Mode. Dieser Bug ist hochgradig reproduzierbar.
Ergebnisse und Fazit
Hier Tabelle mit den entsprechenden Angaben in Sekunden.
Im Vergleich dazu braucht der pure S3-Mode bei mir immer 3-4 Sekunden, um erreicht zu werden und 7-9 Sekunden zum Erwachen, relativ egal was geladen ist und was nicht. Der S3-/S4-Hybridmode braucht so viel Zeit wie der S4-Mode, um erreicht zu werden und beim Erwachen so viel Zeit wie der S3-Mode bzw. S4-Mode bei Stromkappung.

Wie man sieht, erwacht der Rechner unter Verwendung von Rapid Start durchgehend schneller aus dem S4-Mode, allerdings ist der Effekt jetzt nicht so großartig, wenn man die Freezetime unter Rapid Start dazurechnet. Zudem muss man das Feature ausstellen, wenn man einfach mal in den S3 will, es sei denn man benutzt dafür den Timer, ab wann von S3 zu S4 umgestellt wird. Für Leute die den Ruhezustand benutzen oder auch für Laptops kann Rapid Start allerdings durchaus eine kleine Verbesserung darstellen. Etwas nervig ist die Vorgehensweise, dass immer erst in den S3 geschaltet, dann wieder geweckt und dann erst in den S4 geschaltet wird, was dann auch eher mehr Zeit in Anspruch nimmt in diesen Mode zu kommen, wobei das wohl für die wenigstens von Interesse sein dürfte. Eventuell ist Rapid Start auch einfach verbuggt, was es für mich, in meinem Fall, absolut unbenutzbar macht. Nicht ausschließen kann man, dass das Ergebnis doch relativ stark von der verwendeten SSD (bzw. dessen Controller) oder dem verwendeten Board/Laptop abhängt und das hier vorgestellte, alles andere als repräsentativ ist. Außerdem können die Messschwankungen durchaus mehrere Sekunden betragen. Die meisten Ergebnisse basieren auf lediglich einer Messung.
Extra: Hibernation Partition löschen
Hat man eine Hibernation Partition erstmal eingerichtet, wird man sie nicht mehr so einfach los. Die Option sie zu löschen wird in der Datenträgerverwaltung schlicht nicht angeboten. Dafür muss man wie zur Erstellung wieder das Tool Diskpart benutzen wofür man unter Windows 7 wie folgt vorgeht:
- Start-> “cmd” eingeben und die .exe als Administrator öffnen.
- “diskpart” eintippen
- list disk
- select disk *disknumber*
- list partition
- select partition *hibernation partition number*
- delete partition override
- exit
- Fertig.
Extra 2: Ruhezustand de-/aktivieren
- Start -> “cmd” eingeben und die .exe als Administrator öffnen
- “Powercfg.exe –h on” aktiviert den Ruhezustand
- “Powercfg.exe –h off” deaktiviert den Ruhezustand
Ich übernehme natürlich keinerlei Haftung für beschädigte Hardware oder Datenverlust, wenn ihr irgendwas davon ausprobiert.
















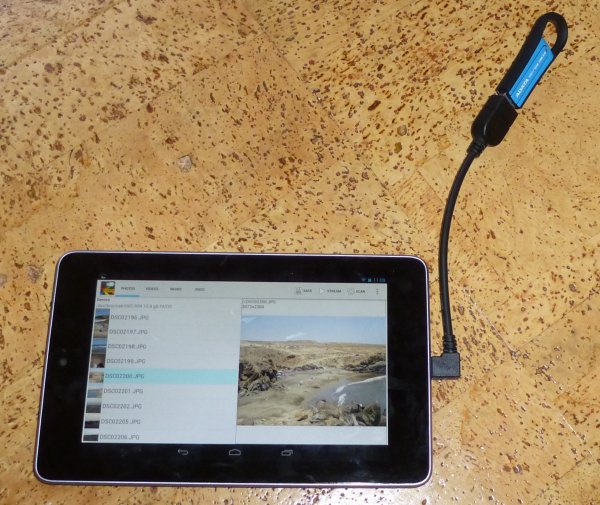
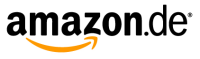

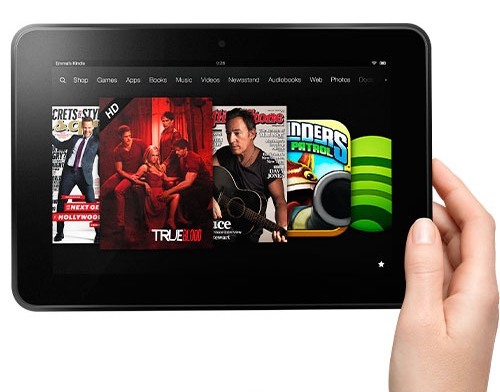
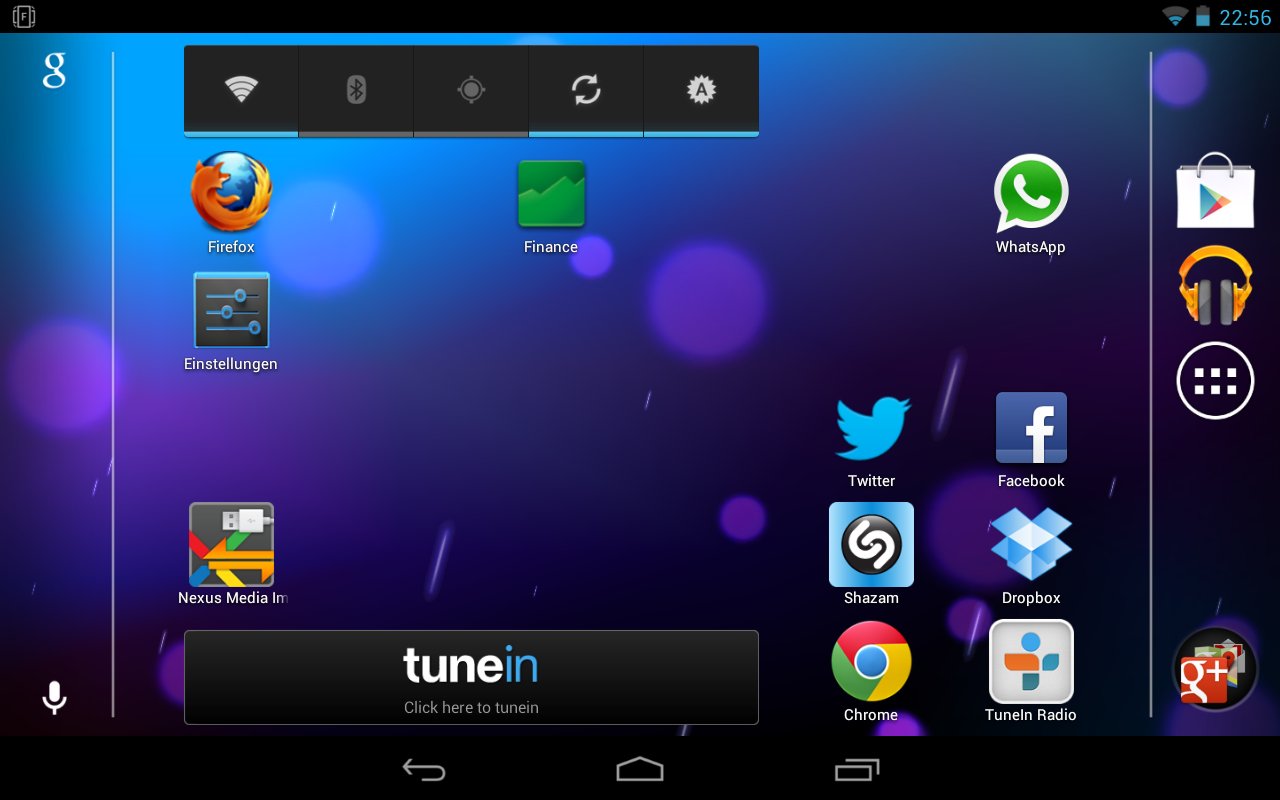
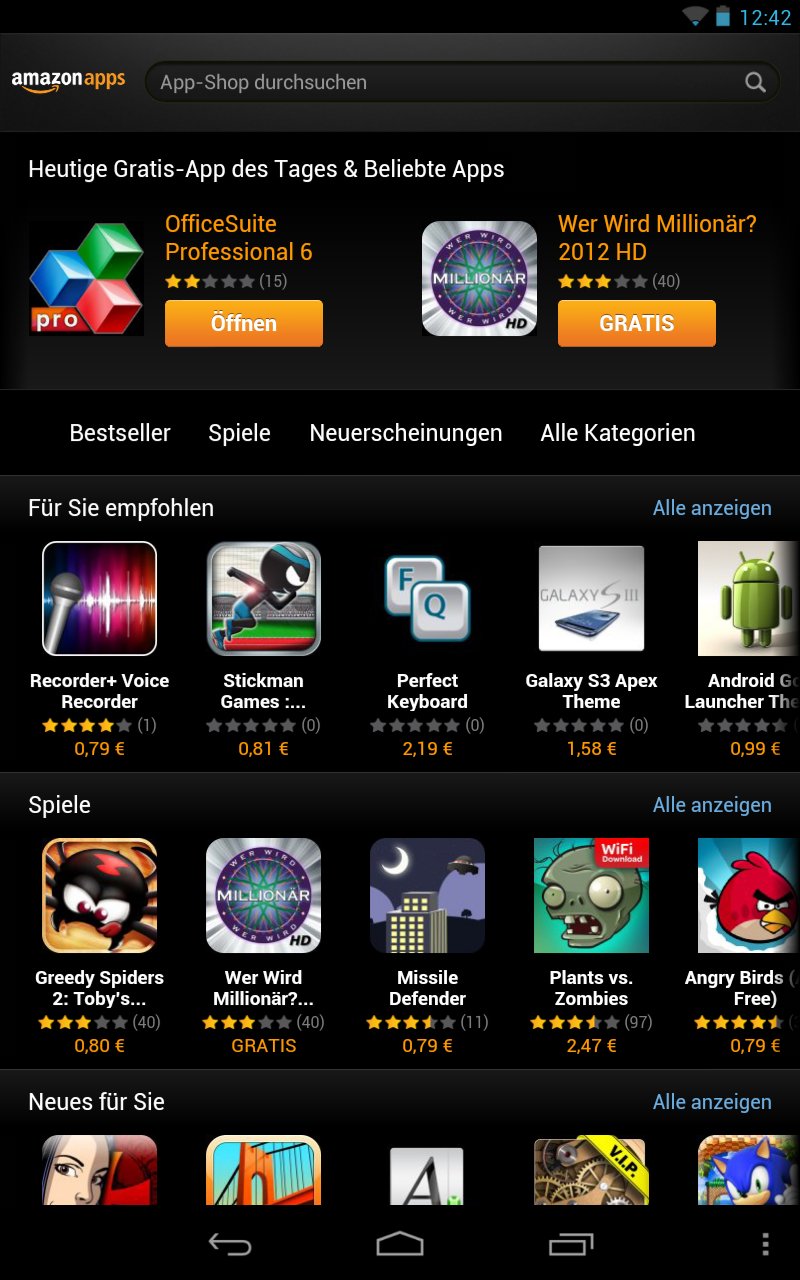
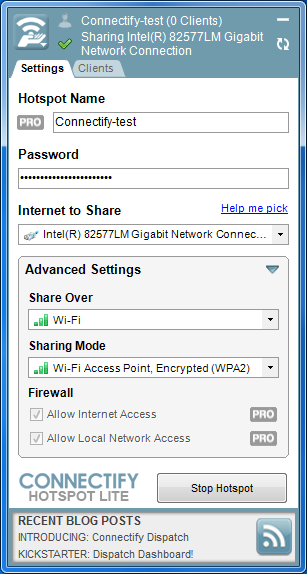
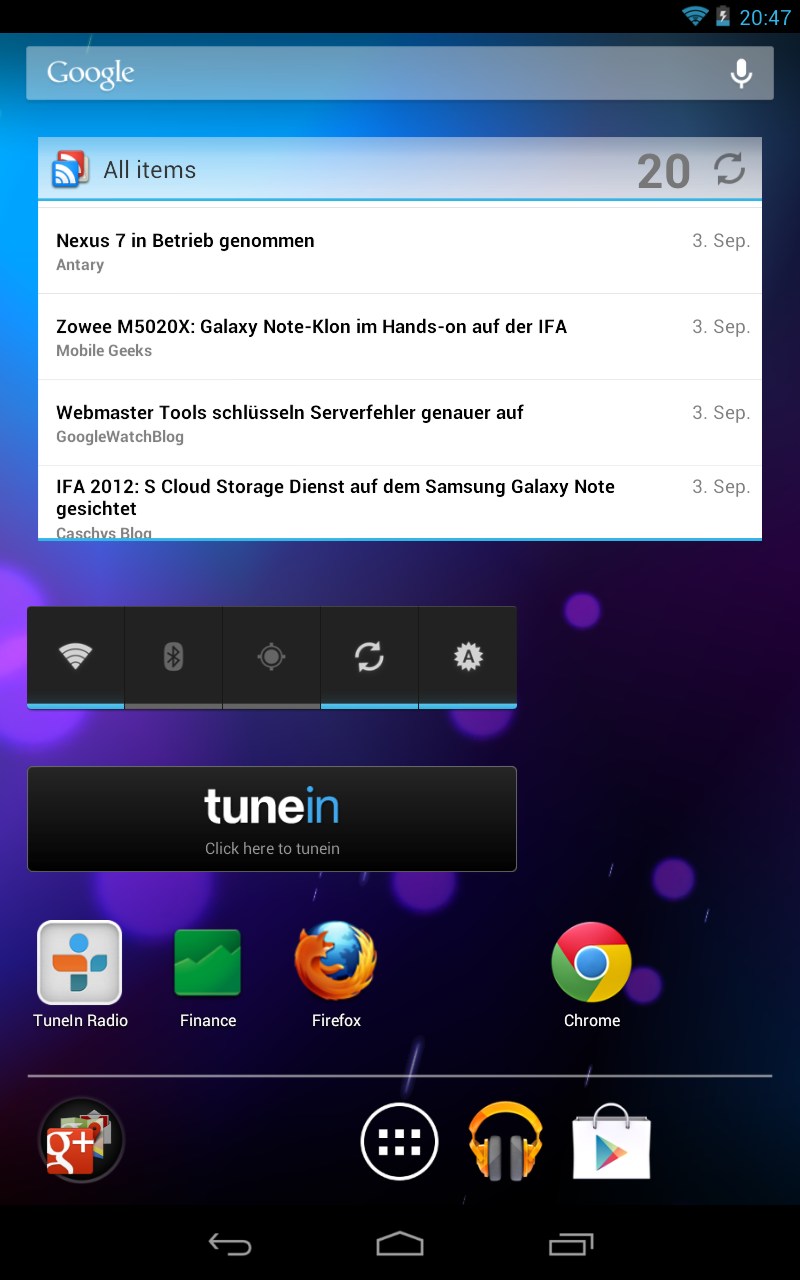
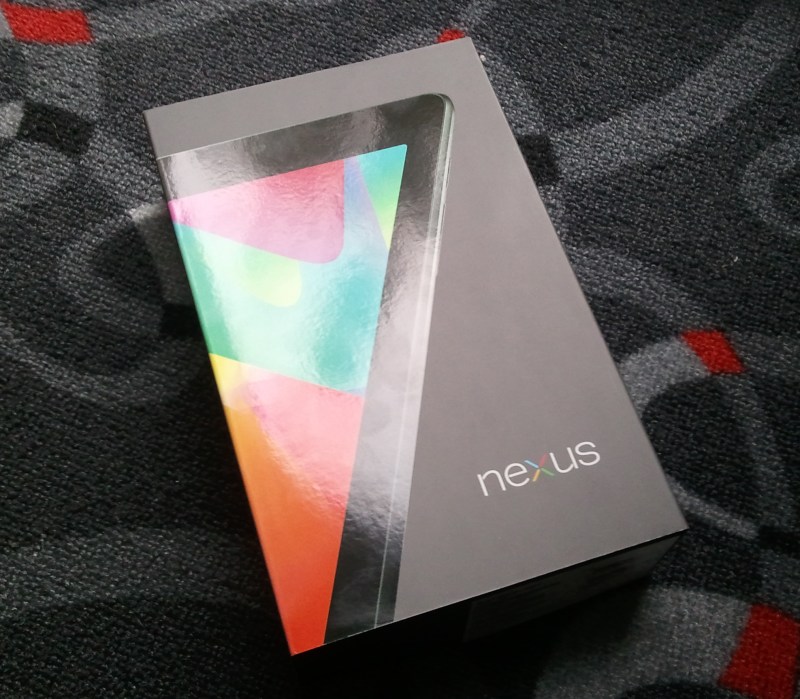

Neueste Kommentare