Google musste das für heute geplante Android-Event wegen Hurrikan “Sandy” kurzfristig absagen. Nichtsdestotrotz hat das Unternehmen alle Neuigkeiten präsentiert, auch ohne Event. Komplett neu ist das Nexus 4 Smartphone und das Nexus 10 Tablet. Außerdem wurde das Nexus 7 Tablet leicht überarbeitet und Android 4.2 vorgestellt, welches weiterhin auf den Codenamen “Jelly Bean” hört.
Alle drei Geräte sind ab dem 13. November 2013 im Google Play Store verfügbar.
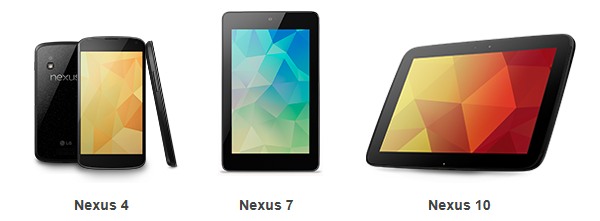
Nexus 4
Das Nexus 4 Smartphone wird von LG gefertigt und besitzt einen 4,7 Zoll großen Touchscreen. Die Auflösung beträgt 1.280 x 768 Pixel. Als Prozessor kommt ein Qualcomm Snapdragon S4 Pro (Quad-Core) mit einer Taktrate von 1,5 GHz zum Einsatz. Dieser wird von 2 GByte Arbeitsspeicher unterstützt. Wie alle Nexus-Geräte kommt es ohne zusätzlichen Speicherkartensteckplatz aus. Die Kamera auf der Rückseite löst mit 8 Megapixel auf und verfügt über Autofokus. Die Vorderseite beherbergt eine 1,3-Megapixel-Kamera. Neben Quad-Band-GSM, GPRS, EDGE sowie HSPA+ bietet das Nexus 4 WLAN nach 802.11b/g/n, Bluetooth, GPS und NFC.
Die Abmessungen betragen 133,9 x 68,7 x 9,1 mm und das Gewicht liegt bei 139 Gramm. Der Lithium-Polymer-Akku besitzt eine Kapazität von 2.100 mAh und ist fest verbaut. Dank induktiver Ladetechnik kann das Smartphone auch kabellos aufgeladen werden. Das Nexus 4 wird mit vorinstalliertem Android 4.2 ausgeliefert und mit 8 GByte oder 16 GByte Flash-Speicher erhältlich sein. Der Preis liegt bei 299 bzw. 349 Euro. Durch die sehr aggressive Preisgestaltung könnten die Preise anderer Smartphones in naher Zukunft durchaus ins Rutschen geraten.
Weitere Infos zum Nexus 4
Nexus 7
Wie bereits im Vorfeld gemunkelt wurde, ist die Variante mit 16 GByte ab sofort für 199 Euro verfügbar. Diese kostete bisher 249 Euro. Für den Preis erhält man ab sofort ein Nexus 7 mit 32 GByte. Außerdem gibt es jetzt auch ein Nexus 7 mit UMTS-Modem zur mobilen Datennutzung. Das Tablet unterstützt Quad-Band-GSM, GPRS, EDGE sowie HSPA+ und ist mit 32 GByte für 299 Euro verfügbar.
Mit dem Update des Nexus 7 Tablets hat Google auf die größten Kritikpunkte (geringer Speicherplatz und Beschränkung auf WLAN) reagiert. Gleichzeitig richtet Google damit eine Kampfansage an die Konkurrenz in Form des iPad mini von Apple und das Kindle Fire HD von Amazon.
Weitere Infos zum Nexus 7
Nexus 10
Das Nexus 10 trumpft mit einer sagenhaften Auflösung von 2.560 x 1.600 Pixeln auf. Auf dem 10,1 Zoll großen Display entspricht dies einer Pixeldichte von 300 ppi. Angetrieben wird das Tablet von einem Dual-Core-Prozessor mit 1,7 GHz und integrierter Mali-T604 Grafik. Dazu kommen 2 GByte Arbeitsspeicher, 5-MP-Kamera, 1,9-MP-Frontkamera, WLAN nach 802.11b/g/n, Bluetooth, GPS und NFC. Android ist in Version 4.2 vorinstalliert. Einziger Haken: das Nexus 10 gibt es vorerst nur mit WLAN.
Das Nexus 10 ist wahlweise mit 16 GByte oder 32 GByte Speicher erhältlich. Die kleinere Version kostet 399 Euro, die größere Variante 499 Euro.
Weitere Infos zum Nexus 10

 Nachdem die ersten Geräte am 13. November 2012 bereits nach wenigen Minuten ausverkauft waren, kann das Nexus 4 seit gestern Abend um 17 Uhr wieder bestellt werden. Die Version mit 8 GByte ist mittlerweile schon wieder ausverkauft. Die 16-GB-Version ist aber nach wie vor bei Google Play bestellbar. Allerdings gibt Google die Lieferzeit mit 5 bis 6 Wochen an. Wer bisher noch nicht zugeschlagen hat, wird das Nexus 4 vermutlich nicht mehr vor Weihnachen in den Händen halten können.
Nachdem die ersten Geräte am 13. November 2012 bereits nach wenigen Minuten ausverkauft waren, kann das Nexus 4 seit gestern Abend um 17 Uhr wieder bestellt werden. Die Version mit 8 GByte ist mittlerweile schon wieder ausverkauft. Die 16-GB-Version ist aber nach wie vor bei Google Play bestellbar. Allerdings gibt Google die Lieferzeit mit 5 bis 6 Wochen an. Wer bisher noch nicht zugeschlagen hat, wird das Nexus 4 vermutlich nicht mehr vor Weihnachen in den Händen halten können.
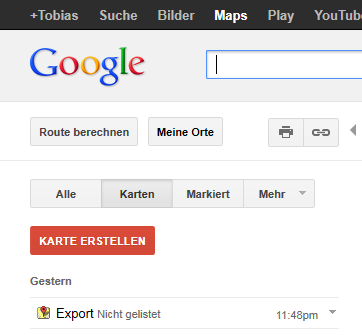
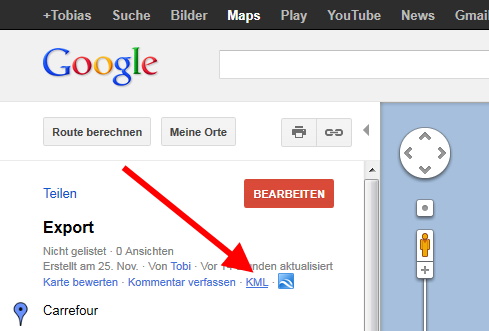
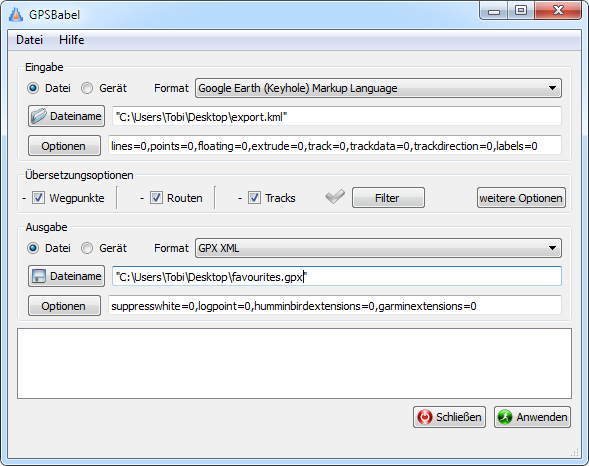
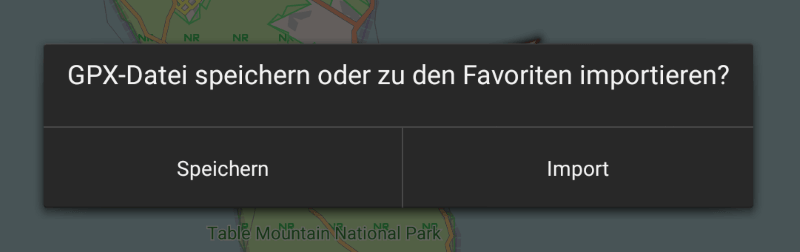
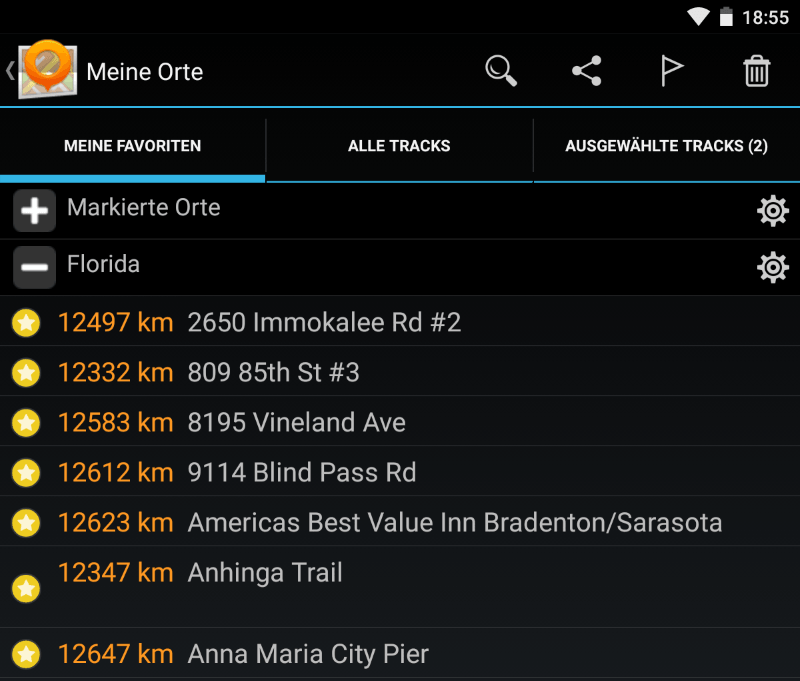
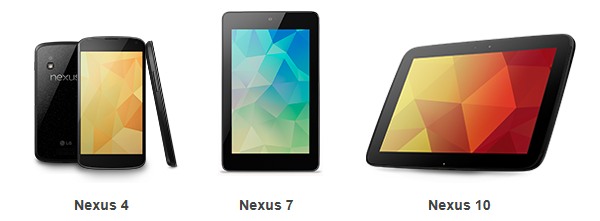
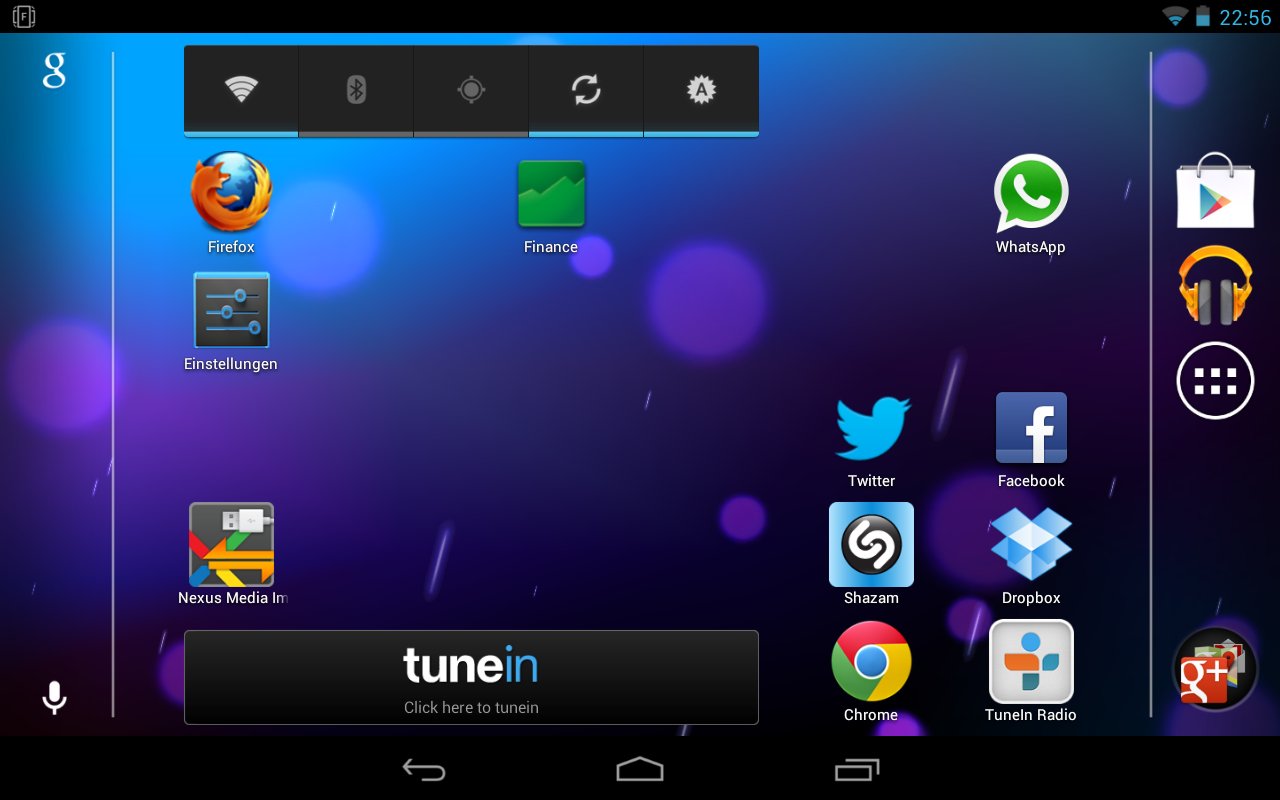
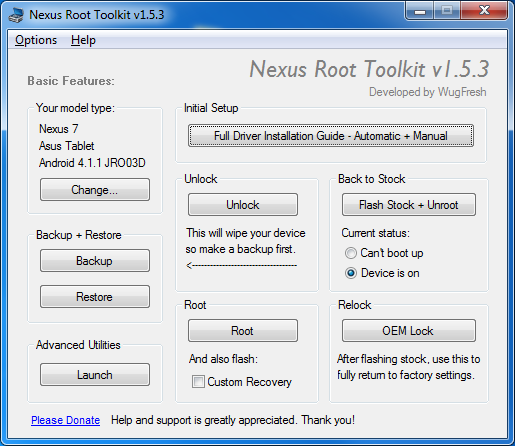
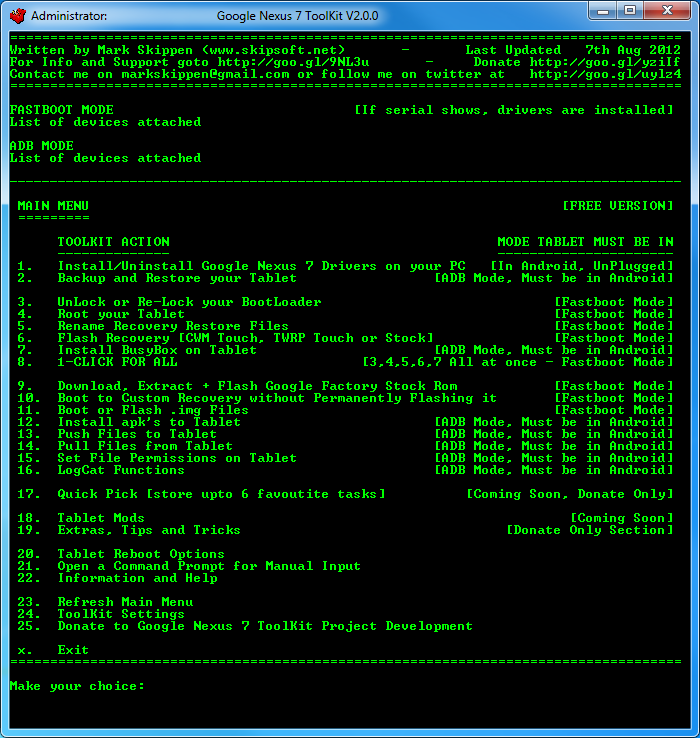
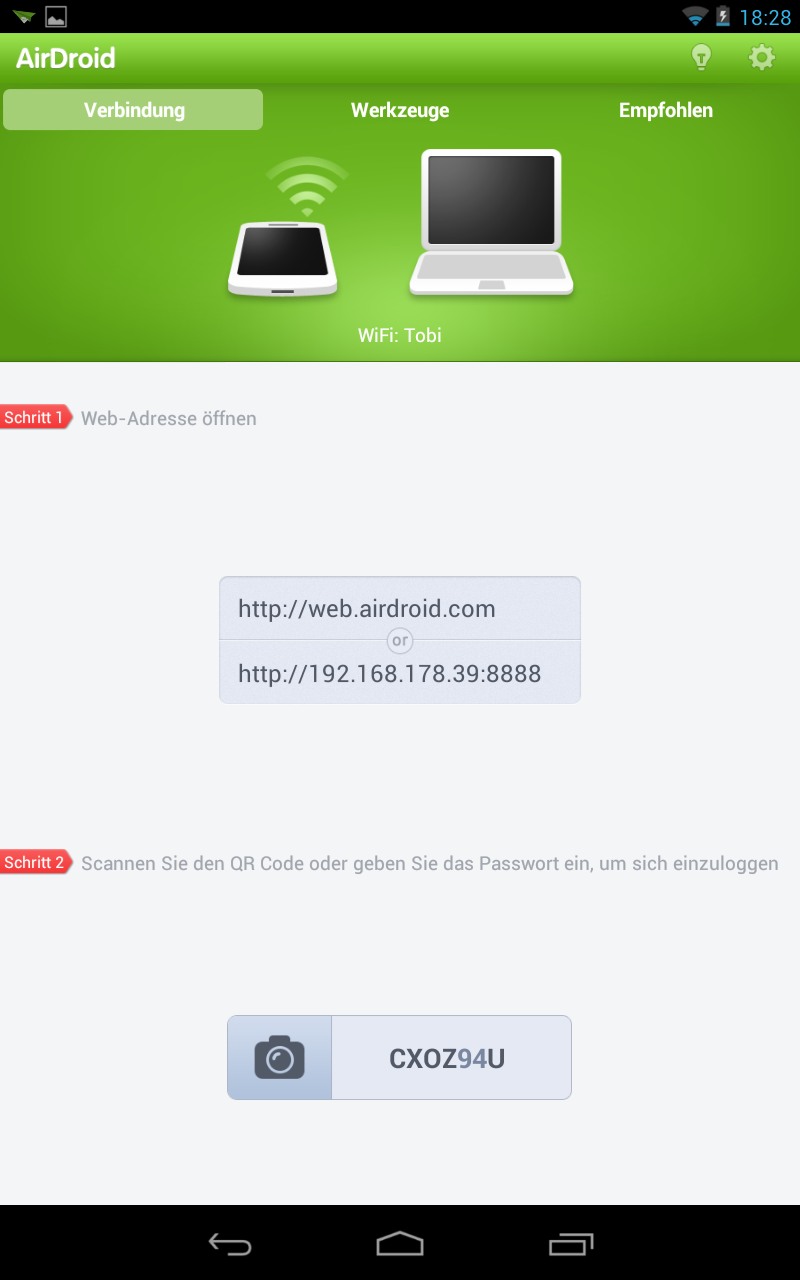
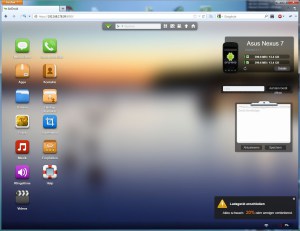

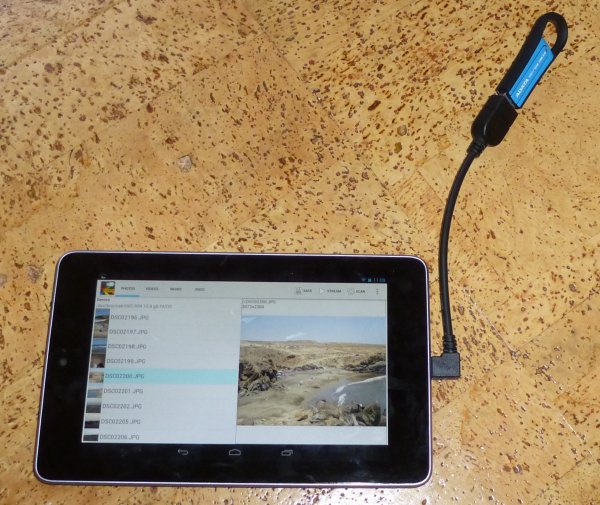
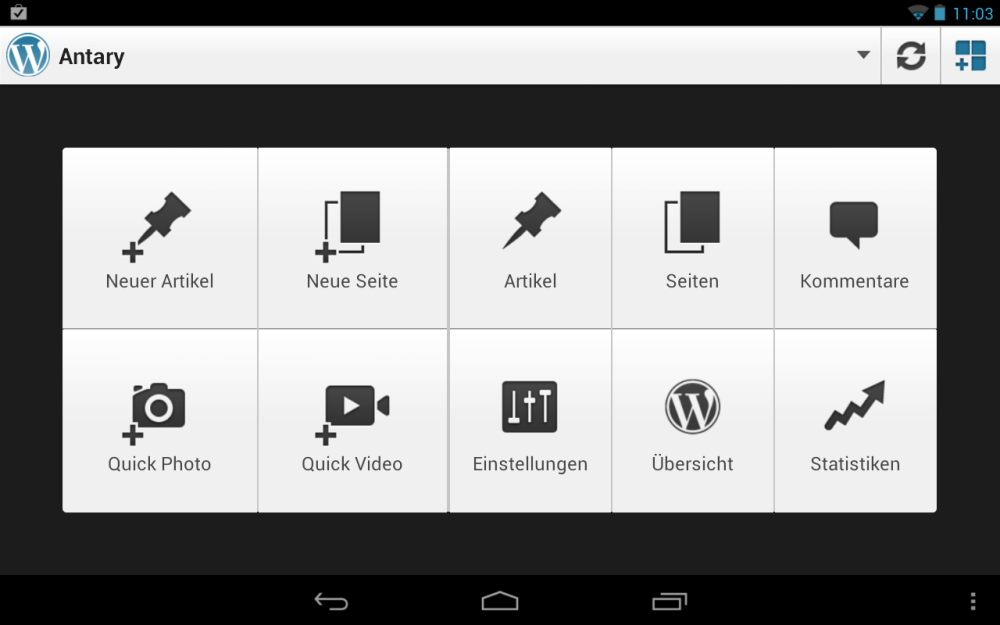
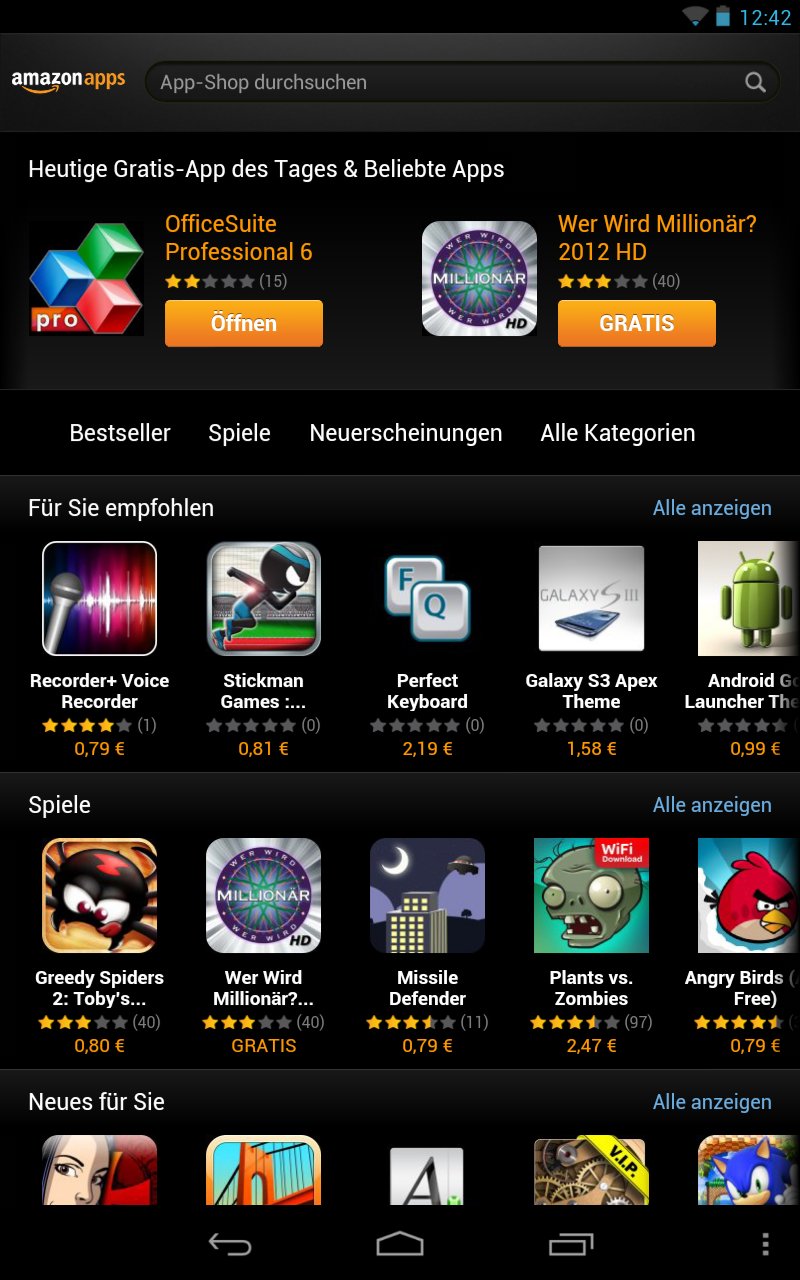
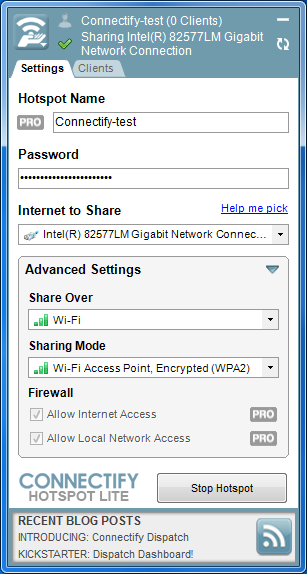

Neueste Kommentare