Rund dreieinhalb Wochen vor der Veröffentlichung von Windows 10 hat Microsoft die Unterschiede der einzelnen Windows 10 Varianten bekanntgegeben. In einer Vergleichstabelle werden die Features von Windows 10 Home, Windows 10 Professional, Windows 10 Enterprise und Windows 10 Education gegenübergestellt.
Kernfunktion
Bei den Kernfunktionen von Windows 10 existieren zwischen den vier Versionen keine Unterschiede.
| Features | Home | Pro | Enterprise | Education |
|---|---|---|---|---|
| Familar, and better than ever | ||||
| Customizable Start Menu | ✓ | ✓ | ✓ | ✓ |
| Windows Defender & Windows firewall | ✓ | ✓ | ✓ | ✓ |
| Fast start up with Hiberboot and InstantGo¹ | ✓ | ✓ | ✓ | ✓ |
| TPM support² | ✓ | ✓ | ✓ | ✓ |
| Battery Saver | ✓ | ✓ | ✓ | ✓ |
| Windows Update | ✓ | ✓ | ✓ | ✓ |
| Cortana5 | ||||
| Talk or type naturally | ✓ | ✓ | ✓ | ✓ |
| Personal and proactive suggestions | ✓ | ✓ | ✓ | ✓ |
| Reminders | ✓ | ✓ | ✓ | ✓ |
| Search web, device, and cloud | ✓ | ✓ | ✓ | ✓ |
| “Hey Cortana” hands-free activation | ✓ | ✓ | ✓ | ✓ |
| Windows Hello³ | ||||
| Native fingerprint recognition | ✓ | ✓ | ✓ | ✓ |
| Native facial and iris recognition | ✓ | ✓ | ✓ | ✓ |
| Enterprise level security | ✓ | ✓ | ✓ | ✓ |
| Multi-doing | ||||
| Virtual desktops | ✓ | ✓ | ✓ | ✓ |
| Snap assist (up to 4 apps on one screen) | ✓ | ✓ | ✓ | ✓ |
| Snap apps across screens on different monitors | ✓ | ✓ | ✓ | ✓ |
| Continuum4 | ||||
| Switch from PC to tablet mode | ✓ | ✓ | ✓ | ✓ |
| Microsoft Edge | ||||
| Reading view | ✓ | ✓ | ✓ | ✓ |
| Built-in ink support | ✓ | ✓ | ✓ | ✓ |
| Cortana integration5 | ✓ | ✓ | ✓ | ✓ |
| 1 InstantGo is a hardware dependent feature 2 Requires TPM 1.2 or greater 3 Windows Hello requires specialized hardware, including fingerprint reader, illuminated IR sensor or other biometric sensors 4 Requires touch screen capabilities; App experiences may vary 5 Cortana is available only in certain markets; Experience may vary by region and device; Requires Microsoft Account to use |
||||
Business-Funktionen
Bei den sogenannten Business-Funktionen ergeben sich aber größere Unterschiede. Insbesondere die Home-Version ist hier stark beschnitten, was jedoch für normale Privatanwender in der Regel nicht weiter von Belang ist. Außerdem bietet Microsoft auch ein nachträgliches Update zu der Pro-Version an.
| Features | Home | Pro | Enterprise | Education |
|---|---|---|---|---|
| Existing Fundamentals | ||||
| Device Encryption6 | ✓ | ✓ | ✓ | ✓ |
| Domain Join | ✓ | ✓ | ✓ | |
| Group Policy Management | ✓ | ✓ | ✓ | |
| Bitlocker² | ✓ | ✓ | ✓ | |
| Enterprise Mode Internet Explorer (EMIE) | ✓ | ✓ | ✓ | |
| Assigned Access 8.1 | ✓ | ✓ | ✓ | |
| Remote Desktop | ✓ | ✓ | ✓ | |
| Direct Access | ✓ | ✓ | ||
| Windows To Go Creator | ✓ | ✓ | ||
| AppLocker | ✓ | ✓ | ||
| BranchCache | ✓ | ✓ | ||
| Start Screen Control with Group Policy | ✓ | ✓ | ||
| Management and Deployment | ||||
| Side-loading of line of business apps | ✓ | ✓ | ✓ | ✓ |
| Mobile device management | ✓8 | ✓ | ✓ | ✓ |
| Ability to join Azure Active Directory, with single sign-on to cloud-hosted app7,8 |
✓ | ✓ | ✓ | |
| Business Store for Windows 108 | ✓ | ✓ | ✓ | |
| Granular UX Control | ✓ | ✓ | ✓ | |
| Easy Upgrade from Pro to Enterprise Edition | ✓ | ✓ | ||
| Easy Upgrade from Home to Education Edition | ✓ | ✓ | ||
| Security | ||||
| Microsoft Passport | ✓ | ✓ | ✓ | ✓ |
| Enterprise Data Protection8 | ✓ | ✓ | ✓ | |
| Credential Guard9 | ✓ | ✓ | ||
| Device Guard9 | ✓ | ✓ | ||
| Delivering Windows as a Service | ||||
| Windows Update | ✓ | ✓ | ✓ | ✓ |
| Windows Update for Business | ✓ | ✓ | ✓ | |
| Current Branch for Business | ✓ | ✓ | ✓ | |
| Long Term Servicing Branch | ✓ | |||
| 2 Requires TPM 1.2 or greater 6 Requires InstantGo or device that passes the “Device Encryption Requirements Test” 7 Separate license for Azure Active Directory required 8 Coming Later. Subject to Change. 9 Requires UEFI 2.3.1 or greater; Virtualization Extensions such as Intel VT-x, AMD-V, and SLAT must be enabled; x64 version of Windows; IOMMU, such as Intel VT-d, AMD-Vi; TPM 2.0; BIOS Lockdown |
||||
Der Feature-Vergleich ist auch bei Microsoft auf dieser Webseite einzusehen.
Zum Speichersupport hat sich Microsoft noch nicht geäußert. Es ist aber stark anzunehmen, dass hier die gleichen Werte wie unter Windows 8 gelten, ergo 128 GByte für die Home-Verison und 512 GByte für die Pro-Version.
Sie sehen gerade einen Platzhalterinhalt von X. Um auf den eigentlichen Inhalt zuzugreifen, klicken Sie auf die Schaltfläche unten. Bitte beachten Sie, dass dabei Daten an Drittanbieter weitergegeben werden.
Mehr Informationen
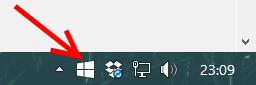
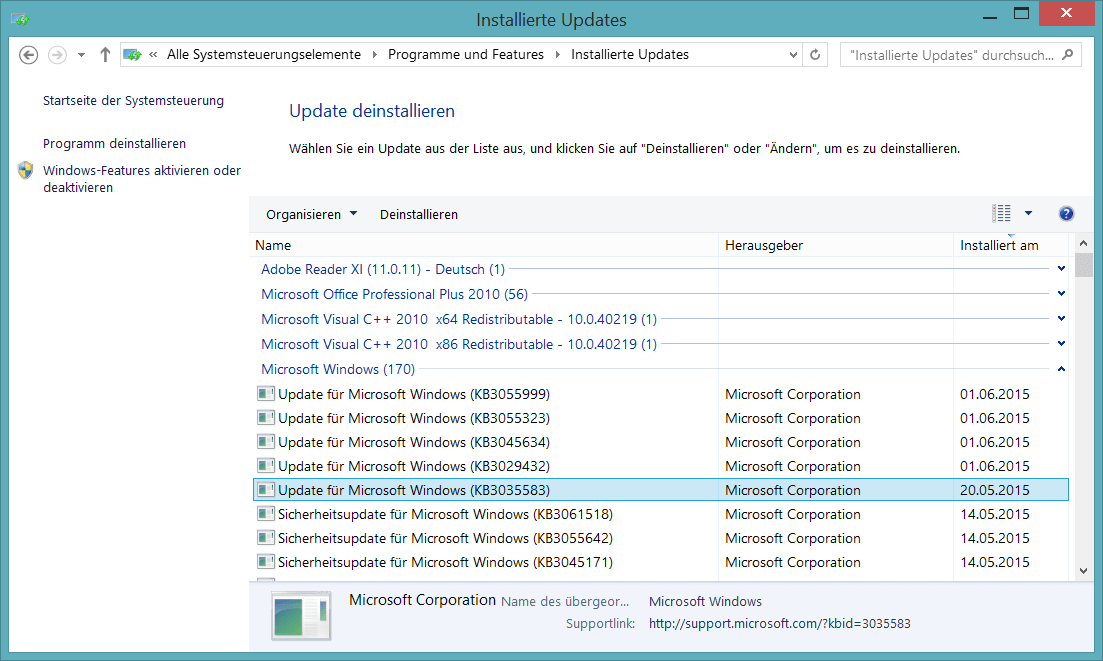
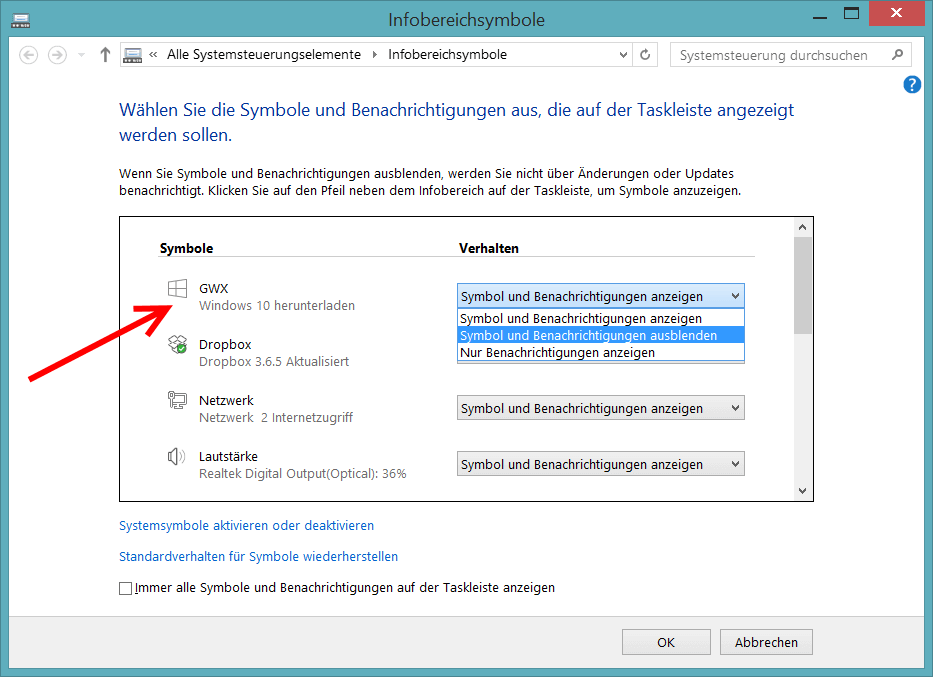
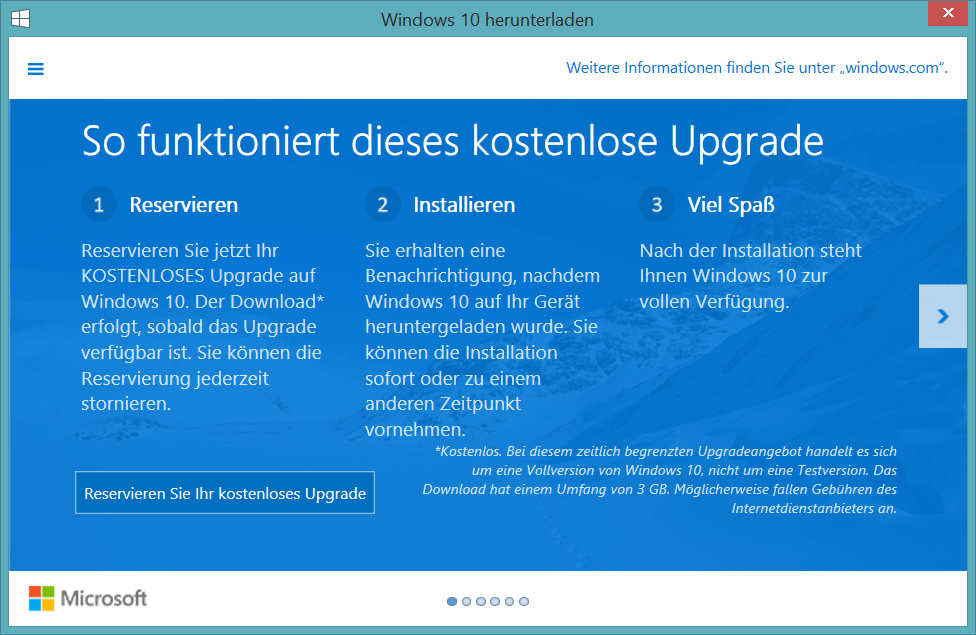
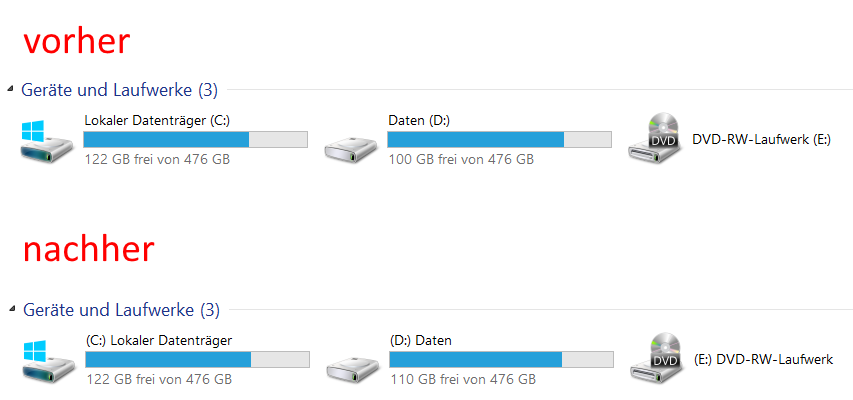
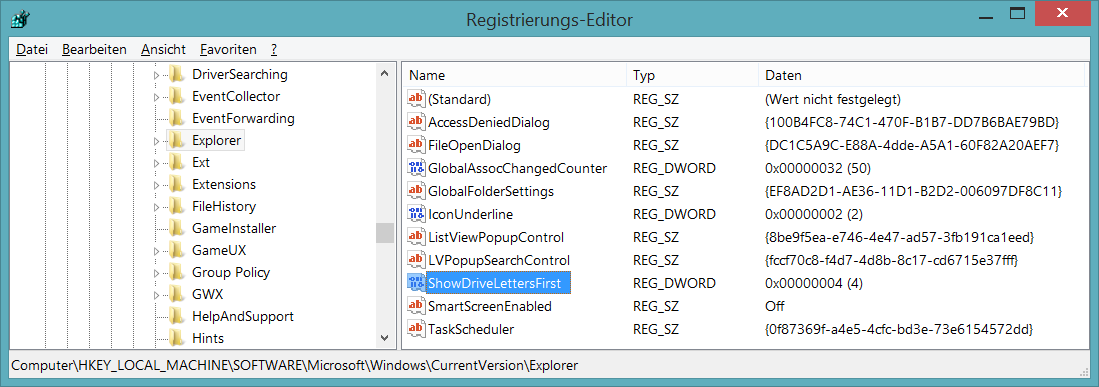
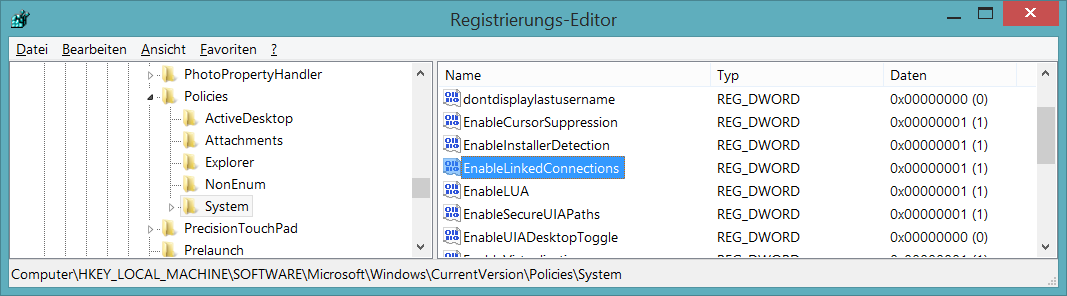
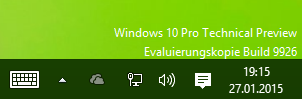
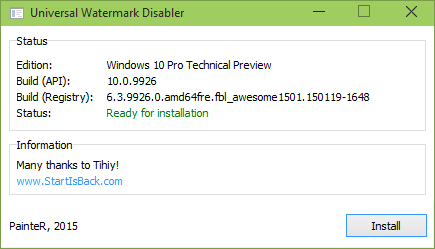
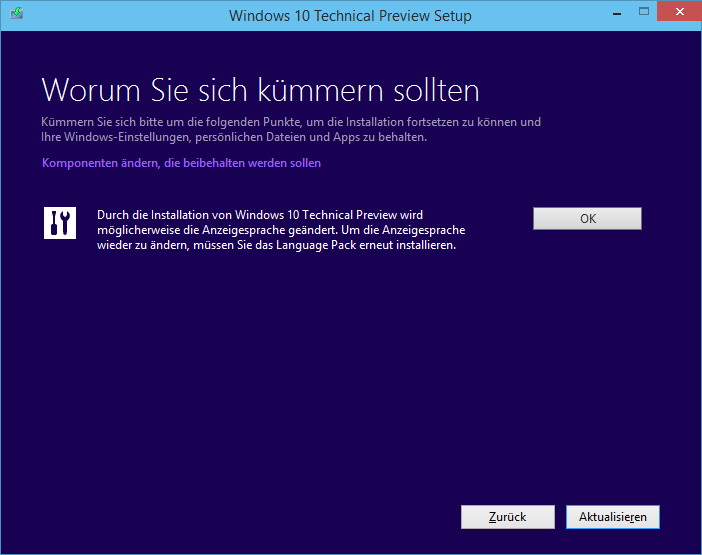
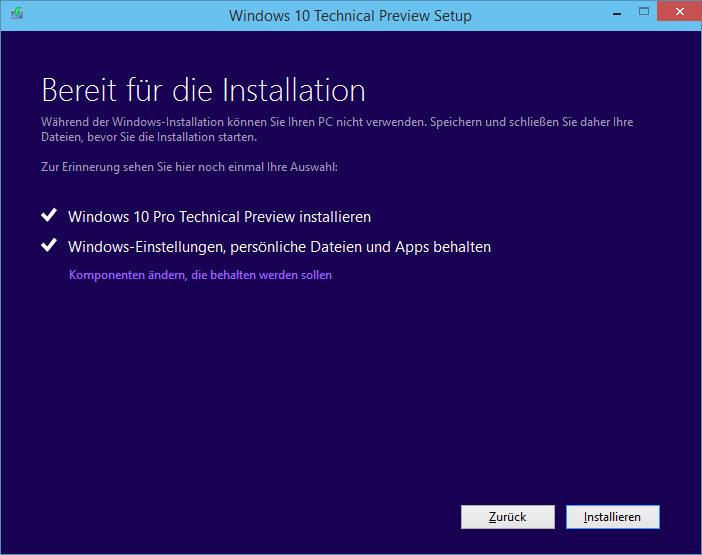

Neueste Kommentare