
Im April 2015 hat Adobe eine neue Acrobat-Reader-Generation veröffentlicht, die auf den Namen Adobe Acrobat Reader DC hört. Der Vorgänger hörte auf den Namen Adobe Reader. Das “DC” steht für Document Cloud. Zusammen mit dem Feature Mobile Link lassen sich PDF-Dokumente in der Cloud bereitstellen und von allen genutzten Geräten betrachten.
Da der bisherige Adobe Reader in Version 11 wohl früher oder später durch den neuen Adobe Acrobat Reader DC ersetzt werden wird, habe ich den Wechsel vor einigen Tagen vollzogen. Neben der Unterstützung für Tabs ist mir in der neuen Version direkt die rechte Seitenleiste aufgefallen, die sehr nervig ist. Diese lässt sich zwar ausblenden, erscheint aber erneut beim Öffnen einer PDF-Datei. In den ersten Versionen des Adobe Acrobat Reader DC gab es keine Option zur Entfernung der Seitenleiste und man musste zu einem umständlichen Workaround greifen. Seit Version 2015.007 existiert aber glücklicherweise eine Möglichkeit direkt im Programm.
Zur Deaktivierung der Seitenleiste müssen die Einstellungen aufgerufen werden. Anschließend links “Dokumente” auswählen und das Häkchen bei der Option “Aktuellen Status des Werkzeugfensters Speichern” aktivieren.
Anschließend das Einstellungs-Fenster mit “OK” schließen. Jetzt könnt ihr die Seitenleiste einklappen und der Status wird gespeichert.
Sie sehen gerade einen Platzhalterinhalt von X. Um auf den eigentlichen Inhalt zuzugreifen, klicken Sie auf die Schaltfläche unten. Bitte beachten Sie, dass dabei Daten an Drittanbieter weitergegeben werden.
Mehr Informationen
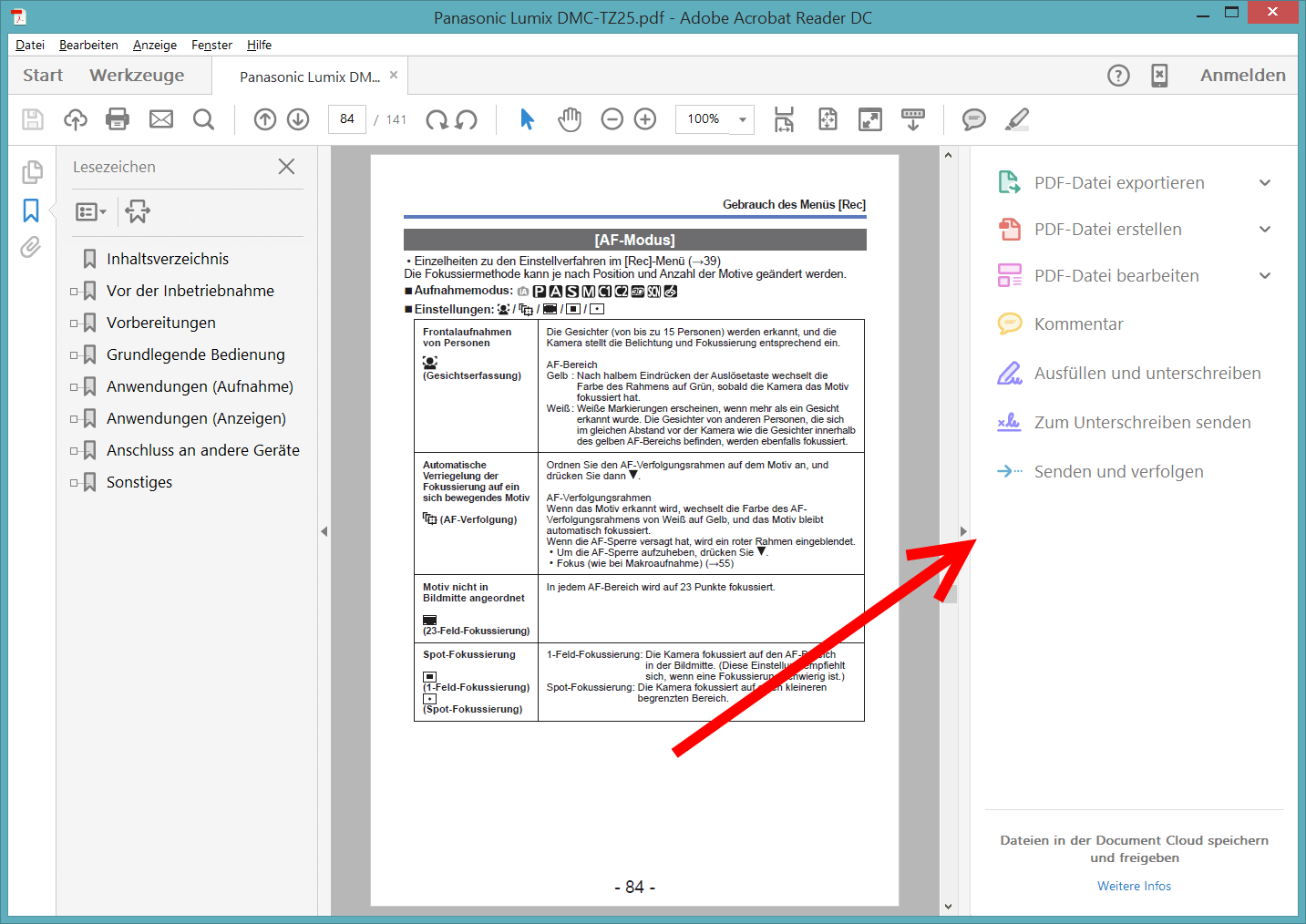
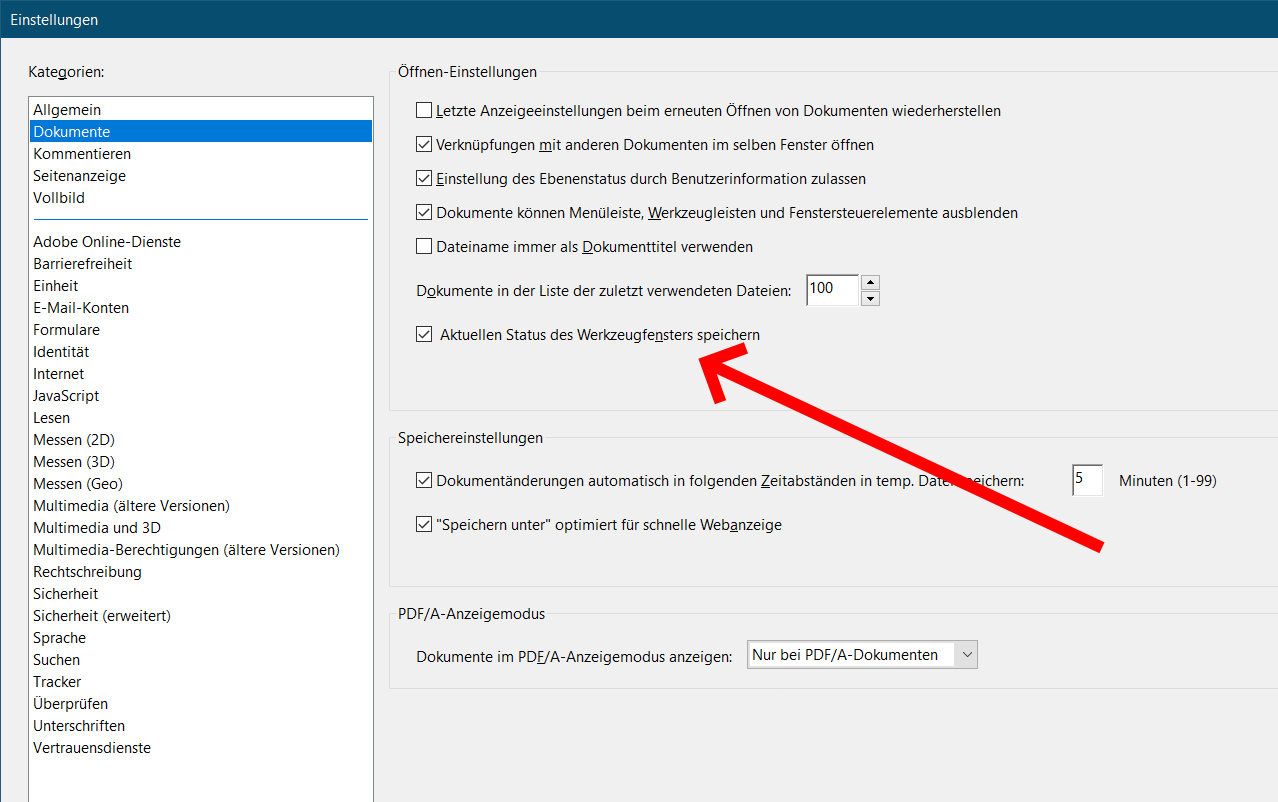

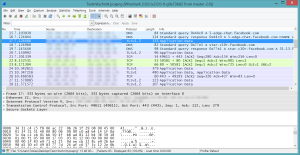
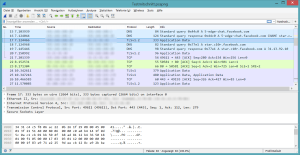



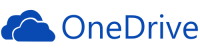

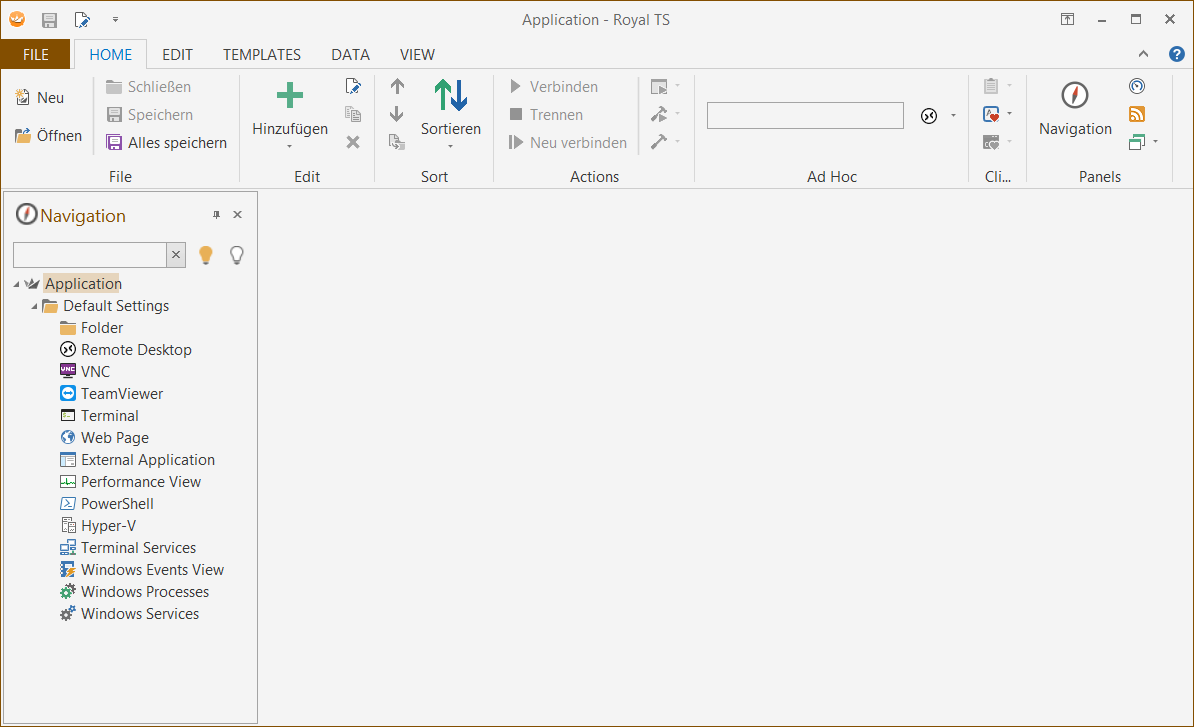

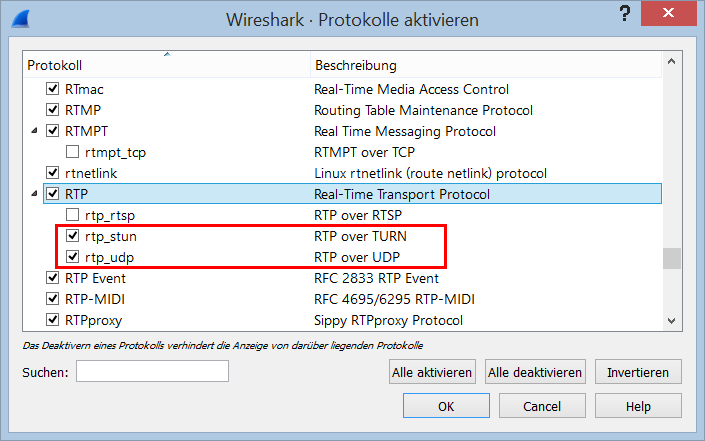
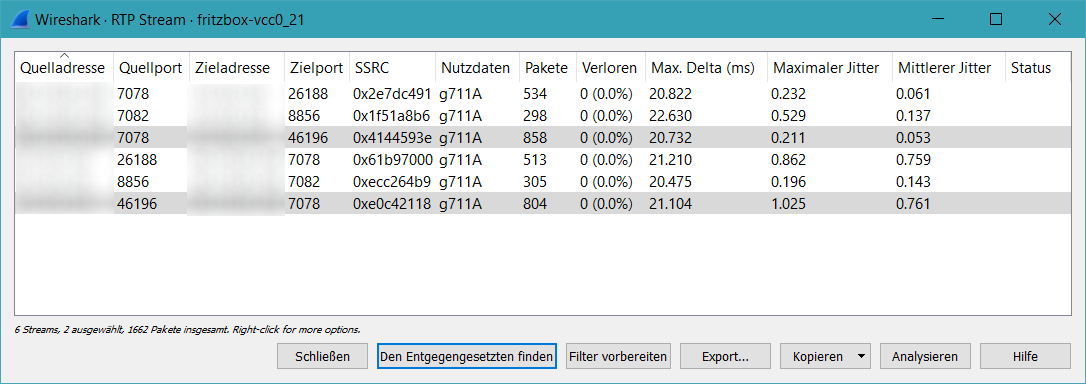
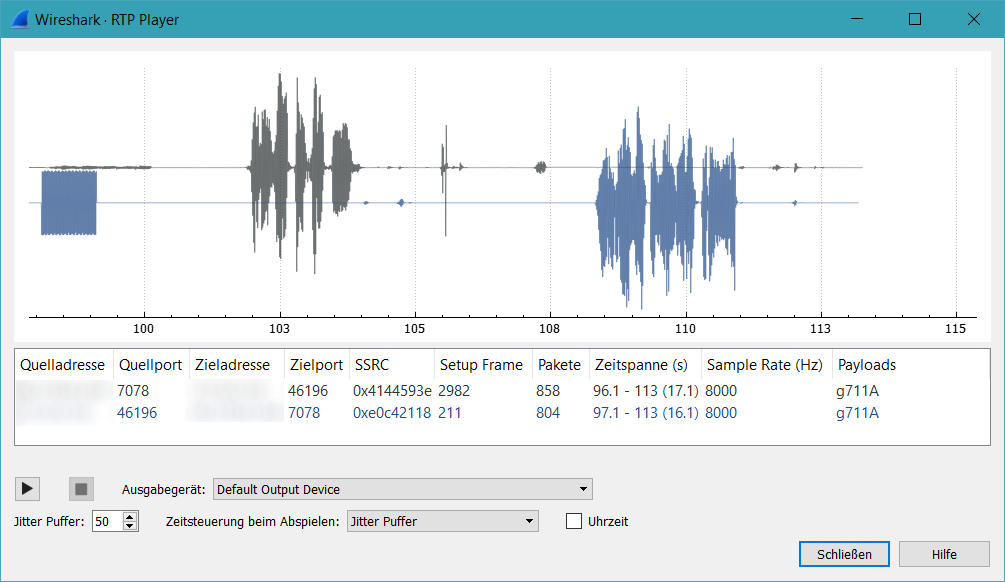
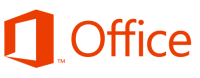

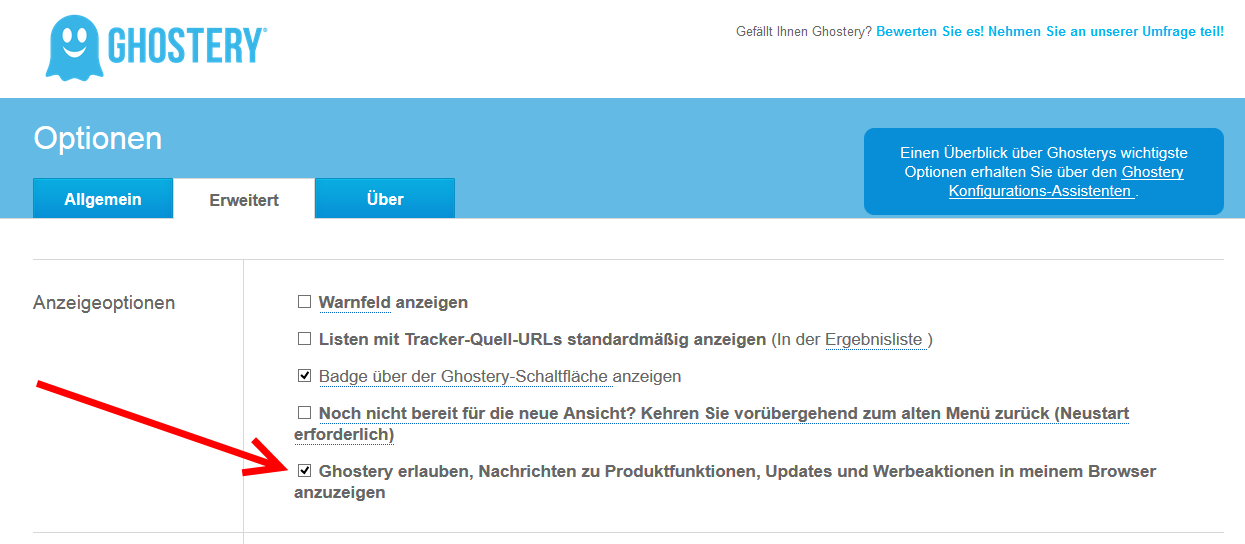
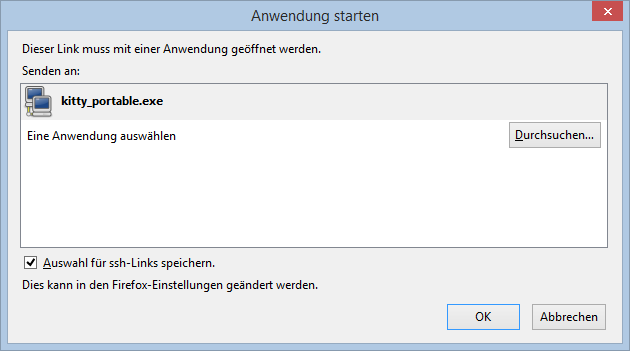

Neueste Kommentare