Sperrbildschirm unter Windows 8 abschalten
Sofern unter Windows 8 keine automatische Benutzeranmeldung verwendet wird, erscheint der Sperrbildschirm bei jedem Boot. Auch beim Sperren des Desktops oder beim Abmelden erscheint der Lockscreen. Dieser muss dann entweder mit der Maus hochgeschoben oder mit einem Tastendruck ausgeblendet werden. Im Prinzip ist der Sperrbildschirm überflüssig. Wenn mehrere Benutzerkonten am PC existieren, ist er besonders nervig und überflüssig.
Gut, dass sich der Sperrbildschirm abschalten lässt.
Möglichkeit 1: Editor für lokale Gruppenrichtlinien
Der einfachste Weg führt über die lokalen Gruppenrichtlinien. Diese Variante macht auch nichts anderes, als den unten aufgeführten Registry-Wert zu setzen, ist aber schneller umgesetzt, wenn man noch nie mit dem Registrierungs-Editor gearbeitet hat.
- Den Ausführen-Dialog (Windows-Taste + R) öffnen und “gpedit.msc” eingeben.
- Unter “Computerkonfiguration” zu “Administrative Vorlagen”, “Systemsteuerung” und “Anpassung” wechseln.
- Im rechten Fensterbereich auf “Sperrbildschirm nicht anzeigen” doppelklicken.
- In dem neu geöffneten Fenster “Aktiviert” auswählen und die Änderungen bestätigen.
Möglichkeit 2: Registrierungs-Editor
Wenn Editor für lokale Gruppenrichtlinien nicht zur Verfügung steht (Windows 8 Core), dann funktioniert nur der kleine Umweg über die Registry.
- Den Ausführen-Dialog (Windows-Taste + R) öffnen und “regedit” eingeben, damit der Registrierungs-Editor geöffnet wird.
- Anschließend zu folgendem Pfad navigieren:
HKEY_LOCAL_MACHINE\SOFTWARE\Policies\Microsoft\Windows - Dort muss zuerst ein neuer Schlüssel mit dem Namen “Personalization” erstellt werden. Dies funktioniert mit einem Rechtsklick auf “Windows”.
- Unter “Personalization” jetzt einen neuen “DWORD-Wert (32-Bit)” mit dem Namen “NoLockScreen” erstellen.
- Den Wert auf “1” setzen.
Sie sehen gerade einen Platzhalterinhalt von X. Um auf den eigentlichen Inhalt zuzugreifen, klicken Sie auf die Schaltfläche unten. Bitte beachten Sie, dass dabei Daten an Drittanbieter weitergegeben werden.
Mehr Informationen

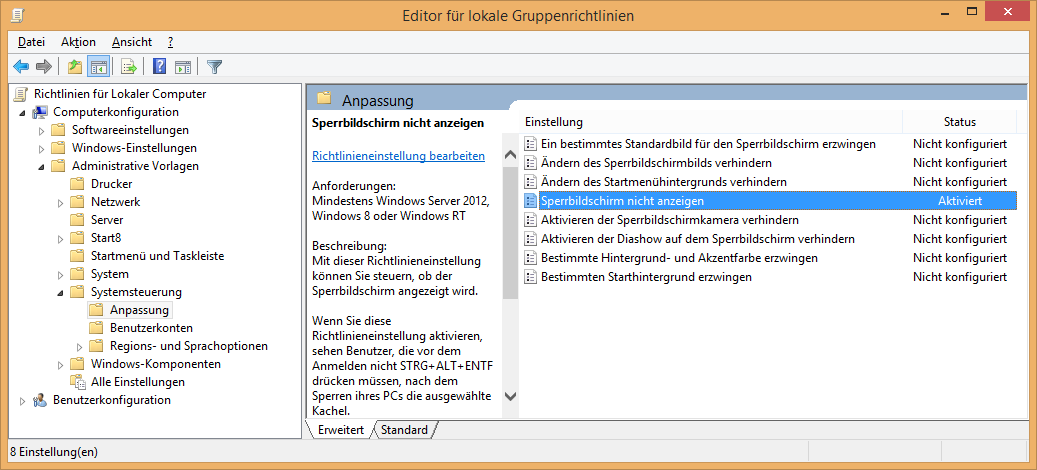
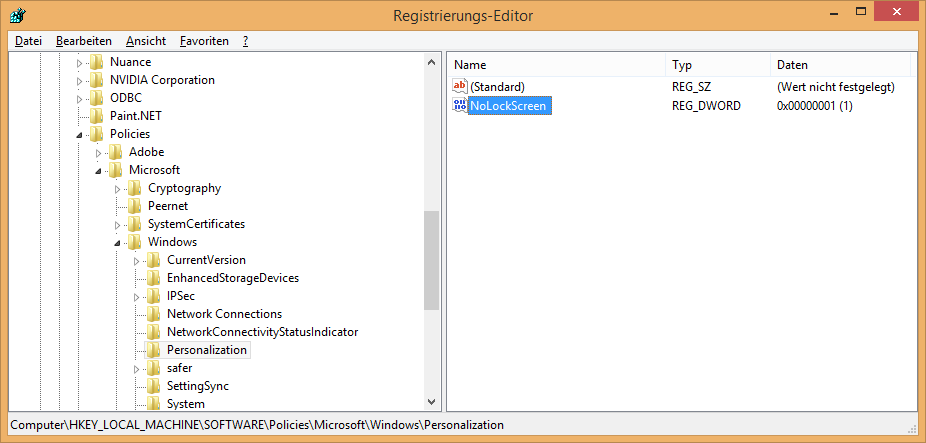

Hallo Tobi,
die 2.Möglichkeit funktioniert bei mir unter Windows 8.1 Home nicht, weil ich den Wert nicht erstellen kann, obwohl ich regedit.exe über das Kontextmenü als Administrator gestartet habe. Ich erhalte die Fehlermeldung:
Fehler beim Erstellen des Werts. Wert kann nicht erstellt werden: In die Registrierung kann nicht geschrieben werden.
Ich kann auch die Berechtigungen für den Zugriff auf Personalization über den Menüpunkt Berechtigungen nicht ändern: Zugriff verweigert.
Grüße,
Friedel
Dann musst du erst den Besitz übernehmen. Anschließend kannst du die Berechtigungen anpassen.
Vielleicht liegt es auch daran, dass dein Benutzer gar kein Administrator ist, dann nützt auch das Starten von “regedit.exe” als Administrator nichts.
Hallo Tobi,
danke für Deine schnelle Antwort!
Der Benutzer gehört zur Administrator-Gruppe, es sollte also gehen.
Wie soll ich den Besitz des Registry-Eintrags übernehmen?
Wie das bei Dateien/Verzeichnissen geht, weiß ich.
Aber bei der Registry, wie geht das?
TIA,
Friedel
Im Berechtigungsdialog kannst du auf “Erweitert” klicken und direkt oben dann den Besitzer ändern.
Danke, Tobi!
So hat es geklappt.
Als Objektnamen habe ich “Administratoren” eingegeben und dann den Button “Namen überprüfen” geklickt. Mit Ok bestätigt, für den Zugriff “Vollzugriff” aktiviert.
Dann konnte ich den Wert “NoLockScreen” erstellen.
Ein schönes Weihnachtsfest und ein gutes Neues Jahr,
Friedel
Guten Abend, Tobi!
Ich habe den Registry-Eintrag machen können, aber der Sperrbidschirm erscheint trotzdem beim Systemstart. Vllt. hat MS mit Win 8.1 etwas geändert, daß es so nicht mehr möglich ist, ihn abzuschalten. Von anderen Windows 8 Geschädigten :-) habe ich Ähnliches gehört.
Viele Grüße,
Friedel
Schau mal in die Energieoptionen. Dort unter “Energiesparplaneinstellungen ändern”, “Erweiterte Energieeinstellungen ändern” und “Kennwort bei Reaktivierung anfordern”. Das sollte auf “Nein” stehen.
Alternativ kannst du mal den Lock Screen Customizer testen.
Hallo Tobi!
Die Einstellungen sind wie von Dir beschrieben:
-> Ausbalanciert: “Kennwort bei Reaktivierung anfordern” Einstellung: “Nein”
Außerdem:
Systemsteuerung\Hardware und Sound\Energieoptionen\Systemeinstellungen:
Verhalten des Netzschalters definieren und Kennwortschutz einschalten
Kennworteingabe bei Reaktivierung: Kennwort ist nicht erforderlich
Den LockScreen Custumizer werde ich mir mal ansehen.
Danke und ein frohes Fest,
Friedel
Hallo Tobi!
Ich habe die 2. Möglichkeit ausprobiert. Leider kommt immer der LockSreen vor der Passworteingabe. Was habe ich vergessen/falsch gemacht? Ich bitte um Antwort.
Mit freundlichen Grüßen
Karolin
Hallo Karolin, welche Windows Version hast du genau? Entweder hast du etwas falsch gemacht oder bei deinem PC liegt ein spezieller Fall vor. Hier findest du weitere Tipps.