Netzwerkkonfiguration in VMware Player
Die Virtualisierungssoftware VMware Player kommt leider ohne GUI für die Netzwerkkonfiguration daher, zumindest auf den ersten Blick. Bei früheren Versionen konnte der Virtual Network Editor immerhin über die Datei “vmnetcfg.exe” nachträglich installiert bzw. gestartet werden. Seit VMware Player 5 ist diese Datei jedoch nicht mehr vorhanden. Was tun?
Obwohl die Datei fehlt, ist der Virtual Network Editor in Version 5 immer noch vorhanden. Zum Starten der GUI muss ein Kommandozeilen-Fenster als Administrator geöffnet werden. Anschließend muss zum Installationsverzeichnis von VMware Player navigiert werden. Bei Windows 7 x64 ist dies beispielsweise “C:\Program Files (x86)\VMware\VMware Player”. Dort folgenden Befehl eingeben:
rundll32.exe vmnetui.dll VMNetUI_ShowStandaloneIm Virtual Network Editor können sämtliche Netzwerkeinstellungen vorgenommen werden. Beispielsweise lassen sich hier virtuelle Maschinen einer bestimmten Netzwerkkarte zuordnen. Aber auch die DHCP-Einstellungen und Portweiterleitungen können bearbeitet werden.
Portweiterleitung einrichten
Virtuelle Maschinen werden oft im Bridged- oder NAT-Modus betrieben. Der Bridget-Modus bietet den Vorteil, dass die VM wie eine physische Maschine im lokalen Netzwerk agiert. Das heißt sie erhält eine eigene IP-Adresse vom DHCP-Server und ist auch innerhalb des lokalen Netzwerks ansprechbar. Im NAT-Modus versteckt sich die VM hingegen hinter der IP-Adresse des Host-Systems. Von anderen Systemen innerhalb des lokalen Netzwerks kann die VM nicht erreicht werden. Hierzu ist eine Portweiterleitung nötig.
Die Portweiterleitung kann über den Virtual Network Editor eingerichtet werden. Im Hauptfenster muss die Verbindung “VMnet8” ausgewählt werden. Anschließend rechts auf den Button “NAT Settings…” klicken. In dem neu geöffneten Fenster können die Weiterleitungen erstellt werden. In meinem Beispiel möchte ich den Webserver auf meiner VM erreichbar machen.
Sie sehen gerade einen Platzhalterinhalt von X. Um auf den eigentlichen Inhalt zuzugreifen, klicken Sie auf die Schaltfläche unten. Bitte beachten Sie, dass dabei Daten an Drittanbieter weitergegeben werden.
Mehr Informationen
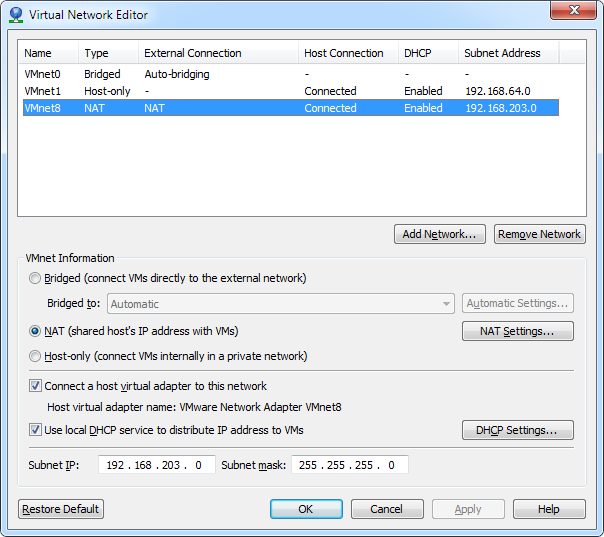
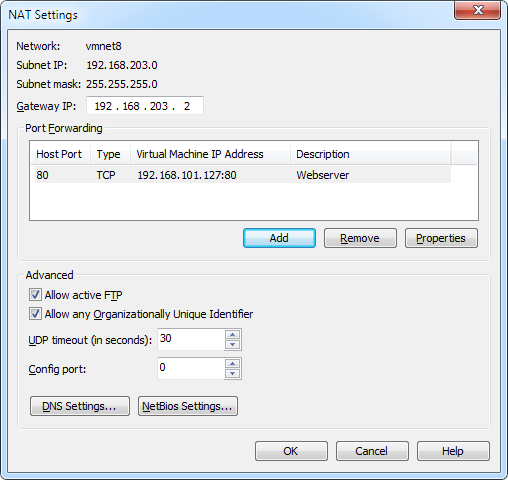

Gut zu wissen. Nutze im Moment VMware Workstation, daher ist es mir noch nicht aufgefallen.
Danke für den Tip!
LG
Hi,
ich habe schon ewig gesucht. Danke!
Beste Grüße
Vielen Dank für den Tipp. Nach dem Update des aktuellsten VMware Player funktioniert es bei mir nicht mehr. :-(
“Problem beim Starten von vmnetui.dll
Die angegebene Prozedur wurde nicht gefunden.”
DIe “vmnetui.dll” habe ich zum Test auch mal ausgetauscht. Leider ohne Erfolg.
Tipps oder Hinweise?
Stimmt mit der neuen Version funktioniert das nicht mehr. Habe allerdings schon nachgefragt und hoffe auf eine Antwort. Wenn ja gibts hier das Update!
Morgen früh kommt die Lösung in einem extra Artikel.
Hallo Tobi, habe heute zum ersten Mal mit dem VMware Player herumgespielt, hatte zunächst kein Netzwerk. Mir ging es wie BigBay. Über die Virtual Machine Settings – add habe ich einen Netzwerkadapter ergänzt und direkt den Zugriff (Bridged: Connected directly to the physical Network) auf die Netzwerkkarte gegeben – funktioniert.