Arbeiten mit Windows? So macht ihr euren PC sicher

Die gute Nachricht schon mal vorweg: Betrachtet man die Sicherheitsfunktionen, die bereits vorinstalliert sind, schneidet Windows 10 schon mal wesentlich besser ab, als seine Vorgänger-Versionen. Allerdings sollte man sich bei der Arbeit mit Windows nicht unbedingt auf die voreingestellten Sicherheitsmaßnahmen verlassen, sondern lieber mit ein paar individuellen Anpassungen die Systemsicherheit erhöhen. Wie ihr dies bewerkstelligen könnt und was ihr dabei beachten solltet, zeigen wir euch im folgenden Artikel.
Sicherheitsmaßnahmen für die Arbeit mit Windows
- Ein sicheres Passwort für das Nutzer-Konto festlegen
Egal, ob ihr euch mit eurer Microsoft-ID oder einem lokalen Windows-Konto anmeldet: Ein sicheres Kennwort ist auf jeden Fall ein Muss. Es sollte aus Groß- und Kleinbuchstaben sowie Sonderzeichen bestehen und mindestens zehn Zeichen lang sein. Beim Kennworthinweis solltet ihr darauf achten, dass ihr eine Sicherheitsfrage verwendet, deren Antwort nur euch selbst bekannt ist. Auch sollte die Sicherheitsfrage nur euch selbst helfen und nicht anderen, die sich unerlaubterweise Zugriff zu eurem Konto verschaffen wollen.
- Bildcode als sichere Alternative zum Passwort
Anstatt eines Passwortes könnt ihr bei Windows 10 auch einen Bildcode verwenden. Dazu müsst ihr die PC-Einstellungen öffnen und zum Menüpunkt „Passwort“ navigieren. Ihr könnt euch dann ein Foto aus eurem Speicher aussuchen und an einer beliebigen Stelle drei Gesten darauf zeichnen. Diese Funktion ist natürlich ideal für Geräte mit einem Touch-Screen, aber auch für andere Geräte ist sie geeignet. Falls ihr eure Gesten vergesst, könnt ihr euch auch einfach mit eurem Passwort anmelden.
- Automatische Updates aktivieren
Grundsätzlich werden Windows-Aktualisierungen und System-Updates aufgrund der Voreinstellungen automatisch heruntergeladen und installiert, so dass ihr euch darum gar nicht kümmern müsst. Allerdings kann es aufgrund von Aktualisierungen oder dergleichen vorkommen, dass die Funktion „Automatisches Update“ deaktiviert wird. Deshalb solltet ihr im Wartungscenter regelmäßig checken, ob die Funktion noch aktiviert ist. Wurde ein Update installiert, wartet Windows zwei Tage, bis es den PC automatisch neu startet. Erst dann werden die Aktualisierungen vollständig übernommen. Das heißt, auch wenn ihr bereits alle Updates heruntergeladen und installiert habt, kann es sein, dass euer PC dennoch ungeschützt ist. Ihr solltet deshalb den Neustart eures Computers zeitnah selbstständig durchführen, um Änderungen wirksam zu machen.
- Auch App-Updates automatisch installieren lassen
Apps aus dem Windows-Store werden nicht automatisch mit den System-Updates durchgeführt. Allerdings könnt ihr einstellen, dass auch die Apps automatisch aktualisiert werden. Geht dazu zum Windows Store. Dort klickt ihr mit der linken Maustaste auf die drei Querstriche links oben und dann auf „Einstellungen“. Unter dem Punkt „App-Updates“ könnt ihr dann festlegen, dass auch Aktualisierungen für Apps automatisch durchgeführt werden.
- Benachrichtigungen für fremde Augen ausblenden
Je nach Einstellungen zeigt Windows 10 auf dem Sperrbildschirm und im Benachrichtungscenter häufig persönliche Informationen an. Es benachrichtigt euch zum Beispiel, wenn Mails eintreffen, wenn Termine aus eurem Kalender anstehen oder wenn es an der Zeit ist, Aktualisierungen vorzunehmen. Nicht alle davon sind aber dafür bestimmt, von Fremden gesehen zu werden. Durch einen Klick mit der rechten Maustaste auf das Benachrichtigungs-Icon könnt ihr die Funktion „Benachrichtigungen ausblenden“ wählen. Hier könnt ihr euch entscheiden, ob ihr die Benachrichtigungen für eine, für drei oder für acht Stunden ausblenden lassen wollt.
- Windows Defender einsetzen
Der Windows Defender wurde im Vergleich zu den vorherigen Versionen sehr stark verbessert. Er ist sozusagen ein vollwertiger Virenscanner. Er entdeckt sehr viel mehr Malware als zuvor, da er versucht, unbekannte und auffällige Dateien aufzuspüren. Findet er etwas Auffälliges schickt er automatisch ein Protokoll an Microsoft, wo die Datei dann auf schädliche Codes untersucht wird. Auch die Einbindung des Virenscanners in den Internet Explorer ist neu. Der Defender wird hier zur Prüfung von Active-X-Erweiterungen genutzt. Wenn ihr Einstellungen beim Defender ändern wollt, tippt ihr einfach „Defender“ in die Suchleiste auf dem Desktop ein. So gelangt ihr ganz einfach zur entsprechenden App.
- On-Demand-Scanner nutzen
Der Defender bietet auch einen On-Demand-Scanner mit dem ihr gezielt bestimmte Dateien Verzeichnisse überprüfen könnt. Dazu müsst ihr den Defender öffnen und auf der Startseite die Option „Benutzerdefiniert“ wählen. Wenn ihr auf „Jetzt überprüfen“ klickt, könnt ihr den Ordner oder ein Laufwerk auswählen, das auf einen Virenbefall geprüft werden soll und den Scan schließlich mit „Ok“ starten.
- Ein VPN verwenden
Auch die Verwendung eines VPNs bietet einen zuverlässigen Schutz vor Fremdzugriffen. Mit einem VPN werden alle eure Daten bei der Übertragung verschlüsselt und durch eine Art Tunnel geschickt. So werden sie optimal vor dem Zugriff von Unbefugten geschützt. Auch eure IP-Adresse wird verschlüsselt, so dass ihr euch weitestgehend anonym im Netz aufhalten könnt. Es gibt zahlreiche VPN-Anbieter (zum Beispiel, dieses). Welches das beste VPN für euch ist, findet ihr mit ein bisschen Internet-Recherche schnell heraus.
Wir sehen also, dass Windows bereits viele Sicherheits-Features mitbringt. Um diese auch wirklich optimal zu nutzen, sind häufig nur die richtigen Einstellungen nötig. Verbesserte Sicherheit muss also weder unbedingt viel Zeit, noch viel Geld kosten.
Sie sehen gerade einen Platzhalterinhalt von X. Um auf den eigentlichen Inhalt zuzugreifen, klicken Sie auf die Schaltfläche unten. Bitte beachten Sie, dass dabei Daten an Drittanbieter weitergegeben werden.
Mehr Informationen
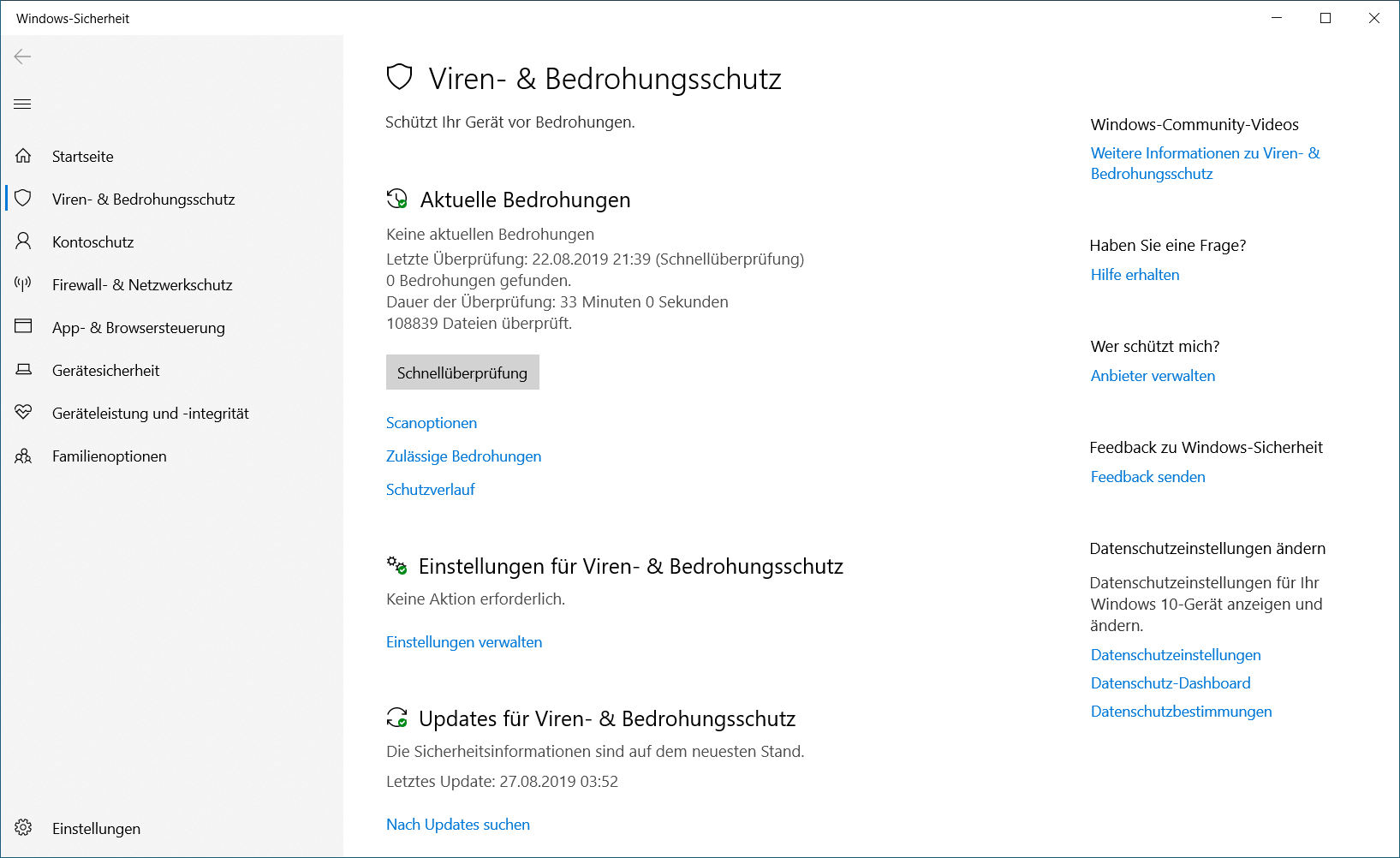
Neueste Kommentare