HEIF-/HEIC-Dateien unter Windows öffnen
HEIF steht für “High Efficiency Image Format”. Das Format wurde von der Moving Picture Experts Group (MPEG) entwickelt und im Juni 2015 in der finalen Fassung von der ISO standardisiert (ISO/IEC CD 23008-12). Bei HEIF handelt es sich um ein sogenanntes Container-Format, welches verschiedene Codecs beinhalten kann. Neben Bildern und Fotos können damit auch Bildsequenzen (Videos, Animationen, usw.), Audioaufnahmen und Text gespeichert werden.
HEIF kann unter anderem den Kompressionsalgorithmus H.265 alias HEVC (High Efficiency Video Coding) verwenden, welcher im Videobereich schon seit längerem Verwendung findet. HEVC ist der Nachfolger von H.264/MPEG-4 AVC und bietet eine deutlich bessere Bildkompression. Laut MPEG soll das neue Verfahren bei gleicher Bildqualität eine 40-prozentige Platzersparnis gegenüber JPEG bieten.
Dateien im HEIF-Format können unterschiedliche Endungen besitzen, wobei die Endung bereits auf die Kodierung hinweist. HEIF-Dateien (.heif) können Fotos jeglicher Kodierung enthalten. HEIC-Dateien (.heic) weisen auf einen HEVC-kodierten Inhalt hin. Handelt es sich um eine Bildsequenz, kommt jeweils ein “s” dazu, also .heifs oder .heics. Im Internet finden sich einige Beispiel-Dateien im HEIC-Format.
Wie sieht es bei Apple aus?
Apple unterstützt HEIF auf dem Desktop ab macOS High Sierra und im mobilen Bereich ab iOS 11. Dennoch wird das neue Format nicht auf allen Geräten standardmäßig verwendet. Zur Aufnahme von Fotos im HEIC-Format wird ein A10-Prozessor benötigt, weshalb das Format erst ab dem iPhone 7, iPad Pro 10.5 und iPad (2017) standardmäßig Verwendung findet. Der ältere A9-Prozessor (iPhone 6s, iPhone 6s Plus, iPhone SE und iPad Pro (2015)) kann lediglich zum Decodieren verwendet werden. Zur Abwärtskompatibilität bietet iOS 11 generell einen Software-Decoder. Ein Software-Encoder wäre vor allem bei Serienbildern zu langsam, weshalb Apple beim iPhone 6s Fotos noch im herkömmlichen JPEG-Format anfertigt.
Vom technischen Standpunkt betrachtet ist für Apple der Wechsel zu HEIF sinnvoll. Damit können beispielsweise Live-Fotos in einer einzelnen Datei abgespeichert werden. Davor wurde das Foto als JPEG-Datei und eine zusätzliche Videodatei im MOV-Format gespeichert. Außerdem lassen sich Fotos einer Dual-Kamera gemeinsam in einer Datei ablegen.
HEIF-/HEIC-Dateien unter Windows
Ein großer Nachteil von HEIF ist die mangelnde Kompatibilität. Dies rührt daher, dass für die Nutzung Patentgebühren bezahlt werden müssen. Kostenlose Bildbetrachter, Bildbearbeitungsprogramme und Browser unterstützen das Format daher verständlicherweise nicht. Selbst viele Entwickler von kostenpflichtiger Software warten noch ab, wie das neue Format angenommen wird und ob es sich durchsetzt. Eine schnelle Verbreitung wäre nur mit Hilfe einer kostenlos nutzbaren Bibliotheke möglich, wonach es aktuell aber nicht aussieht.
In Anbetracht dessen ist es nicht verwunderlich, dass Microsoft noch keine native Unterstützung für .heic-Dateien integriert hat. Wer entsprechende Bilder dennoch unter Windows anschauen möchte, hat folgende Möglichkeiten:
- Online-Tools
Im Internet existieren eine Menge Webseiten, die HEIC-Fotos in das JPEF-Format umwandeln. Ein Beispiel wäre die Webseite “Convert Heic Photos to JPEGs“. Allerdings würde ich meine privaten Fotos nicht in die Cloud hochladen und generell ist das Umwandeln via Browser wenig komfortabel. Eine andere Alternative ist die Fotos in die Dropbox hochzuladen. Die Vorschau im Browser kann .heic-Dateien anzeigen. - Konverter
Zwei Vertreter dieser Kategorie sind iMazing HEIC Converter und iMazing HEIC Converter. Beide Programme ermöglichen das konvertieren von HEIC-Fotos unter Windows.. - CopyTrans HEIC for Windows
Das kostenlose Tool integriert sich nach der Installation direkt in Windows, d.h. HEIC- bzw. HEIF-Fotos können ganz normal wie alle anderen Fotos direkt im Explorer geöffnet und über die Windows-Fotoanzeige angeschaut werden. Darüber hinaus werden im Explorer auch Vorschaubilder angezeigt. Außerdem bringt CopyTrans HEIC for Windows auch eine Konvertierfunktion mit. Damit können HEIC-Bilder mit einem Klick in das JPEG-Format umgewandelt werden.
Sie sehen gerade einen Platzhalterinhalt von X. Um auf den eigentlichen Inhalt zuzugreifen, klicken Sie auf die Schaltfläche unten. Bitte beachten Sie, dass dabei Daten an Drittanbieter weitergegeben werden.
Mehr Informationen
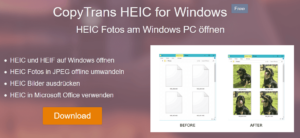
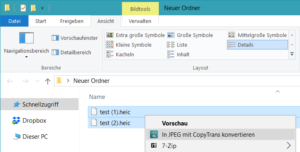

Hi Tobi, darf ich dir noch ein weiteres Programm vorstellen, dass ich gerade nutze? Bin derzeit bei dem Heic zu JPG Konverter von Apowersoft (https://www.apowersoft.de/heic-to-jpg – gibt es auch als Desktopprogramm) gelandet. Mir selbst ist eine Online Version lieber – ich moechte nicht immer fuer alles ein Programm auf dem PC haben. Ich kann damit bis zu 60 Bilder gleichzeitig konvertieren und das ohne Qualitaetsverlust. Auch eine Registrierung oder Anmeldung ist nicht notwendig.