Bootfähigen USB-Stick mit Windows 10 erstellen, auch UEFI
Wie eine Neuinstallation von Windows 10 funktioniert, habe ich bereits in meinem Artikel “So funktioniert ein Windows 10 Clean-Install” beschrieben. Jetzt zeige ich euch die zwei einfachsten Methoden, wie ihr einen bootfähigen USB-Stick mit Windows 10 erstellen könnt. Beide Methoden unterstützen selbstverständlich UEFI.
Media Creation Tool: Vollautomatische Erstellung eines bootfähigen USB-Sticks mit Windows 10
Der einfachste Weg einen bootfähigen Windows-10-USB-Stick zu erstellen führt über das Media Creation Tool von Microsoft. Das Tool lädt die benötigten Installationsdateien aus dem Internet herunter und erstellt daraus automatisch einen bootfähigen USB-Stick. Nachfolgend zeige ich euch die einzelnen Schritte.
Zunächst muss das Media Creation Tool von Microsoft heruntergeladen werden. Dabei müsst ihr darauf achten, die richtige Version auszuwählen. Verwendet ihr aktuell ein 64-Bit-Windows, müsst ihr das Tool also auch als 64-Bit-Version herunterladen. Andernfalls eben die 32-Bit-Version.
Nach dem Download des Tools kann dieses gestartet werden. Nach kurzer Wartezeit erscheint folgendes Fenster und fragt nach, wie ihr vorgehen möchtet. Dort solltet ihr die Option “Installationsmedien für einen anderen PC erstellen” auswählen.
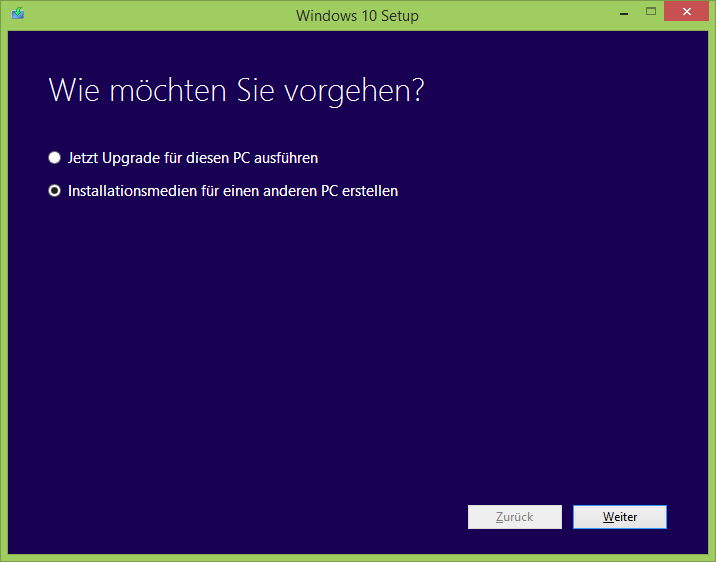
Im zweiten Schritt müsst ihr die gewünschte Sprache, Edition und Architektur festlegen. Ich habe mich für ein deutsches Windows 10 Pro N (ohne Windows Media Player) als 64-Bit-Version entschieden.
Jetzt die Option “USB-Speicherstick” markieren und auf den Button “Weiter” klicken.
Anschließend muss der gewünschte USB-Stick ausgewählt werden. Achtet darauf, dass dieser groß genug ist. 8 GByte reichen aber auf jedem Fall aus.
Daraufhin beginnt der Download der benötigten Installationsdateien. Je nach Internetgeschwindigkeit und Serverauslastung kann dies eine gewisse Zeit dauern.
Nach erfolgreichem Download wird der USB-Stick formatiert und bootfähig, bevor die Installationsdaten darauf abgelegt werden.
Das wars schon. Der bootfähige Windows-10-USB-Stick ist einsatzbereit.
Rufus erstellt bootfähigen USB-Sticks mit Windows 10
Rufus (Download) ist ein tolles Tool um aus ISO-Dateien bootfähige USB-Sticks zu erstellen. In meinem Artikel “Rufus erstellt bootfähige USB-Stick, auch UEFI” habe ich das nützliche Tool bereits vorgestellt. Insbesondere wenn ihr bereits eine Windows-10-ISO besitzt ist dieser Weg die sinnvollere Alternative. In diesem Fall erspart ihr euch den erneuten Download bei Microsoft und damit auch Zeit. Natürlich könnt ihr euch aber auch über das Media Creation Tool (siehe Möglichkeit 1 oben) eine ISO-Datei von Windows 10 besorgen.
Als erstes wählt ihr in der unteren Hälfte neben der Option “Startfähiges Laufwerk erstellen mit” eure Windows-10-ISO. Dies funktioniert mit einem Klick auf das Laufwerks-Icon. Anschießend müsst ihr das “Partitionsschema und Typ des Zielsystems” anpassen. Ist eine herkömmliche BIOS-Installation gewünscht, müsst ihr die Option “MBR-Partitionierungsschema für BIOS oder UEFI-CSM” wählen. Bei einer UEFI-Installation ist hingegen “GPT Partitionierungsschema für UEFI” am sinnvollsten. Das Dateisystem wird je nach Auswahl passend festgelegt (NTFS bei BIOS oder FAT32 bei UEFI).
Mit einem Klick auf “Start” wird der bootfähige USB-Stick erstellt.
Sie sehen gerade einen Platzhalterinhalt von X. Um auf den eigentlichen Inhalt zuzugreifen, klicken Sie auf die Schaltfläche unten. Bitte beachten Sie, dass dabei Daten an Drittanbieter weitergegeben werden.
Mehr Informationen
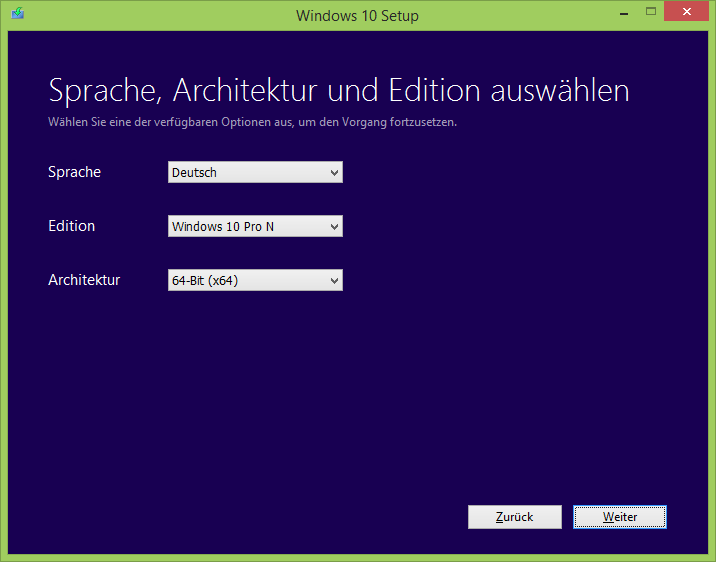
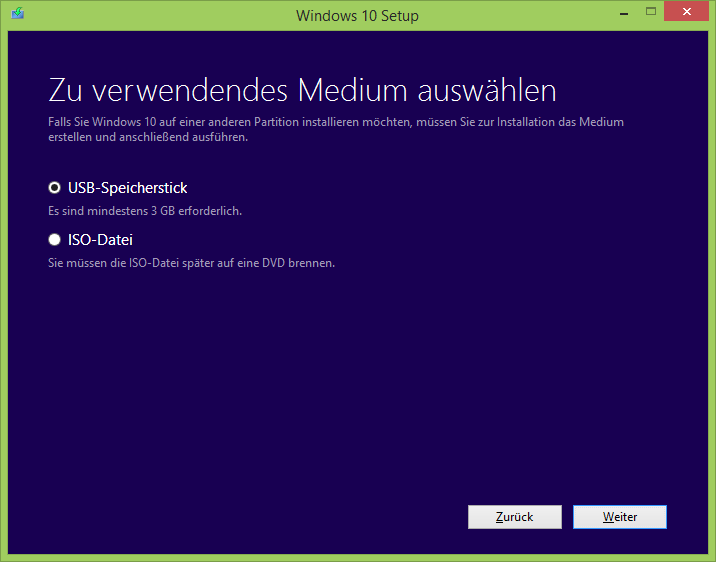
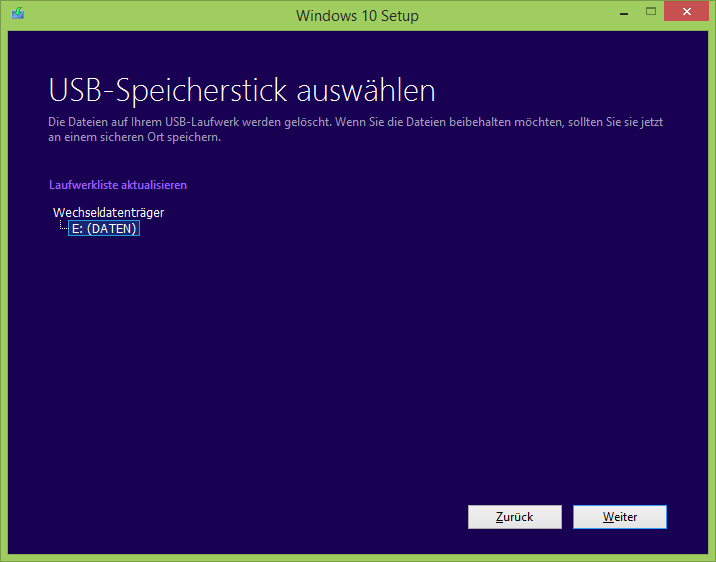
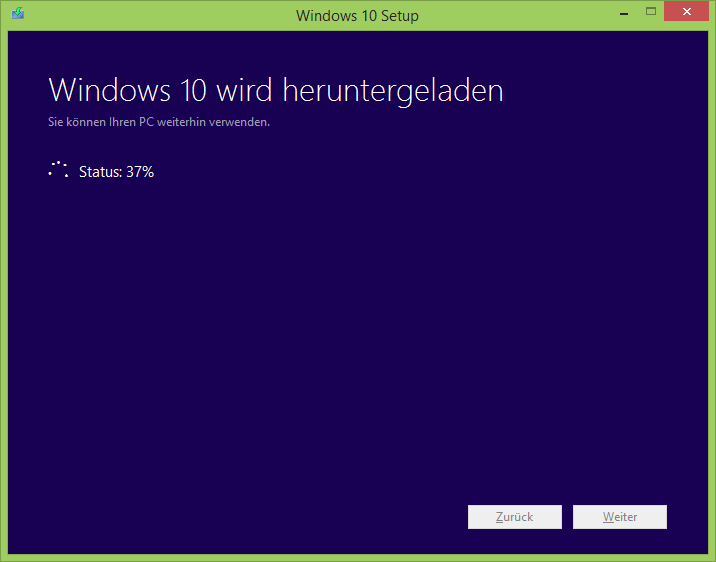
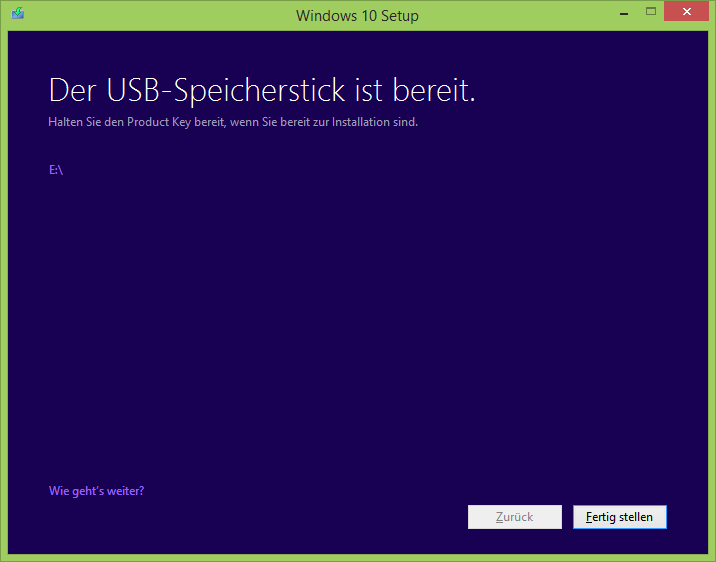
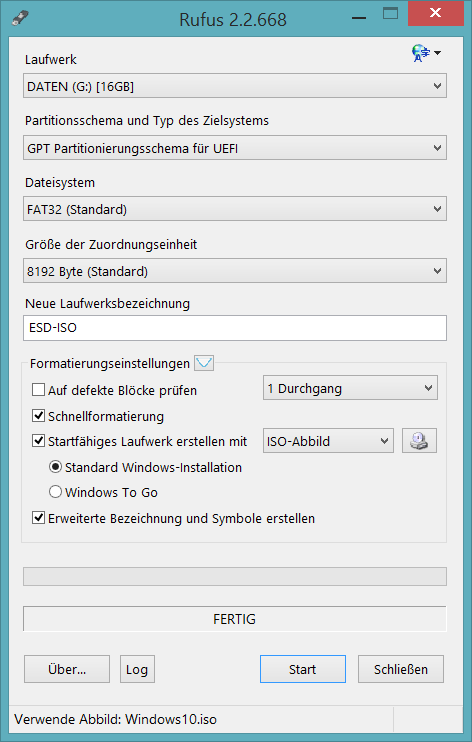

Danke für die Anleitung und den Hinweis auf Rufus. Kannte ich bisher nicht.
Ich habe nun mir mit aktueller Version ein Bootstick erstellt.
Am Ende habe ich diese Info bekommen:
http://abload.de/img/wp_000896vwkhy.jpg
Heißt es jetzt, dass ich mit Win 8.1 Key kein Win 10 direkt installieren kann?
Das kommt darauf an. Hast du die Windows 10 Version 1511 als ISO verwendet? Auf welchem PC möchtest du den Bootstick einsetzen?
Weitere Infos findest du z.B. hier.
Danke für den Link, jetzt ist es aber immer noch nicht klar, ob das nur mit ISO build 1511 geht.
Ich dachte das mir das Tool automatisch die Version 1511 auf den Stick packt bzw. die Aktuellste.
Ich möchte mein Acer PC direkt clean Install machen, ohne Win 10 Upgrade vorher zu machen, der hat noch kein Win 10 gehabt…
Windows 7 Key habe ich schon von Lizenzaufkleber abgeschrieben.
Ach ok, du hast das “Media Creation Tool” verwendet. Meine Antwort bezog sich auf Rufus, da man dort die ISO ja manuell angeben muss.
Ja das “Media Creation Tool” verwendet automatisch die neueste Windows 10 Version und ja das mit den Keys geht erst in der neuen 1511 Version. Sollte also damit klappen was du vor hast. Wie immer aber vorher alle Daten sichern, mit einem Vollbackup bist du dann auf der ganz sicheren Seite und könntest bei Problemen direkt wieder zurückwechseln.
Wie soll man UEFI erstellen mit Fat32 wo jede iso größer als 4GB ist ..
Ja die ISO an sich schon. Beim Erstellen eines bootfähigen USB-Sticks werden aber die Inhalte der ISO auf dem Stick entpackt. Ist also kein Problem!
Hallo zusammen,
@ Tobi: ich glaube du meintest oben mit der neusten Version die 1607 und nicht 1511? Mit 1607 soll es möglich sein, auch mit Win7 Keys zu installieren und aktivieren.
Zur Info wegen Größe des Images: Erstellt man sich z.B. mit NTLite eine zugeschnittene ISO mit integrierten Updates und Treibern, so wird hierbei eine ISO-Datei erstellt mit einer install.wim die größer als 4 GB ist. Jetzt kann hiermit kein FAT32-Bootstick mehr erstellt werden. Möchte man dies aber, so muss man die blanke Win10-ISO von Microsoft verwenden und die Updates und Treiber später installieren.
Erfahrungsgemäß funktioniert ein FAT32 bei nahzu jedem BIOS. NTFS zickt bei manchen UEFI.
Nein ich meinte schon Windows 10 1511, siehe hier. Außerdem war Windows 10 1607 zum Zeitpunkt meines Posts noch in weiter Ferne.
Ok an Custom-ISOs habe ich gar nicht gedacht. Macht man das heutzutage noch!? Meine Aussage bezog sich auf die originalen ISOs von Microsoft. Aber danke für die Ergänzung.
Hallo Tobi,
ich habe das Problem, dass bei dem Versuch es zu Starten danach immer eine Fehlermeldung kommt.
DD Abbild
– C:\Windows\explorer.exe
Für einen Fachmann wahrscheinlich ein offensichtliches Problem allerdings bin ich das nicht.
MfG
David
Nein der Fehler sagt mir leider überhaupt nichts und ich wüsste auch nicht wo das Problem liegt. Am besten nimmst du direkt Kontakt mit dem Entwickler auf: https://github.com/pbatard/rufus/issues
Hi! Bei meinem Media Creation Tool liegt ein Fehler vor! Ich habe vermutlich eine andere Version, weil bei mir muss ich beim 1. Punkt auswählen, ob ich auf diesem PC oder auf ein Installationsmedium installieren will. Obwohl ich Installationsmedium ausgewählt habe kommt nach dem Punkt ”Sprache, Architektur und Edition’ ein Fenster wo steht: 8gb freier Speicherplatz auf (C:) erforderlich. Hast du eine Idee warum bei mir die Schritte anders sind als üblich? Und hast du eventuell auch eine Lösung? Mit freundlichen Grüßen, Joni Klema.
Das musste ich doch auch auswählen, siehe erster Screenshot. Das Tool lädt erst alle Daten herunter und speichert diese auf C:. Erst danach wird das Installationsmedium erstellt. Wenn du also weniger als 8 GByte auf C: frei hast, funktioniert das natürlich nicht.