Windows 8 Secure-Boot-Wasserzeichen entfernen
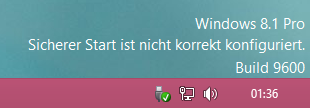 Wenn Windows 8.1 im UEFI-Modus installiert ist aber Secure Boot deaktiviert ist, erscheint in der rechten unteren Ecke eine entsprechende Meldung als Wasserzeichen:
Wenn Windows 8.1 im UEFI-Modus installiert ist aber Secure Boot deaktiviert ist, erscheint in der rechten unteren Ecke eine entsprechende Meldung als Wasserzeichen:
Windows 8.1 Pro
Sicherer Start ist nicht konfiguriert.
Build 9600
Die eingeblendete Windows-Version und die Build-Nummer lassen sich relativ einfach entfernen. Mehr dazu in meinem Artikel “Windows 8 Wasserzeichen entfernen“. Das Entfernen der Secure-Boot-Meldung ist etwas aufwendiger.
Möglichkeit 1: Secure Boot aktivieren
Laut Microsoft wird die Meldung nur entfernt, wenn Secure Boot im UEFI aktiviert wird. Diese Lösung ist relativ einfach aber kommt für einige Konfigurationen nicht in Frage. Beispielsweise wenn neben Windows 8.1 noch andere Betriebssysteme installiert sind, die kein Secure Boot unterstützen.
Möglichkeit 2: Benutzerkontensteuerung (UAC) deaktivieren
Wenn die Benutzerkontensteuerung komplett deaktiviert wird, verschwindet die Meldung auf dem Desktop automatisch. Wie das funktioniert erfahrt ihr in meinem Artikel “Benutzerkontensteuerung (UAC) unter Windows 8 deaktivieren“.
Allerdings sollte beachtet werden, dass dann die neuen Windows-8-Apps nicht mehr funktionieren. Außerdem ist die Benutzerkontensteuerung für Normalbenutzer ein sinnvolles Sicherheitsfeature und sollte und daher nur von erfahrenen Benutzer abgeschaltet werden.
Möglichkeit 3: Systemdateien modifizieren
Die aktuell einzige Möglichkeit, die Secure-Boot-Meldung dauerhaft zu entfernen, ist die Modifikation von zwei Systemdateien. Durch Durchführung empfehle ich den Resource Hacker FX. Meine Anleitung bezieht sich auf die deutsche Version von Windows 8.1. Bei anderen Sprachen müssen die entsprechenden Ordner bzw. Dateien verwendet werden.
- Die zwei Systemdateien “C:\Windows\Branding\Basebrd\de-DE\basebrd.dll.mui” und “C:\Windows\System32\de-DE\shell32.dll.mui” kopieren.
- Resource Hacker FX starten und die erste Datei laden. Anschließend zum Ordner “String Table” navigieren und dort “1 [1031]” auswählen. Je nach installierter Windows-Version muss die Zeile 11 bzw. 12 entfernt werden. Anschließend auf “Compile Script” klicken und die Datei speichern.
- Im Anschluss daran die zweite Datei laden und ebenfalls zum Ordner “String Table” navigieren. Dort muss der Eintrag “2070 [1031]” gewählt werden. Im rechten Fenster müssen die Zeilen 33108 und 33117 vollständig gelöscht werden. Nach der Änderung auf “Compile Script” klicken und die Datei speichern.
- Jetzt müssen die originalen Dateien mit den modifizierten Dateien ausgetauscht werden. An dieser Stelle sollte man ein Backup der originalen Dateien anfertigen. Wenn der Austausch nicht funktioniert müssen davor eventuell noch die Dateirechte bzw. die Sicherheitseinstellungen angepasst werden.
- Eine Eingabeaufforderung mit Adminrechten starten und den Befehl “mcbuilder” ausführen.
- PC neustarten. Jetzt ist das Wasserzeichen vollständig verschwunden!
Sie sehen gerade einen Platzhalterinhalt von X. Um auf den eigentlichen Inhalt zuzugreifen, klicken Sie auf die Schaltfläche unten. Bitte beachten Sie, dass dabei Daten an Drittanbieter weitergegeben werden.
Mehr Informationen
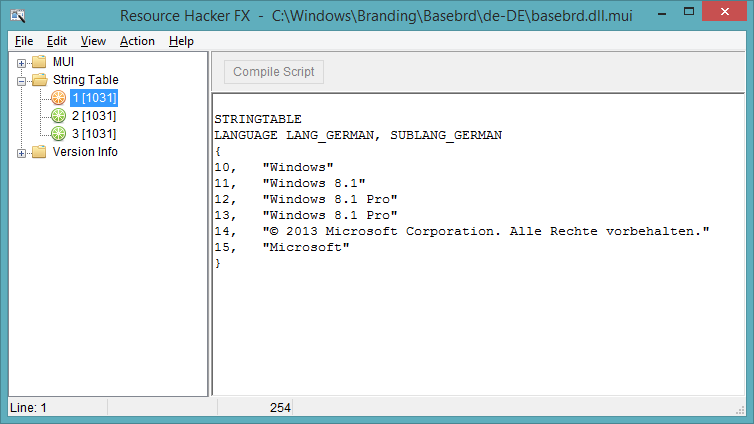
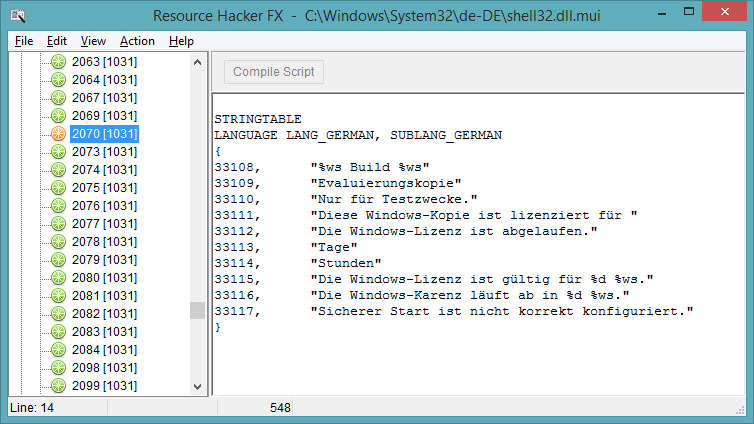

Hallo,
danke für die Anleitung.
Da liegt aber auch das Problem. Obwohl ich Admin bin,
kann ich die Dateisicherheitseinstellungen nicht ändern,
somit auch das Entfernen der Wasserzeichen leider nicht möglich.
Könntest hierfür auch eine Anleitung zur Verfügung stellen.
Danke
Sollte aber ohne Probleme möglich sein. Hier die Vorgehensweise:
Rechtklick auf die entsprechende Datei und “Eigenschaften” wählen. Anschließend den Reiter “Sicherheit”. Dort den gewünschten Benutzernamen markieren und auf “Bearbeiten” klicken. Anschließend Vollzugriff geben und beide Fenster mit “OK” bestätigen.
Wenn es nicht funktioniert bitte genau sagen, bei welchem Schritt Probleme auftreten.
Leider kann ich bei keinem der Benutzernamen “Vollzugriff” anklicken – die Kästchen sind alle grau hinterlegt!
In diesem Fall muss erst der Besitz der Datei übernommen werden. Hier die Vorgehensweise:
Rechtklick auf die entsprechende Datei und “Eigenschaften” wählen. Anschließend den Reiter “Sicherheit”. Dort unten auf “Erweitert” klicken und oben bei “Besitzer:” auf “Ändern” klicken. Dort den eigenen User angeben und mit “OK” bestätigen. Jetzt kann der Vollzugriff eingerichtet werden.
Super, vielen Dank ! Ich habe ein konfiguration mit ein nicht UEFI fähige grafikKarte. 2 Stunden verbraucht um das zu wissen zu bekommen. Kein löschen auf English gefunden. Gut das ich ein bisschen Deutsch Kan :)
Nochmals vielen dank, und MS ist beklopft um diese meldung fest zu machen.
Die Datei shell32.blabla lässt sich von mir nicht bearbeiten auch mit den nötigen Rechten…da kommt immer die Meldung Windows Explorer benutzt sie.
Einfach mal den PC neustarten und nochmal probieren. Alternativ vielleicht im abgesicherten Modus testen oder wenn es gar nicht geht unter Linux ersetzen.
Hallo,
ebenfalls das Problem die shell datei lässt sich einfach nicht ersetzten das aktivieren des secure boot hat nix gebracht…
>>>Laut Microsoft wird die Meldung nur entfernt, wenn Secure Boot im UEFI aktiviert wird.<<<
Funktioniert nicht ! Ob SecureBoot an oder aus, ee ändert sich nichts.
Habe ich bereits auch öfter gehört. Liegt vermutlich am Mainboard bzw. an den Secure-Boot-Schlüsseln. Einfach mal neue Schlüssel erzeugen und erneut testen.
>>> Einfach mal neue Schlüssel erzeugen und erneut testen.<<<
Danke, hat funktioniert.
Und wie kann man “Einfach mal nen neuen Schlüssel erzeugen”?
Entweder du liest im Mainboard-Handbuch nach oder du schaust im UEFI alles durch, bis du die entsprechende Option findest. Alternativ kannst du auch den Hersteller fragen.
Hängt wohl vom Bios ab. Meins heißt Gigabyte UEFI-Dual Bios.
Habe zwar mit dem >Taschencomputer< einen Screenshot gemacht, kann man aber hier nicht hochladen…..
Hallo! Ich bekomme leider auch nicht die shell Datei ersetzt. Trotz der Änderungen der Sicherheitseinstellungen, die Du beschrieben hast. Auch nach einem Neustart funktioniert es nicht. Bei der vorherigen Datei hat es mit deinen Tipps super geklappt. Mit Linux kenne ich mich nicht aus. Hast Du einen Tipp, was ich noch machen könnte? Zwei Zeilen habe ich ja noch als Wasserzeichen — echt nervig! Schon mal Danke generell für die Anleitung! Ist echt super!
Kann ich noch etwas mit den Dateirechten machen? Oder ist das über die Sicherheitseinstellung schon geschehen?
Nein da kann man ansonsten nichts mehr machen. Mit einer Linux-Live-CD sollte es jeder hinbekommen, auch wenn du keine Ahnung von Linux hast. Einfach eine Live-CD brennen, davon booten und dann unter Linux zu dem Pfad navigieren und die Datei austauschen. Gibt auch zig Anleitungen im Netz.
Trotz fehlender Berechtigungen (auch keine für “Besitz”) habe ich die Datei shell32.dll.mui ersetzt bekommen. Habe versucht sie mit “Unlocker” zu löschen, was nicht funktionierte. Aber Unlocker schlug vor, die Datei beim nächsten Start zu löschen.
Unlocker hat dann nach einem Reboot die Datei wohl so früh gelöscht, dass Windows nach dem Login-Screen nicht mehr booten konnte. Statt dem Startscreen kam bloß ein flimmernder Bildschirm. Habe dann auf dem Login-Screen auf den Netz-Button unten rechts geklickt, Shift-Taste gehalten und währenddessen “neu starten” angeklickt. Konnte dann im Fehlerbehandlungsscreen im Abgesicherten Modus starten. Dort war der (ziemlich kaputte) Explorer verfügbar, mit dem man leider keine Dateien mehr kopieren konnte. Aber mit der Eingabeaufforderung und dem xcopy Befehl hab ich dann die bearbeitete shell32.dll.mui an den richtigen Ort kopieren können, d.h. dahin, wo Unlocker die originale Datei gelöscht hatte.
Windows startete dann wieder normal und ohne Wasserzeichen. Allerdings hatte die Änderung der beiden Dateien wohl noch andere Nebenwirkungen… Zum Beispiel wird unter Systemsteuerung\System und Sicherheit\System nun nicht mehr die Windows-Edition angezeigt. Auch der Explorer hat sich anfangs seltsam verhalten… Mal sehen ob mir noch andere Probleme auffallen.
Ich habe das Problem, dass sich die veränderte shell32.dll.mui- Datei nicht in der Ordner “de-DE” einfügen lässt. Einfügen ist hier grau hinterlegt.
Ja, weil die Berechtigungen fehlen. Lies mal die Kommentare. ;)
Da kann ich Max nur zustimmen :)
Danke für den Tipp, wirklich sehr ausführlich
Guten Abend, ich habe folgendes Problem: Sicherer Start ist nicht richtig konfiguriert.
Zugriff auf die Apps ohne weiteres möglich. Problem in der Registry gelöst. Meldung ist weg, aber kein Zugriff mehr auf die Apps weil Benutzerkontensteuerung nicht aktivert ist.
Wenn Benutzerkontensteuerung aktiviert ist , dann sicherer Start ist nicht richtig konfiguriert. Ich fühle mich so langsam auf den Arm genommen von Microsoft, das eine problem behebe ich, das andere taucht auf im wechsel.
Was ist da zu machen. Auf meinem anderen Rechner ist das gar kein Problem, derselbe
Laptop, keinerlei Probleme???
Entweder Variante 1 oder Variante 3 benutzen. Bei Variante 1 kann ich dir nicht helfen, da dies bei jedem Mainboard sehr unterschiedlich ist. Vielleicht findest du eine entsprechende Option im UEFI oder Hilfe im Internet.
Bei der ersten Datei hat es funktioniert. Die zweite (shell32.dll.mui) kann ich zwar auch ändern und ersetzen, nach einem Neustart ist die Ursprungsdatei wieder vorhanden und das Wasserzeichen steht immer noch da.
Windows ist eine Fuchs und stellt die Ursprungsdatei wieder her. Es gibt kein entrinnen.
Okay, habe den letzten Befehl in “cmd” vergessen. Jetzt hat es funktioniert. Danke für den Tipp.
Man darf “comile script” anklicken nicht vergessen, ansonsten funktioniert das ganze nicht ;)
Hi,
bei mir verschwindet zwar das Wasserzeichen, aber ich habe zwei sehr unschöne Seiteneffekte:
1) Im Windows Explorer funktionieren folgende Shortcuts nicht mehr: Strg+A, Strg+C, Strg+V
2) Unter “Programme und Features” funktioniert der Button “Deinstallieren” bzw “Deinstallieren/ändern” nicht mehr.
Beides lässt sich zwar noch per Maus / Rechtsklick erledigen, aber da ich STRG+A, STRG+C, STRG+V sehr häufig nutze, kommt diese Lösung für mich leider nicht in Frage :-(
OK, Problem gelöst:
Ich hatte die Ressourcen Files mit dem ResEdit Ressource Editor bearbeitet und gespeichert.
Wenn man es wie von Tobi beschrieben mit dem Resource Hacker FX macht, funktioniert es :-)
Hallo,
habe nun einige Male versucht die zweite Datei zu ändern, leider erfolglos, habe immer die Datei mit CMD geprüft und dann gesichert, dann gegen die Originaldatei getauscht, anschließend nochmal die Datei überprüft ob die Einträge auch gelöscht sind, sind weg, jedoch nach dem Neustart sind rägedie eint wieder da und der Satz unten rechst “Sicher Start ist korrekt konfiguriert , Build 9600” ist schön nervig sichtbar.
Was kann die Ursache sein?
Danke
Inzwischen hat M$ ein Fix herausgebracht.
KB2902864
Die ganze Friemelei am System ist damit überflüssig!
Habe ich bereits im Artikel in der gelben Infobox vermerkt ;-)