Android auf dem PC testen – auch 4.0 aka Ice Cream Sandwich
Kann man das Smartphone-Betriebssystem Android auf dem PC testen? Diese Frage habe ich mir heute gestellt und kann sie nach einiger Recherche mit ja beantworten. Dabei gibt es zwei unterschiedliche Möglichkeiten. Entweder über eine virtuelle Maschine (VM) oder über das Android SDK. Ich möchte euch kurz beide Möglichkeiten vorstellen.
Android mit VMware Player
Dank dem “Android-x86 Project” kann Android auch auf x86-Systemen verwendet werden. Neben Android 2.3 ist auch die Version 3.2 verfügbar. Version 4.0 steht leider noch nicht bereit. Zur Verwendung im VMware Player 4 benötigen wir die Version für ASUS Notebooks. Die ISO-Datei ist ca. 160 MByte groß und kann hier heruntergeladen werden.
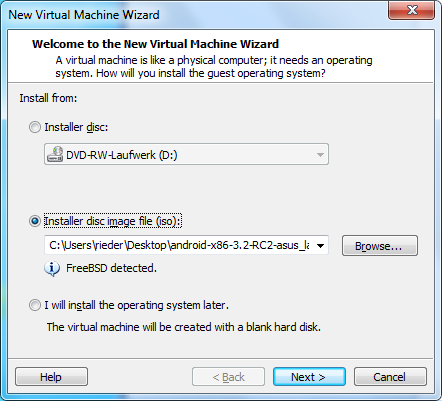
Im VMware Player 4 erstellt man anschließend eine neue VM und wählt dort die gerade heruntergeladene ISO-Datei aus. Die ISO wird als FreeBSD erkannt, was aber nicht weiter stört. Ansonsten können die Standardeinstelungen belassen werden.
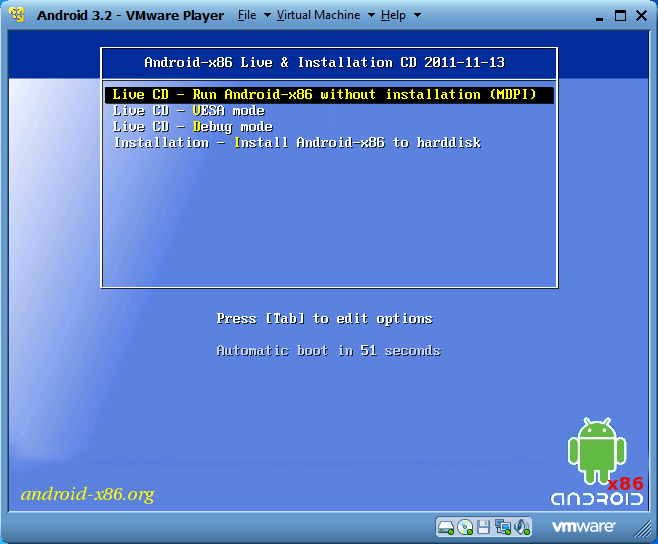
Beim Booten von der ISO-Datei erscheint ein Auswahlmenü. Man kann Android direkt als “Live CD” testen oder installieren. Beim Installieren sollte beachtet werden, dass Android eine Linux-Partition, am besten mit “ext3” formatiert, benötigt.
Ich muss noch anmerken, dass es mir mit Android 3.2 nicht gelungen ist ins Internet zu gelangen. Mit der älteren Android 2.3 Version funktionierte dies jedoch ohne weitere Einstellungen. Sofern ich noch eine Lösung finde, werde ich den Beitrag updaten.
Android SDK
Das Android SDK ist eine Sammlung von Werkzeugen und Anwendungen, um Apps für das Betriebssystem zu erstellen. Daher ist es im Grunde nur für Entwickler interessant. Allerdings besitzt die Software einen eingebauten Emulator, mit welchem man Android auf Windows testen kann. Sehr gut ist, dass verschiedene Android-Versionen, auch Android 4.0, zur Auswahl stehen.
Voraussetzung für die Installation des Android SDK ist das Java SE Development Kit (Download). Das Android SDK ist rund 32 MByte groß und kostenfrei als Windows-Installer erhältlich.
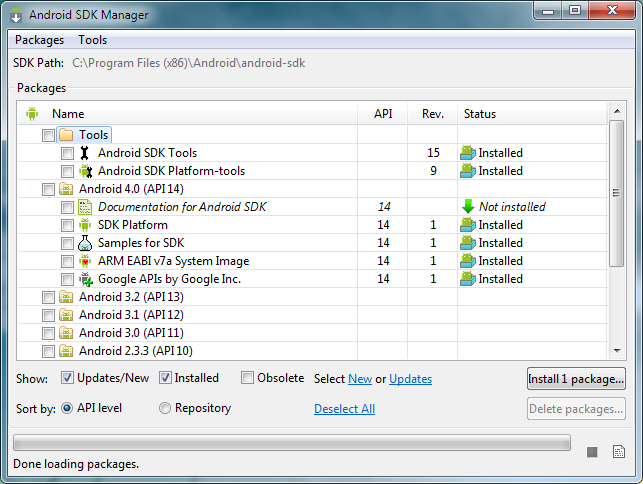
Nach der Installation des SDKs kann im Programm die gewünschte Version von Android heruntergeladen und eingerichtet werden. Selbstverständlich lassen sich auch mehrere Versionen auswählen.
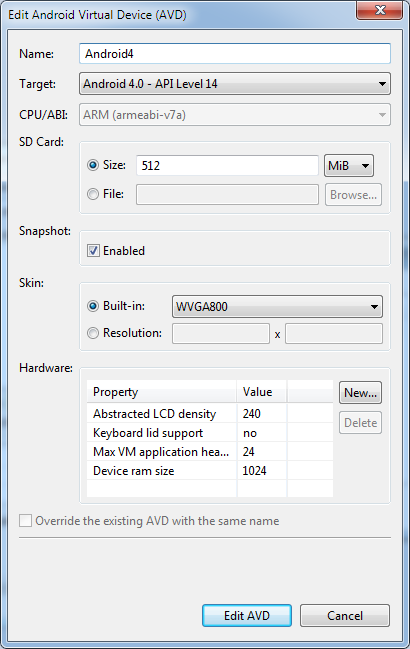
Anschließend öffnet man den eingebauten “Android Virtual Device Manager” und erstellt ein sogenannten “Virtual Device”, also ein virtuelles Smartphone. Unter “Target” muss die gewünschte Android-Version ausgewählt werden und unter “Built-in” kann die Auflösung festgelegt werden.
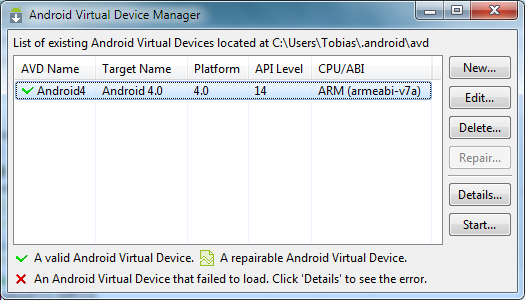
Anschließend kann das angelegte Smartphone gestartet werden. Falls dies mit einer Fehlermeldung abbricht, sollte die “Device ram size” in den Einstellungen auf 512 reduziert werden. Wenn keine Fehlermeldung erscheint, sollte das Android-Logo erscheinen. Der Startvorgang kann dann je nach Prozessor mehrere Minuten dauern. Bei meinem AMD Phenom II X4 wird leider nur ein Kern genutzt, der aber rund zwei Minuten mit fast 100 Prozent beansprucht wird. Dann endlich ist es soweit und Android 4.0 kann verwendet werden. Da es sich nur um eine Emulation handelt, ist alles sehr träge und macht nicht wirklich Spaß. Zum kurzen Antesten reicht es aber vollkommen aus. Für ausführliche Tests sollte man aber die VM-Variante zurückgreifen, da diese deutlich performanter ist.
Nachfolgend noch ein paar Screenshots von Android 4.0.
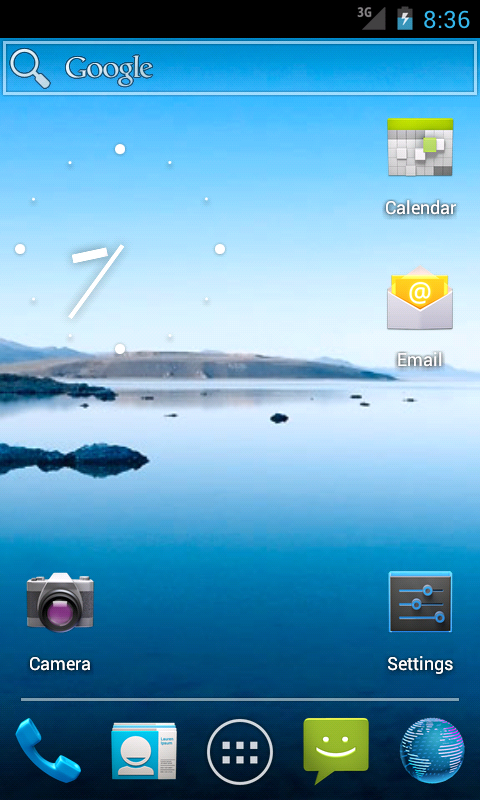
Android 4.0 - Home-Screen
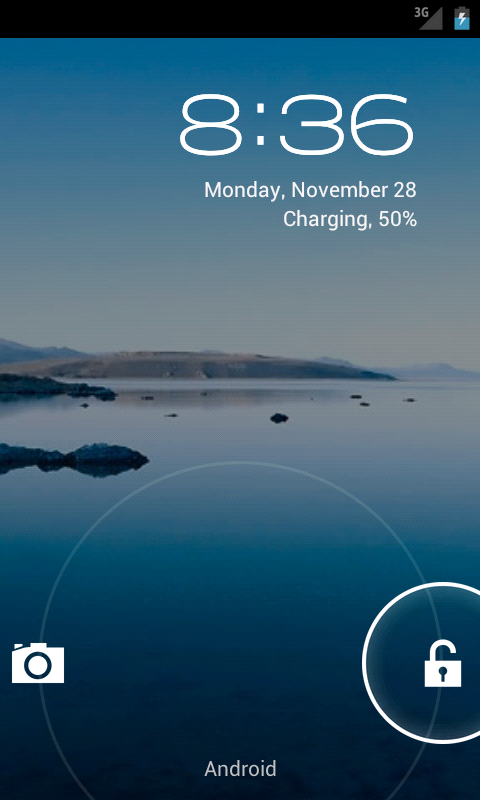
Android 4.0 - Lock-Screen
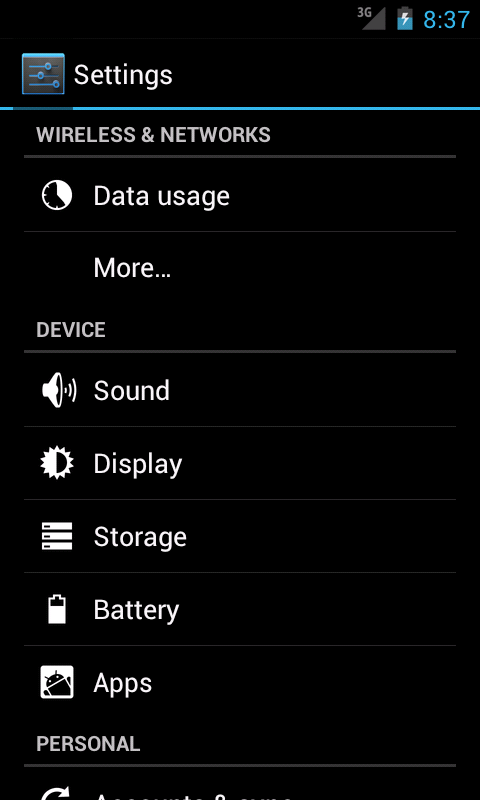
Android 4.0 - Einstellungen
Sie sehen gerade einen Platzhalterinhalt von X. Um auf den eigentlichen Inhalt zuzugreifen, klicken Sie auf die Schaltfläche unten. Bitte beachten Sie, dass dabei Daten an Drittanbieter weitergegeben werden.
Mehr Informationen
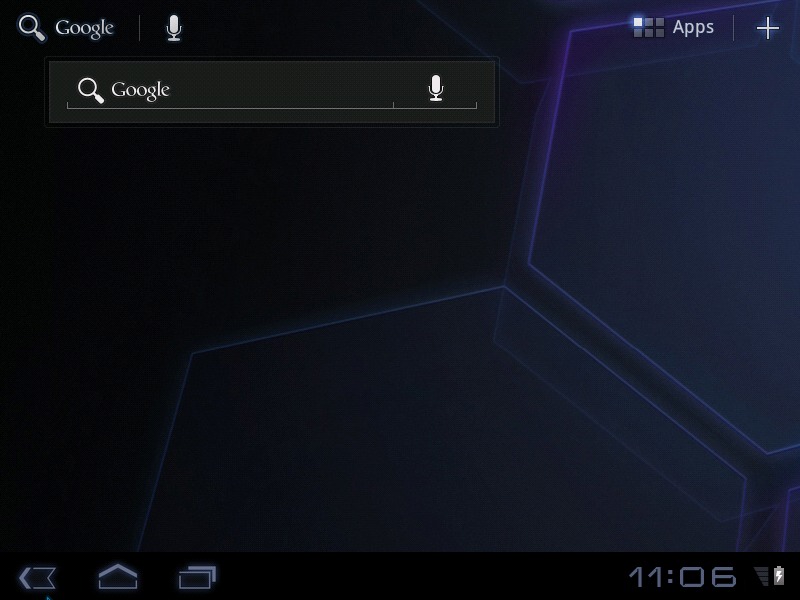
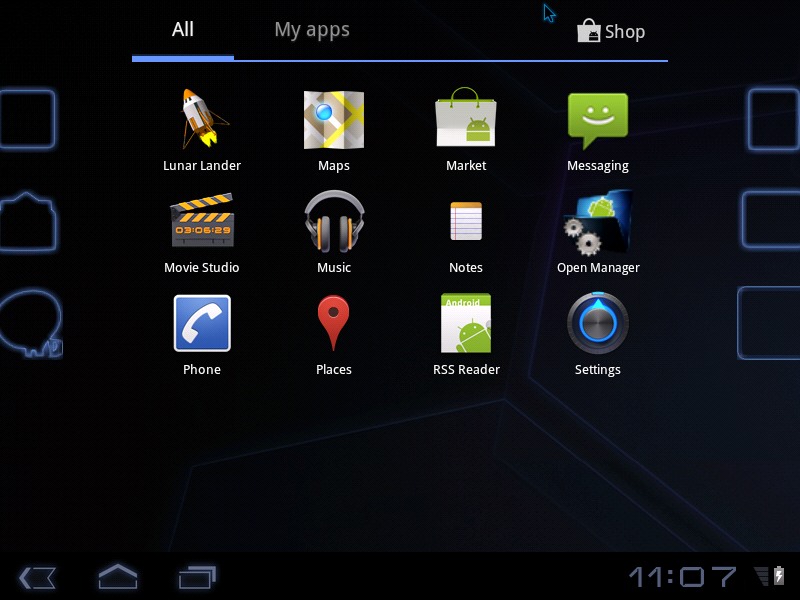

moin leute
kann mir mal jemand sagen wie ich internet in die virtuelle maschiene bekomme?
habe schon alles ausprobiert, es scheint jedoch nichts zu funktionieren
habe vmware workstation(neuste version) und virtualbox!
Habs mit der neuen Version leider auch nicht hinbekommen. Probier aber mal VMLite und dieses Image, hier sollte alles funktionieren.
Hallo Tobi.
Danke für das Howto schonmal im Voraus.
Bei Start der VM bekomme ich die Meldung “microcode:no support for this CPU vendor”
Blabla
not an ASUS product
Bitte um Hilfestellung
LG
mad
Teste mal die Version für den Eee PC.
Hallo Tobi,
gibt es eine Möglichkeit, auch ein bestehendes Backup (über Titanium) einzuspielen und so alle Apps zu bedienen?
Hintergrund:
Ich habe von 2.3.5 (gingerbread) auf 4.04 (IceCream) upgedatet. Vorher ein Backup mit Titanium.
Leider gehen eininge apps nicht, darunter auch ein sehr wichtiges, wo ich viele Passwörter gespeichert hab (Memo 1.0)
Danke und Gruß,
svetti!
Sorry aber das weiß ich nicht. Musst du wohl selbst testen.
Hi Tobi, sag mal hast du auch ein How To für die 2.3 Version? Würde gern wissen wie man damit ins Internet kommt, bei kommt immer das er keine Connection hat :(
Für den VMware Player? Falls ja geht das damit vermutlich nicht, da Version 2.3 nicht die richtigen Treiber beinhaltet.