
Nach rund einem Jahr mit dem Xiaomi Redmi Note 5 stand bei mir ein Smartphone-Wechsel an. Da ich unbedingt ein kompakteres Smartphone haben wollte, bin ich schlussendlich beim Xiaomi Mi 9 SE gelandet. Zähneknirschend habe ich den relativ kleinen Akku (3.070 mAh) und die fehlende Benachrichtigungs-LED akzeptiert. Ein Smartphone, welches zu 100 Prozent alle gewünschten Features beinhaltet und gleichzeitig noch halbwegs erschwinglich ist, existiert sowieso nicht ;-)
In den letzten Wochen wurden die ersten Custom ROMs für das Xiaomi Mi 9 SE veröffentlicht und die gravierendsten Probleme behoben. Nachdem beim Remi Note 5 der Support für LineageOS eingestellt wurde, habe ich mich kurzerhand dazu entschlossen, anderen ROMs eine Chance zu geben. Für das Mi 9 SE existieren aktuell sowieso noch nicht viele Alternativen, weshalb ich mich für crDroid entschieden habe. crDroid basiert auf AOSP bzw. LineageOS , bringt aber zusätzliche Anpassungsmöglichkeiten aus einigen anderen ROMs mit.
Nachfolgend möchte ich kurz das Vorgehen beschreiben, wie ihr auf ein neues Smartphone von Xiaomi eine beliebige Custom ROM bekommt. Wie oben bereits erwähnt, beziehe ich mich dabei auf crDroid und das Mi 9 SE. Das Vorgehen sollte aber bis auf kleine Anpassungen für alle neuen Xiaomi-Smartphones und für viele andere Custom ROMs gültig sein.
Bootloader entsperren
Zunächst muss der Bootloader eures Xiaomi-Smartphones entsperrt werden. Denkt daran, dass dabei all eure Daten auf dem Smartphone gelöscht werden. Wer das Gerät also bereits genutzt hat, sollte vorher dem Entsperren des Bootloaders ein Backup anfertigen.
Hier die einzelnen Schritte zum Bootloader Entsperren in einer kurzen Übersicht:
- Voraussetzung ist ein funktionierendes “adb” und “fastboot”. Empfehlen kann ich den 15 seconds ADB Installer.
- Mi-Account erstellen und mit diesem auf dem Smartphone anmelden. Unter MIUI 10 funktioniert das folgendermaßen:
- Einstellungen -> Mein Gerät
- Mehrmals auf den Punkt “MIUI-Version” klicken, bis die Entwickleroptionen freigeschaltet werden.
- Dann zu “Einstellungen” -> “Kategorie System & Gerät -> Weitere Einstellungen” -> “Entwickleroptionen”.
- Unter “Mi Entsperr-Status”mit eurem Mi-Account einloggen.
- Ab diesem Zeitpunkt beginnt die Wartezeit, welche bis zu 360 Stunden (15 Tage) betragen kann. Bei mir waren es erfreulicherweise nur 7 Tage. Wie lange es bei euch dauert, seht ihr im nächsten Schritt.
- Mi Unlock Tool downloaden (neueste Version direkt von Xiaomi).
- Mi Unlock Tool starten. Anschließend mit eurem Mi-Account anmelden.
- Smartphone ausschalten, per USB mit eurem PC verbinden und in den Fastboot-Modus starten (volume down und Power-Taste gleichzeitig drücken).
- Versuchen das Smartphone zu entsperren. Jetzt sollte euch die Wartezeit angezeigt werden.
- Nach der Wartezeit erneut mit Schritt 5 beginnen. Solltet ihr einen Fehler bekommen, könnt ihr evtl. auch eine ältere Version des Mi Unlock Tools probieren. Bei mir hatte die neueste Version nicht funktioniert, Version 2.3.803.10 aber problemlos.
Custom Recovery (TWRP) installieren
Sobald der Bootloader entsperrt ist, muss im zweiten Schritt das Custom Recovery TWRP (Team Win Recovery Project) installiert werden. Die aktuelle TWRP-Version für euer Gerät findet ihr entweder direkt auf der TWRP-Homepage oder im xda-Forum.
- Smartphone im Fastboot-Modus starten (volume down und Power-Taste gleichzeitig drücken) und via USB mit eurem PC verbinden.
- Prüfen ob das Gerät korrekt erkannt wird:
fastboot devices - TWRP-Recovery flashen. Der erste Befehl ist nur notwendig, wenn euer TWRP in einem separaten Ordner liegt.
cd C:\Users\USERNAME\Desktop fastboot flash recovery twrp-3.3.1-7a-Mi9SE.imgAuf keinen Fall “fastboot boot …” nutzen, da ansonsten die Verschlüsselung beschädigt wird und ihr zur Reparatur “data” neu formatieren müsstet. - TWRP-Recovery booten (volume up und Power-Taste gleichzeitig drücken) und warten bis TWRP geladen ist.
- Modifizierung des Dateisystems erlauben.
Custom ROM installieren
Zwei Drittel sind schon geschafft, jetzt folgt das Flashen der Custom ROM (in meinem Fall crDroid) und Co. Zunächst müsst ihr ein paar Downloads tätigen und die Dateien auf das Smartphone legen. Das Kopieren auf das Smartphone sollte auch direkt unter TWRP funktionieren.
- Firmware: Xiaomi Firmware Updater
- Custom ROM: crDroid 5.7
- Google Apps (optional): Open GApps (pico)
- Root (optional): Magisk
- Kernel (optional): Kowalski Kernel oder Okitavera’s Kernel
- In TWRP Recovery booten (volume up und Power-Taste gleichzeitig drücken).
- Im Recovery den Punkt “Wipe“ aufrufen, dann den Button “Format Data” klicken. Anschließend “Swipe to Factory Reset ausführen” und erneut in TWRP Recovery booten.
- Neue Firmware installieren, dabei müsst ihr auf eine kompatible Version achten, Stichwort Anti-Rollback. Wenn das Custom ROM keine vendor.img enthält, müsst ihr diese zusätzlich installieren.
- Custom ROM (crDroid) installieren.
- Open GApps installieren.
- Smartphone neustarten (Reboot –> System).*
- ROM einrichten.
- Erneut in TWRP Recovery booten.
- Root (Magisk) und ggf. Kernel installieren.
- Smartphone neustarten (Reboot –> System).
- (optional) Magisk Manager einrichten.
*Bei einem Boot-Loop muss eine weitere Datei (vbmeta.img) via Fastboot geflasht werden, um den Loop zu beheben.
fastboot --disable-verity --disable-verification flash vbmeta vbmeta.img
Sie sehen gerade einen Platzhalterinhalt von X. Um auf den eigentlichen Inhalt zuzugreifen, klicken Sie auf die Schaltfläche unten. Bitte beachten Sie, dass dabei Daten an Drittanbieter weitergegeben werden.
Mehr Informationen
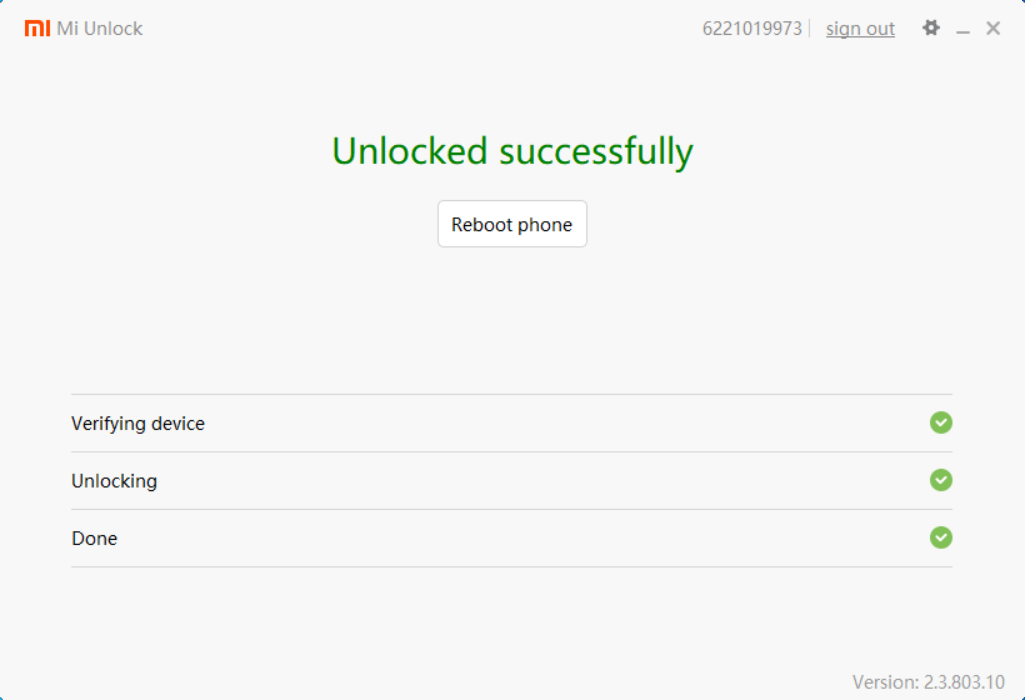



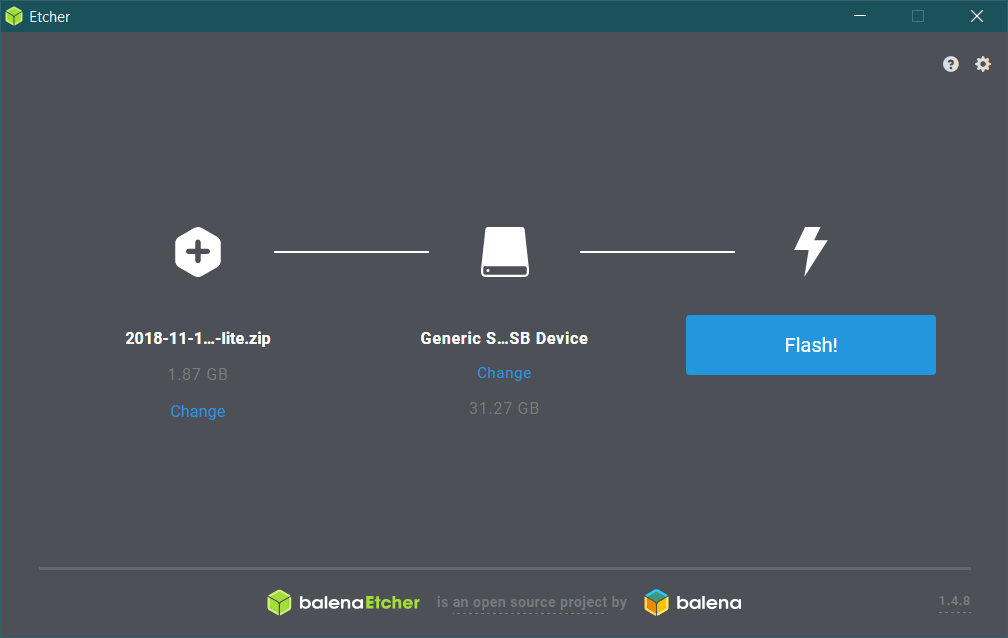
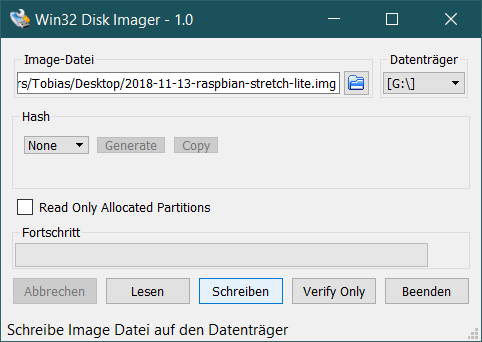
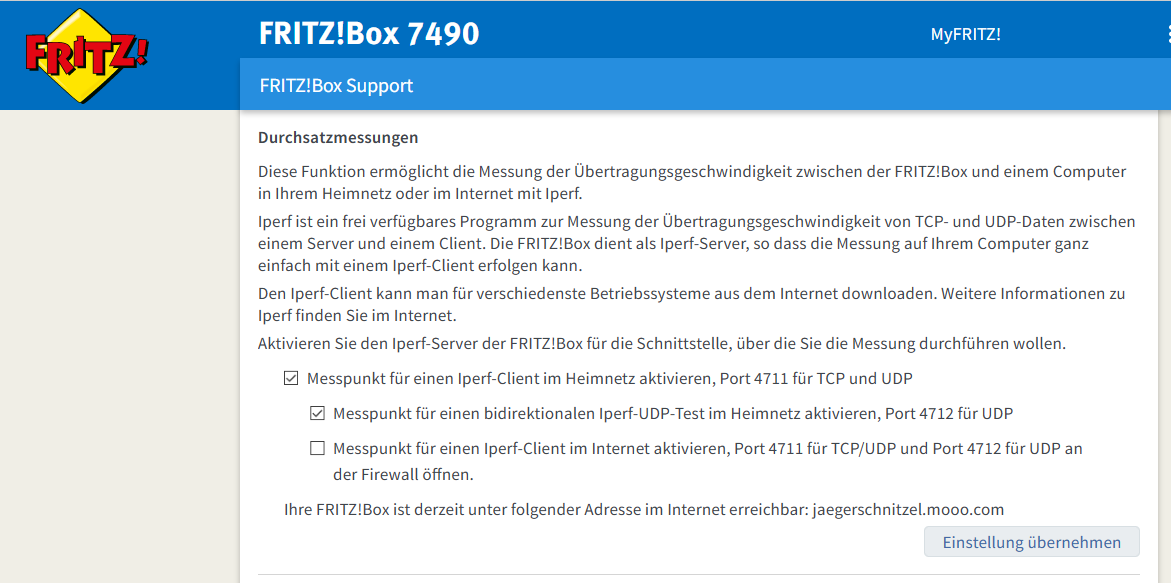
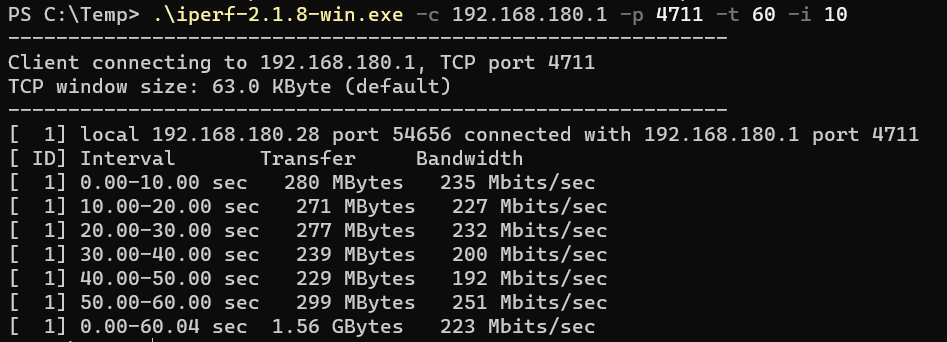
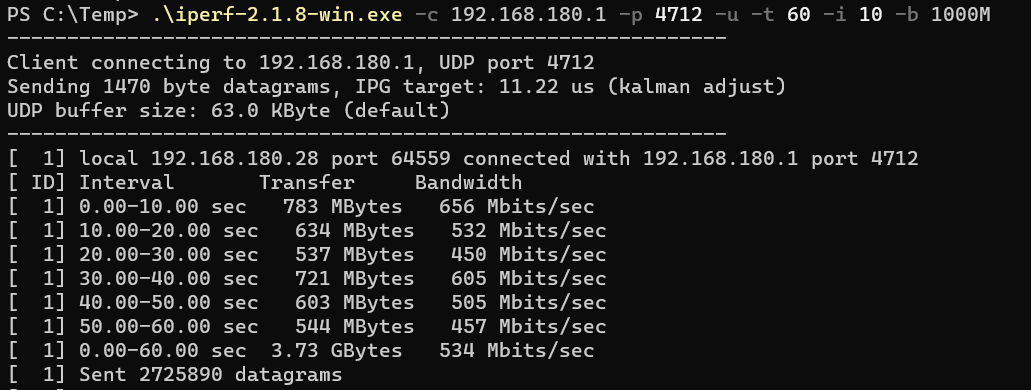



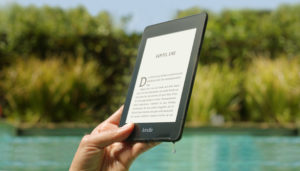




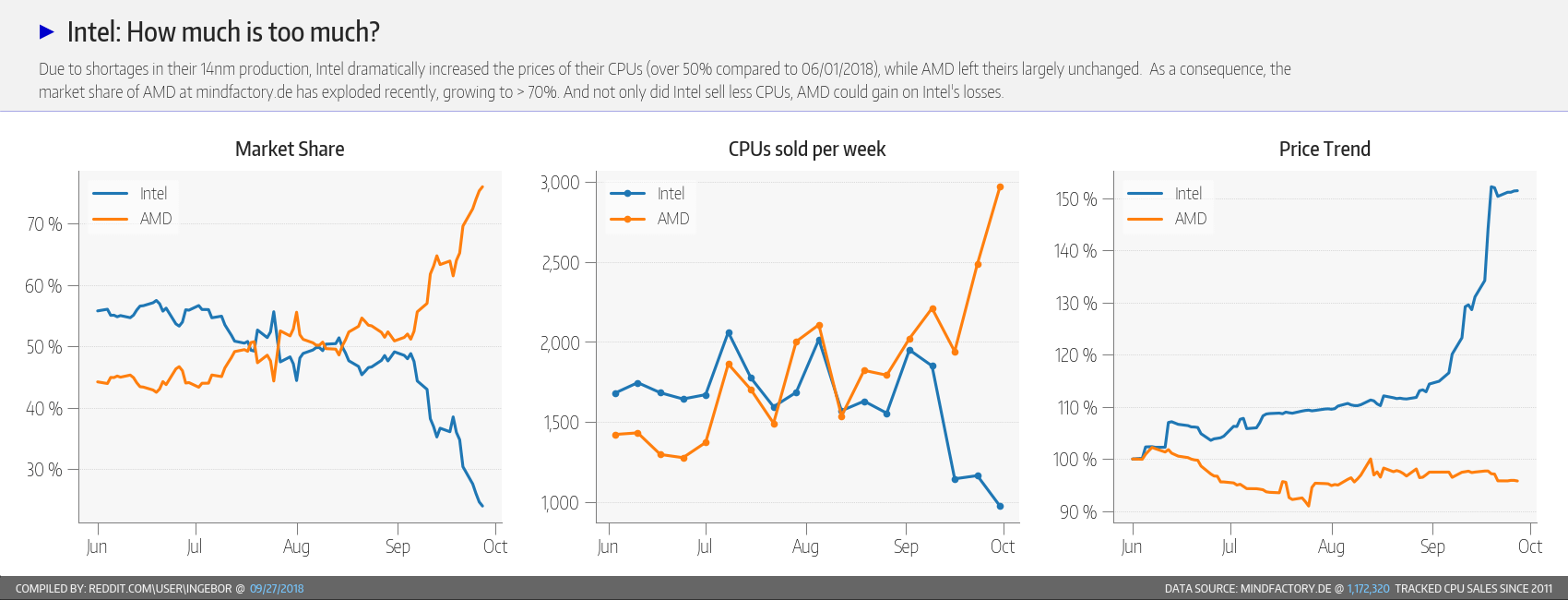


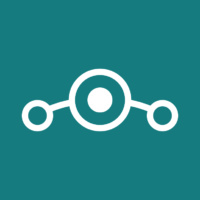
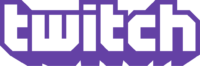


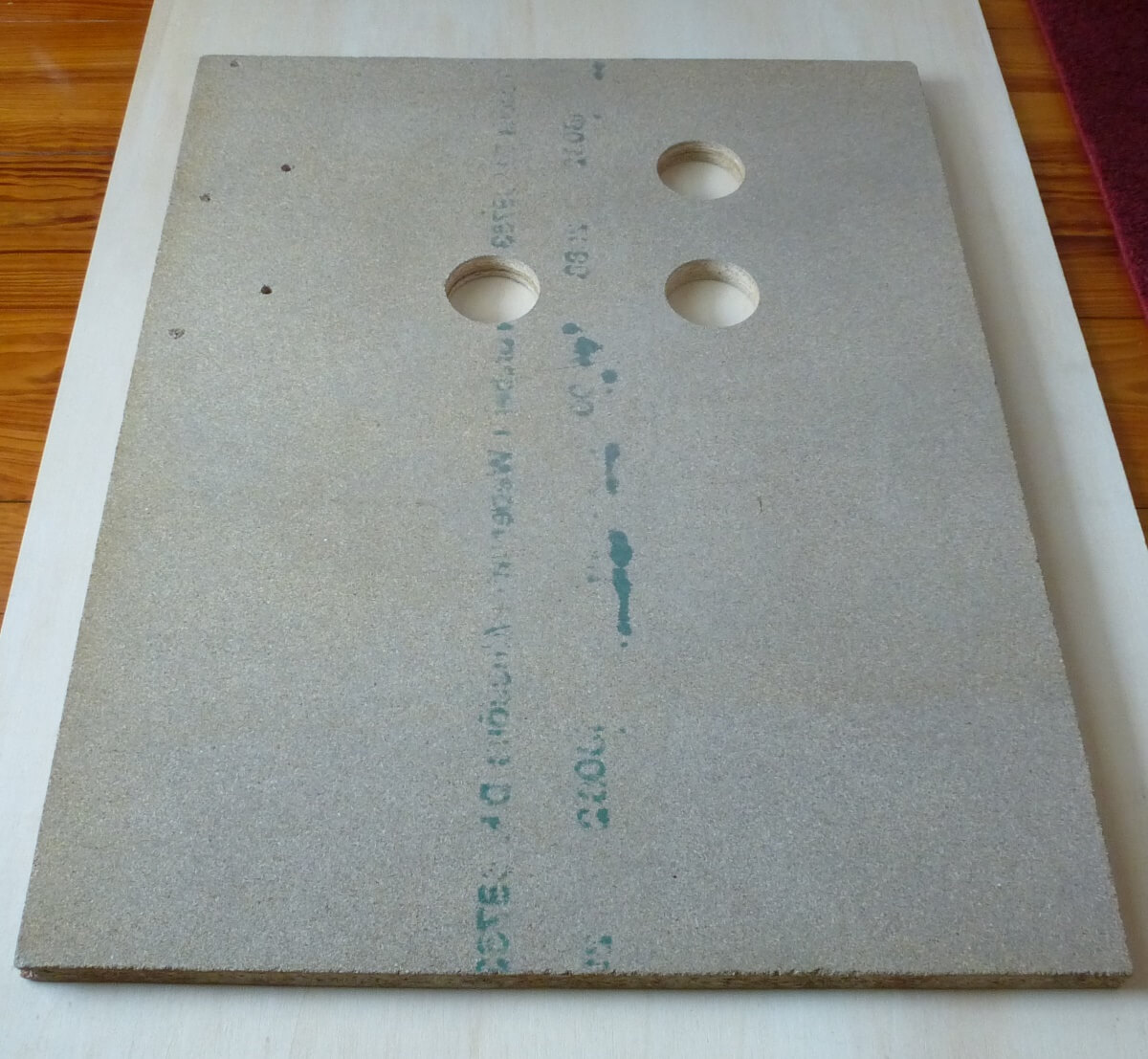








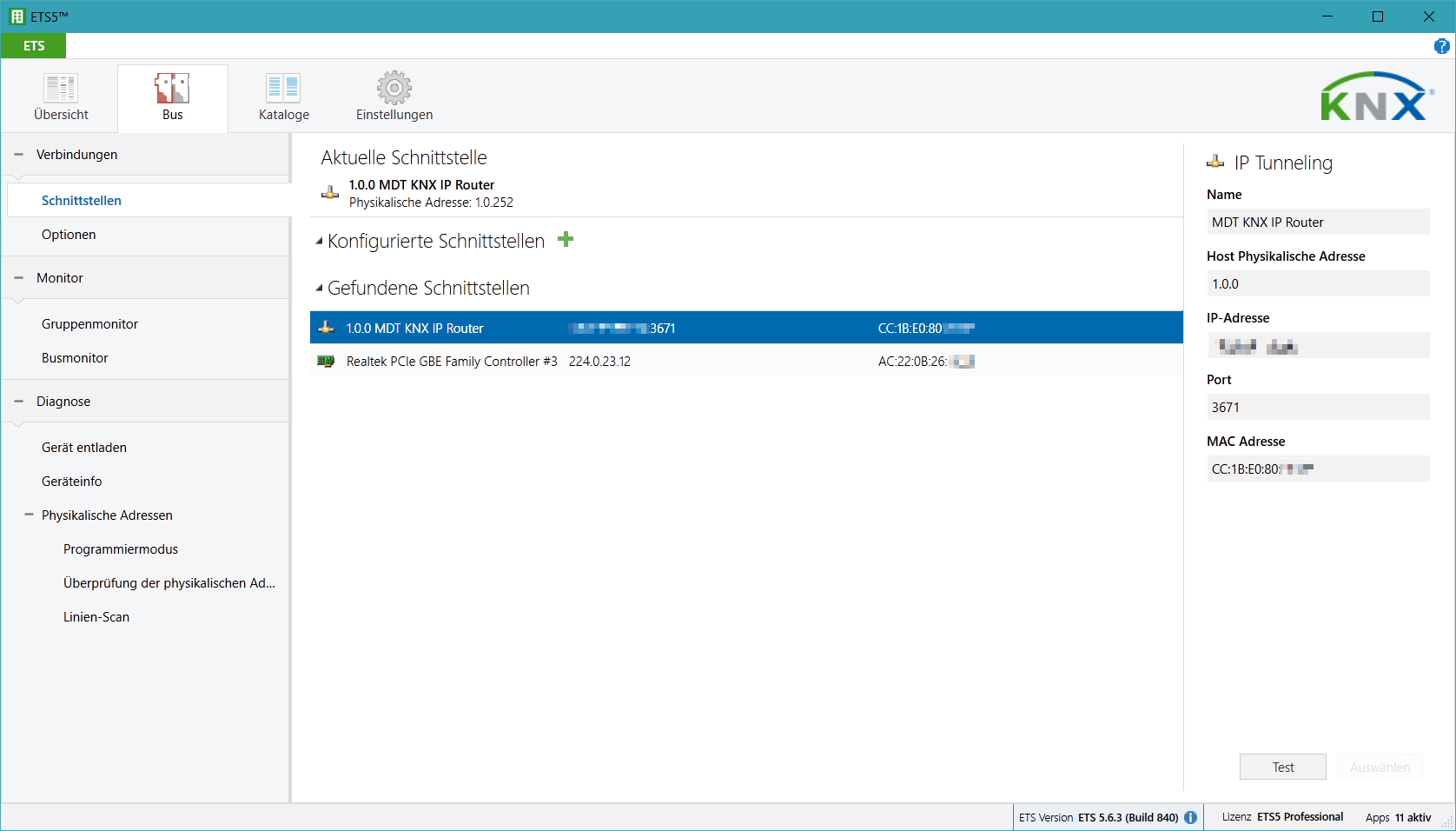
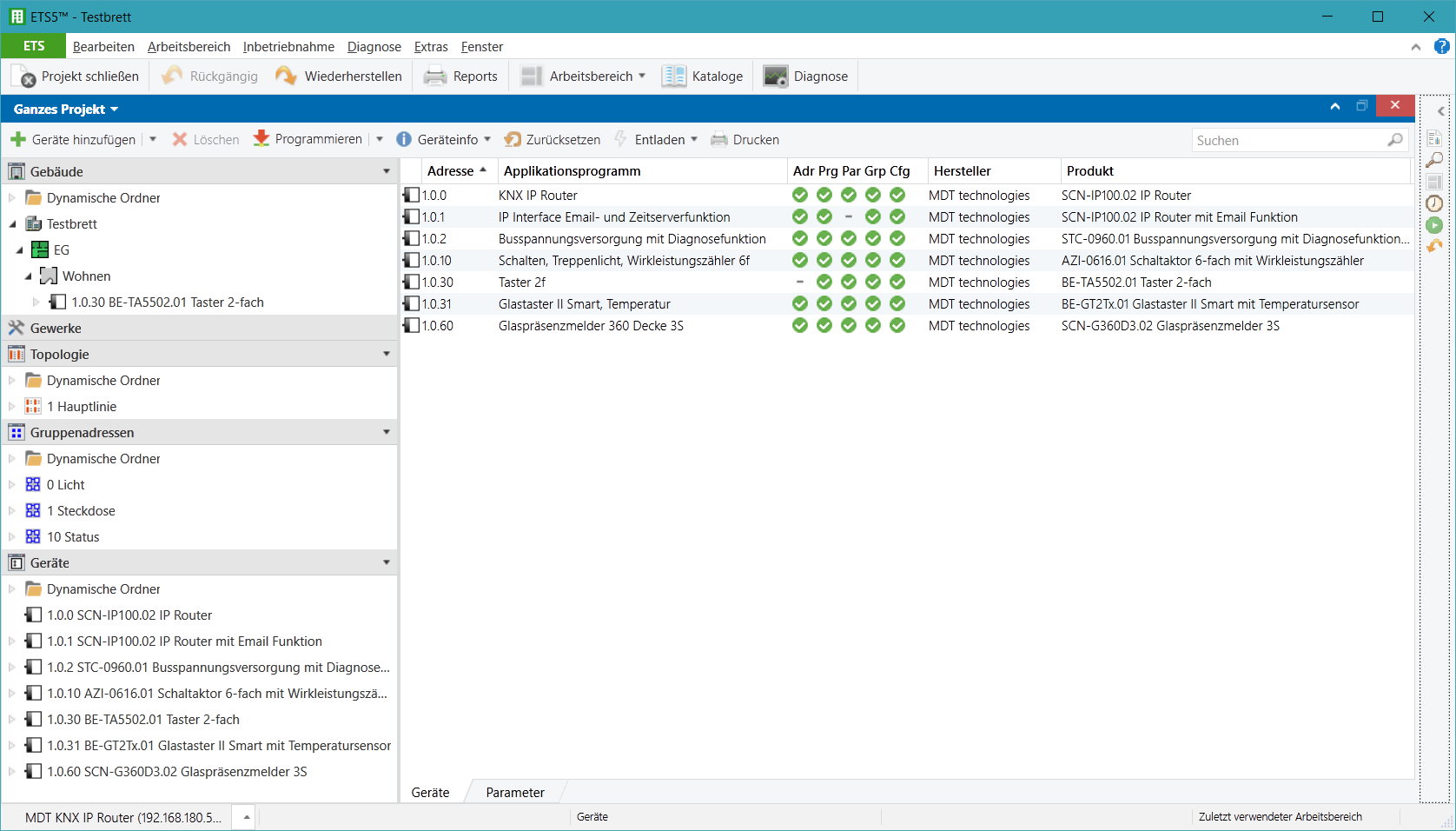


Neueste Kommentare